So beheben Sie die Datei Microsoft Teams -Datei ist ein gesperrter Fehler
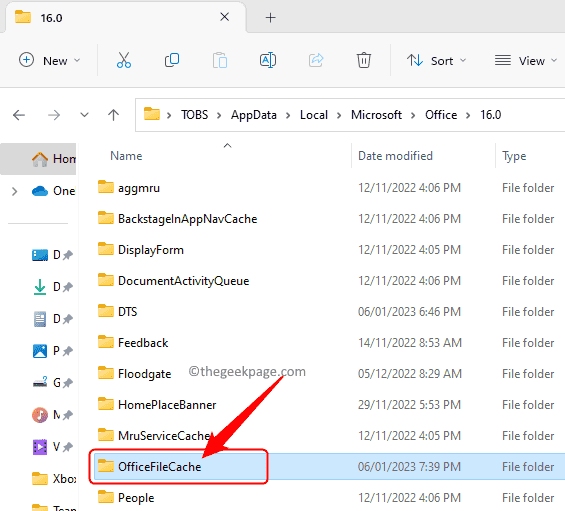
- 3372
- 578
- Tamina Liebach
Microsoft -Teams ermöglichen Gruppen -Chat und Teilen von Dateien zwischen Teammitgliedern. Mit dieser gemeinsam genutzten Dateizusammenarbeit in MS -Teams können verschiedene Benutzer gemeinsam genutzte Dateien aus dem Client des Teams zugreifen und diese ändern. Um die gemeinsam genutzten Dateien vor gleichzeitigen Bearbeitungen zu schützen.
Es gab jedoch Berichte vieler Benutzer, dass sie den Fehler sehen Die Datei ist in Microsoft -Teams gesperrt, Auch wenn die Datei von keinem der Mitglieder verwendet wird. In einem solchen Szenario kann der Benutzer die Datei, die sich auf die von Teams unterstützte Zusammenarbeit in Echtzeit auswirkt, nicht öffnen, anzeigen und zu bearbeiten. Wenn Sie mit diesem Fehler konfrontiert sind, in dem die Datei immer wieder einen gesperrten Fehler bei Microsoft -Teams anzeigt, wenn Sie versuchen, auf eine gemeinsame Datei zuzugreifen oder zu bearbeiten, lesen Sie diesen Artikel vor und lesen Sie diesen Artikel. Hier finden Sie einige Methoden, mit denen Sie die beheben können Die Datei ist ein gesperrter Fehler In Microsoft -Teams auf Ihrem Windows -PC.
Inhaltsverzeichnis
- Beheben Sie 1 - Microsoft Office Cache löschen
- Fix 2 - Ändern Sie die Einstellungen für Office -Cache
- Fix 3 - Überprüfen Sie das Update von Microsoft Teams
- Fix 4 - Bearbeiten mit SharePoint
- Fix 5 - das Team lassen und wieder anschließen
Beheben Sie 1 - Microsoft Office Cache löschen
Schritt 1. Öffne das Dateimanager Verwendung der Windows + e Schlüsselkombination.
Schritt 2. Kopieren und fügen Sie den folgenden Pfad in die Navigationsleiste ein und fügen Sie sie ein und fügen Sie sie ein.
C: \ Benutzer \%Benutzername%\ AppData \ Local \ Microsoft \ Office \ 16.0
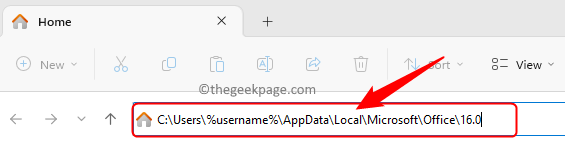
Schritt 3. Öffne das Officefilecache Ordner hier.
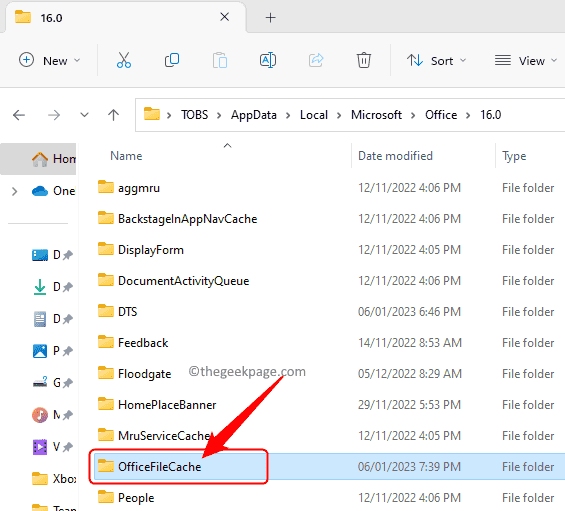
Suchen Sie nach Dateien, die mit beginnen FSD Und FSF.
Wählen Sie diese Dateien aus und drücken Sie die Löschen Schlüssel zum Löschen aller dieser Dateien.
Schritt 5. Relaunch Microsoft -Teams Relaunch REGING UND PRÜFUNG, ob Sie ohne Fehler auf die gemeinsam genutzten Dateien zugreifen können.
Fix 2 - Ändern Sie die Einstellungen für Office -Cache
Schritt 1. Öffnen Sie die jeweilige App wie Wort, Excel usw. basierend auf dem gemeinsam genutzten Dateityp, mit dem Sie ein Problem haben.
Schritt 2. Gehe zum Datei Speisekarte.
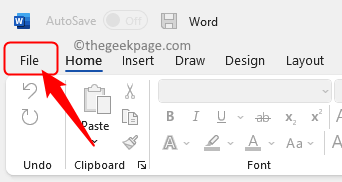
Schritt 3. Wählen Optionen im linken Bereich.

Schritt 4. Im Optionen Fenster, gehen Sie zum Speichern Tab.
Schritt 5. Auf der rechten Seite suchen Sie nach dem Cache -Einstellungen Abschnitt.
Schritt 6. Klick auf das Löschen Sie zwischengespeicherte Dateien Taste.
Schritt 7. Überprüfen Sie dann das Kontrollkästchen neben Löschen Sie Dateien aus dem Office -Dokument -Cache, wenn sie geschlossen sind.
Schritt 8. Klicke auf OK Um die Änderungen zu speichern.
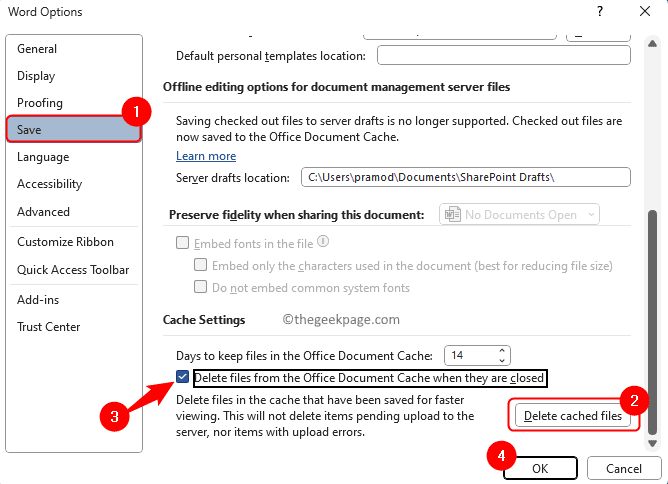
Schritt 9. Melden Sie sich von Teams ab und eröffnen Sie die App erneut.
Melden Sie sich erneut bei Teams an und überprüfen Sie, ob der Fehler behoben ist, wenn Sie versuchen, eine gemeinsam genutzte Datei zu bearbeiten.
Fix 3 - Überprüfen Sie das Update von Microsoft Teams
Schritt 1. Öffnen Sie die Microsoft -Team -App.
Schritt 2. Klick auf das drei Punkte neben dir Profil -Symbol In der oberen rechten Ecke des Teams Fenster.
Schritt 3. Klicken Sie im Menü, das sich öffnet, auf Auf Updates prüfen.
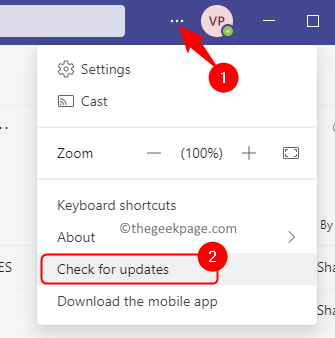
Schritt 4. Wenn die Version der Teams auf Ihrem PC aktualisiert wird, wird sie heruntergeladen und installiert.
Schritt 5. Nachdem die Teams aktualisiert wurden, starten Sie Ihren Computer neu.
Überprüfen Sie, ob das Problem behoben ist.
Fix 4 - Bearbeiten mit SharePoint
Schritt 1. Wählen Sie den Ordner mit der Datei aus, die das Problem verursacht.
Klicken Sie dann oben auf das DOT -Menü und wählen Sie In SharePoint geöffnet In den mehr angezeigten Optionen.
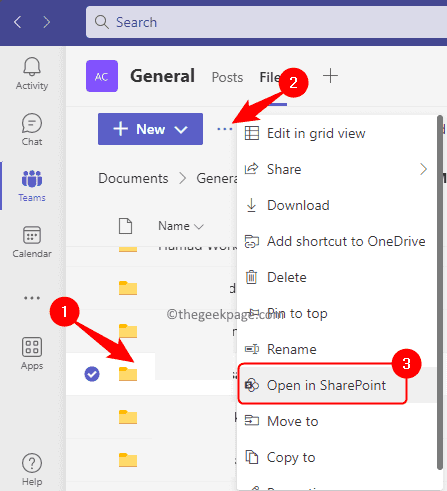
Schritt 2. Sobald es in SharePoint eröffnet wird, stellen Sie sicher, dass Sie die Datei in der Liste ausgewählt haben.
Schritt 3. Klicken Sie dann auf die Ellipse (…) in der Symbolleiste, um weitere Optionen zu sehen.
Klicke auf Kasse.
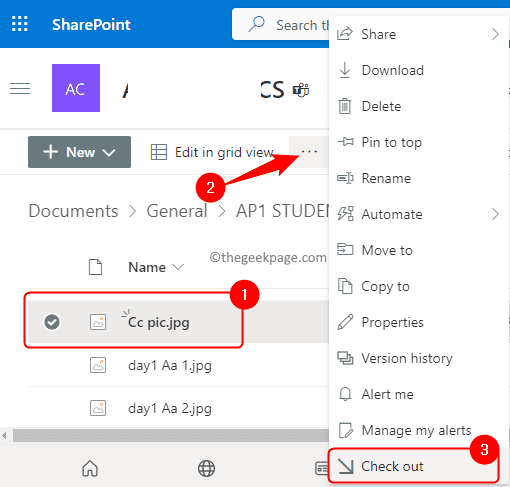
Schritt 4. Sie werden eine Nachricht sehen, die besagt, dass die Kasse durchgeführt wurde.
Schritt 5. Versuchen Sie schließlich, die Datei erneut in Microsoft -Teams zu öffnen, und überprüfen Sie, ob das Problem mit der gesperrten Datei behoben ist.
Fix 5 - das Team lassen und wieder anschließen
Wenn keiner der oben genannten Fixes für Sie funktioniert, können Sie versuchen, das Team zu verlassen und sich wieder zurückzuschließen.
Schritt 1. Gehen Sie zum Teamnamen und klicken Sie auf Die drei Horizontalen Punkte Daneben sehen Sie weitere Optionen.
Schritt 2. Klicken Sie in den angezeigten Optionen auf Verlassen Die Team.
Sie werden aus dem Team entfernt.
Notiz: Stellen Sie sicher, dass Sie das Team beenden, das über den gesperrten Dateifehler verfügt. Lassen Sie nicht alle Teams, die der App hinzugefügt werden.
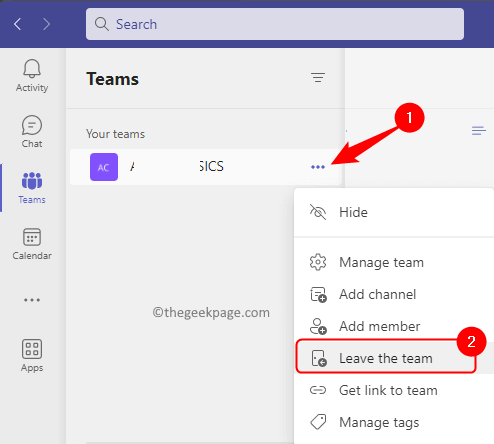
Schritt 3. Nachdem Sie das Team verlassen haben, klicken Sie auf Melden Sie sich an oder erstellen Sie ein Team unten in der linken Spalte.
Sie können nach dem Team suchen oder einen Code verwenden, um sich ihm anzuschließen.
Überprüfen Sie, ob Sie die Datei öffnen und bearbeiten können.
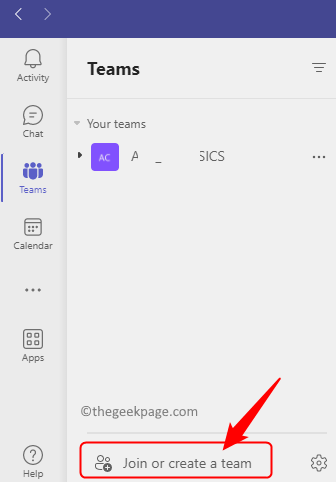
Das ist es!
Sie müssen jetzt in der Lage sein, auf die freigegebene Datei in Microsoft -Teams zuzugreifen und zu bearbeiten, die die anzeigen Die Datei ist ein gesperrter Fehler Auf Ihrem Windows -PC. Fanden Sie diesen Artikel über die Lösung der Lösung der Die Teams -Fehlerdatei ist gesperrt? Bitte teilen Sie uns Ihre Gedanken und die Korrektur mit, die in den Kommentaren unten für Sie funktioniert haben.
- « So ändern Sie die Papiergröße in A4 und setzen Sie sie als Standard in Microsoft Word fest
- Die DirectX -Funktion getDeviceremedReason ist mit Fehlerbehebung fehlgeschlagen »

