So reparieren Sie Microsoft -Teams, die nicht alle Kontakte zeigen
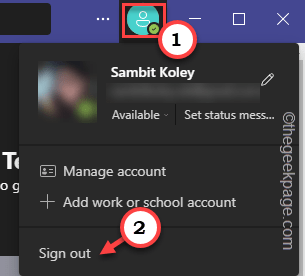
- 4916
- 1306
- Tamina Liebach
Sie haben ein entscheidendes Meeting zu Teil. Also, was solltest du tun?? Mach dir keine Sorge. Manchmal ist das Account -Adressbuch nicht ordnungsgemäß mit den Teams synchronisiert. Befolgen Sie also diese kurzen Schritte, um alle Ihre Kontakte in Teams erneut zu finden.
Problemumgehungen -
1. Schließen Teams. Öffnen Sie dann das Systemfach und klicken Sie mit der rechten Maustaste auf das Team-Symbol. Dann klick "Aufhören”Um es zu schließen. Warten Sie ein paar Minuten und öffnen Sie die Teams erneut. Wenn es sich nur um einen Fehler handelte, sollten alle Kontakte wieder erscheinen.
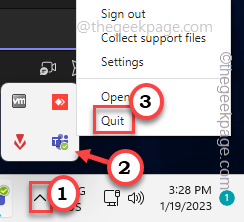
Inhaltsverzeichnis
- Fix 1 - Suche nach der richtigen Gruppe/dem richtigen Team
- Fix 2 - Importieren Sie die Kontakte
- Fix 3 - Melden Sie sich ab und beenden Sie in
- Fix 4 - Schalten Sie die Scoped -Suche aus
- Fix 5 - Verwenden Sie keine Teams als Chat -App für Office
- Fix 6 - Teams Status zurücksetzen
- Fix 7 - Entfernen Sie die Teameinstellungsdatei
- Beheben Sie 8 - Cache -Cache -Daten sauberer Teams
- Fix 9 - Update -Teams aktualisieren
- Fix 10 - Schauen Sie sich Teams im Web an
- Fix 11 - Teams deinstallieren und neu installieren
Fix 1 - Suche nach der richtigen Gruppe/dem richtigen Team
Wenn Sie mehrere Konten haben, suchen Sie möglicherweise die ganze Zeit in der falschen Gruppe. Die Person auf einem anderen Konto wird in den Suchergebnissen eines anderen Kontos/einer anderen Gruppe niemals angezeigt.
Schritt 1 - Offen Teams. Klicken Sie dort auf Ihre Profilbild. Dort finden Sie die Liste der Konten.
Schritt 2 - Wählen Sie nun das bestimmte Konto aus, in dem Sie den Kontakt finden können.
In diesem Prozess müssen Sie möglicherweise das Kontokennwort verwenden, während Sie sich anmelden.
Schritt 3 - Sobald Sie jetzt dort sind, suchen für den Benutzer noch einmal.

Diese einfache Sache wird oft falsch. Testen Sie also, ob Sie den Kontakt finden können.
Fix 2 - Importieren Sie die Kontakte
Sie müssen die Kontakte aus dem Outlook -Adressbuch neu importieren.
Schritt 1 - Offen Ausblick.
Schritt 2 - Jetzt sollten Sie bereits bei der "sein"HeimTab. Klicken Sie dort auf die “Adressbuch”Um es zu öffnen.

Schritt 3 - Wählen Sie nun das Konto aus, das Sie Teams aus der Dropdown-Liste verwenden.
Schritt 4 - Dann, Wählen Sie Alle Die Konten aus der Liste der Konten.
Schritt 5 - Anschließend klicken Sie auf “Datei"Und klicken Sie auf"Zu den Kontakten hinzufügen”Um die Kontakte hinzuzufügen.
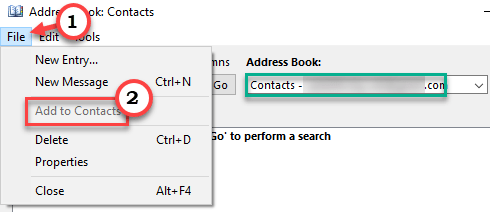
Überprüfen Sie nun, ob alle Outlook -Kontakte synchronisiert sind.
Dieser Vorgang dauert mehrere Stunden oder einen ganzen Tag, um abzuschließen! Sie können Teams öffnen und prüfen, ob Sie Ihre Kontakte sehen können oder nicht.
Fix 3 - Melden Sie sich ab und beenden Sie in
Manchmal können einfache Fehler dieses Problem verursachen. Melden Sie sich also einfach von Teams ab und loginieren Sie sie mit demselben Microsoft-Konto erneut.
Schritt 1 - Offen Microsoft Teams.
Schritt 2 - Klicken Sie dann auf Ihre Konto und klicken “austragen”Aus dem Teamkonto.
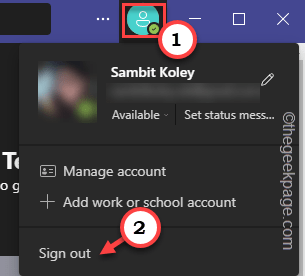
Warten Sie, bis sich die Teams abmelden.
Schritt 3 - Es wird automatisch die Titelseite der Teams zusammen mit dem gespeicherten Konto hochgezogen.
Schritt 4 - Also tippen Sie auf ihr Konto sich damit anzumelden. Sie müssen nicht einmal Ihr Kontokennwort eingeben.
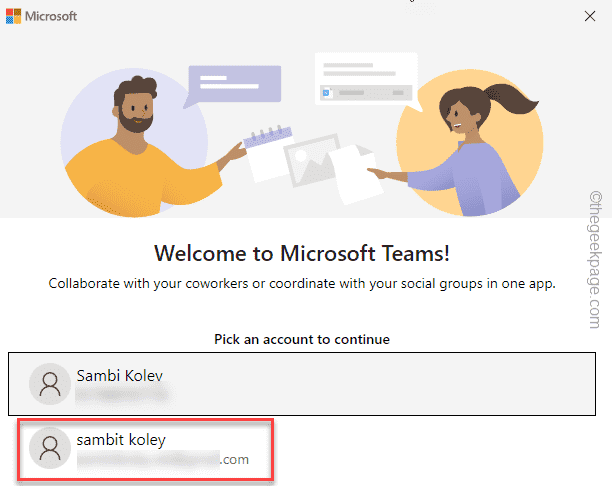
Warten Sie, bis die Teams Sie angemeldet haben.
Überprüfen Sie, ob dies das Problem löst.
Fix 4 - Schalten Sie die Scoped -Suche aus
Die Suchfunktion mit Scoped ist beim Microsoft Teams Admin Center für Organisationsbenutzer verfügbar. Es können Administratoren das Suchergebnis einer bestimmten Mitarbeiterebene eingrenzen. Sie müssen Ihren IT -Administrator bitten, dies zu tun.
Schritt 1 - Öffne das Microsoft Teams Admin Center auf Ihrem System.
Schritt 2 - Wenn sich die Seite öffnet, gehen Sie weiter zum Orgweite Einstellungen. Dort tippen "Teams Einstellungen“.
Schritt 3 - Jetzt im rechten Bereich finden Suchen Einstellungen. Dort setzen Sie die “Scope Directory -Suche mithilfe einer Exchange -Adressbuchrichtlinie" Zu "An”Modus.
Sobald Sie diese Einstellung eingeschaltet haben, versuchen Sie, den Kontakt erneut im Adressbuch zu finden. Überprüfen Sie, ob dies funktioniert.
Fix 5 - Verwenden Sie keine Teams als Chat -App für Office
Teams haben einen engagierten Schalter für die organisatorische Nutzung, die Sie mit dem Outlook -Profil verknüpft. Wenn Sie es ausschalten, können Sie das Problem beheben.
Schritt 1 - Start Teams, Wenn es im Systemfach minimiert ist.
Schritt 2 - Dort werden Sie es bemerken drei Punkte in der Menüleiste und klicken Sie auf “Einstellungen“.
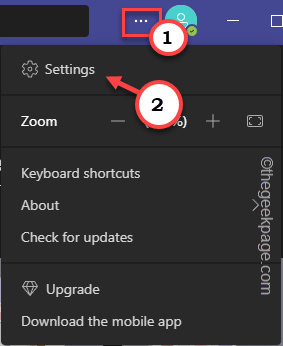
Schritt 3 - Sobald Sie es geöffnet haben, wählen Sie das aus “AllgemeinAbschnitt aus dem linken Bereich.
Schritt 4 - Dort auf der gegenüberliegenden Seite des Bildschirms, Unkontrolliert Die "Registrieren Sie Teams als Chat -App für das Büro" Kasten.
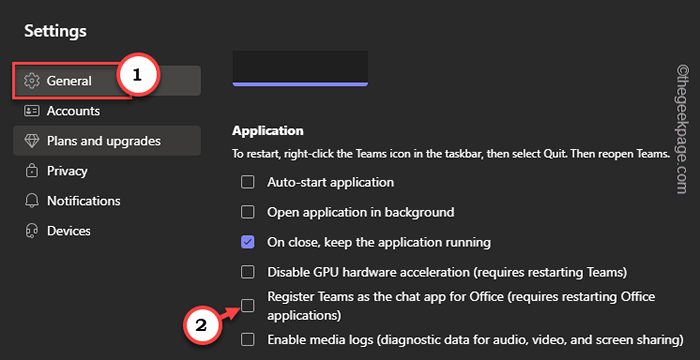
Danach müssen Sie möglicherweise Office 365 -Bewerbungen (hauptsächlich Outlook) neu starten, um diese Änderung zu speichern.
Jetzt können Sie die Kontakte in Teams leicht finden.
Fix 6 - Teams Status zurücksetzen
Dies ist eine weitere schnelle Lösung, die Sie versuchen können. Das Zurücksetzen des Teams Status kann das Problem beheben.
Schritt 1 - Sie können dies aus dem Team -Menü ausführen. Klicken Sie also auf dein Profilbild wo Sie den Status sehen können.
Schritt 2 - Hier sehen Sie den Status des Girokontos. Dann klick "Status zurücksetzenUm den Status in Teams zurückzusetzen.
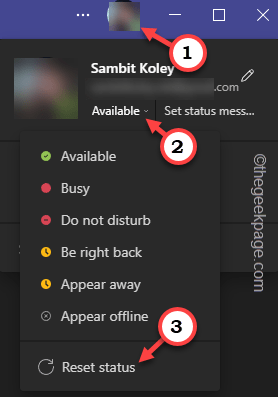
Versuchen Sie nach dem Zurücksetzen des Status erneut nach dem fehlenden Kontakt zu suchen.
Fix 7 - Entfernen Sie die Teameinstellungsdatei
Die Einstellungsdatei der Teams enthält alle Einstellungsdaten der lokalen Maschine. Wenn es also korrupt ist, kann dieses Kontaktproblem auftreten.
NOTIZ - Stellen Sie vor diesem Fall sicher, dass Sie geschlossene Teams haben. Normalerweise laufen die Teams weiterhin im Hintergrund, selbst wenn Sie das Desktop -Erscheinungsbild geschlossen haben. Also in diesem Fall, aufhören es aus der Systemschale.
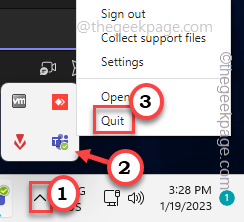
Schritt 1 - Sie müssen dies in den lokalen Ordnern des Teams finden. Also offen Dateimanager.
Schritt 2 - Jetzt ist diese Datei in einem verdeckten Ordner versteckt.
[
Sie können die Dateien und Ordner entlasten, indem Sie diese Schritte ausführen -
1. Schlagen Sie die Gewinnen Sie Schlüssel+r Schlüssel zusammen, um eine Run -Box zu erzählen.
2. Dann schreiben Sie dies und klicken Sie auf “OKSo öffnen Sie die Ordnereinstellungen.
Steuerordner
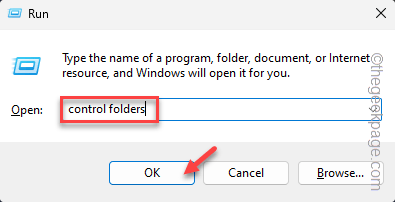
3. Als nächstes wechseln Sie in die “Sicht" Feld.
4. Hier finden Sie das Versteckte Dateien und Ordner Einstellung.
5. Dann umschalten "Zeigen Sie versteckte Dateien, Ordner und Laufwerke an" Möglichkeit.
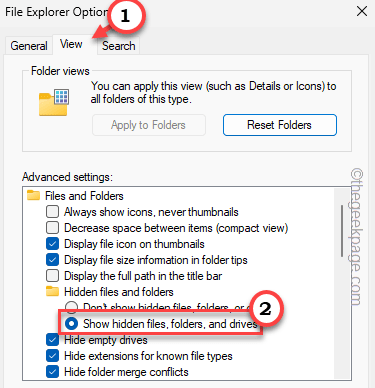
6. Vergessen Sie nicht, diese Änderungen mit gleichzeitigen Klicks zu speichernAnwenden" Und "OK“.
]
Schritt 3 - Fügen Sie dies also in die Adressleiste ein und klicken Sie auf Eingeben.
%AppData%\ Microsoft \ Teams
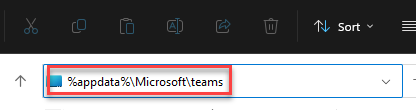
Schritt 4 - Sobald Sie sich im Ordner des Teams befinden, finden Sie das „Einstellungen.JSONDatei und klicken Sie auf “LöschenUm es aus Ihrem System zu entfernen.
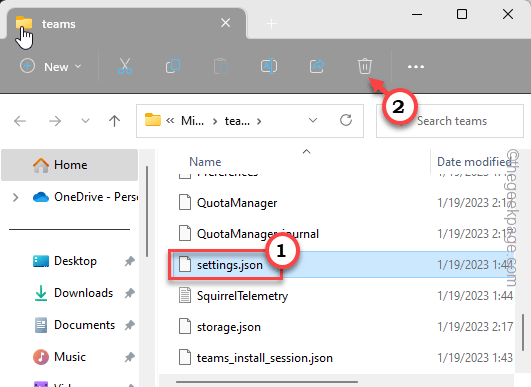
Danach schließen Sie den Datei -Explorer.
Beheben Sie 8 - Cache -Cache -Daten sauberer Teams
Teams Cache-Löschung ist Ihre Go-to-Lösung, wenn bisher alles fehlgeschlagen ist.
Schritt 1 - Öffnen Sie die Laufbox. Drücken Sie dazu die Windows -Schlüssel+r Schlüssel zusammen.
Schritt 2 - Dann, Typ das dort und schlage Eingeben.
%AppData%\ Microsoft \ Teams
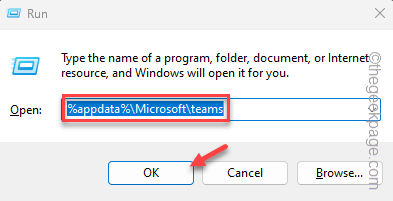
Dieser lokale Ordner enthält alle Dateien, die den Teams zugeordnet sind.
Schritt 3 - Jetzt musst du wählen diese Ordner -
Anwendungs -Cache \ Cache Blob_Storage Cache Datenbanken GPUCache IndexedDB Lokaler Speicher TMPDelete -Teams Cache -Dateien
Schritt 5 - Dann schlägt das "LöschenTaste auf Ihrer Tastatur, um den Ordner zu reinigen.
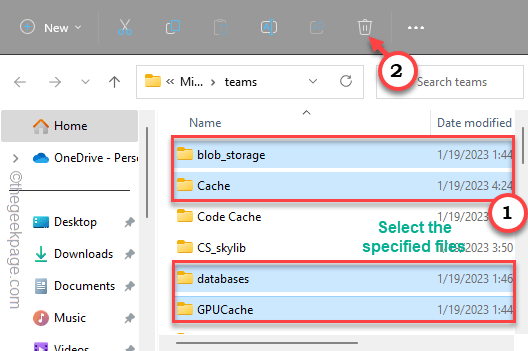
Nachdem Sie den Inhalt gelöscht haben, schließen Sie alles.
Fix 9 - Update -Teams aktualisieren
Teams aktualisieren regelmäßig aktualisiert. Wenn Sie es also seit einiger Zeit nicht aktualisiert haben, überprüfen Sie nach Updates.
Schritt 1 - Offen Teams, Wenn es geschlossen/ minimiert ist.
Schritt 2 - Klicken Sie dann auf die ⋯ und tippen “Auf Updates prüfen”Um die neueste Version der Teams zu überprüfen.
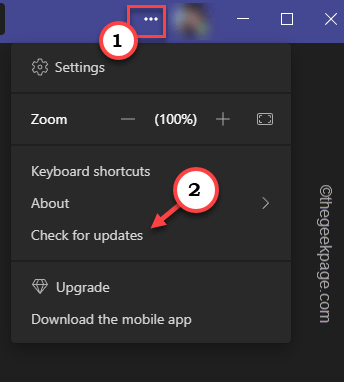
Die Teams werden automatisch nach der neuesten Version der App suchen und im Hintergrund heruntergeladen.
Wenn es aktualisiert wird, Neustart Teams einmal, um den Aktualisierungsprozess abzuschließen.
Überprüfen Sie, ob dies das Problem löst.
Fix 10 - Schauen Sie sich Teams im Web an
Obwohl Sie so viel versucht haben, können Sie die Teams im Internet nicht auf Ihrem Desktop funktionieren, wenn Sie die Teams -App nicht zum Laufen bringen können. Es verfügt über die gleiche Benutzeroberfläche wie die App.
Schritt 1 - Öffnen Sie jeden Browser (Rand, Chrom oder irgendetwas anderes).
Schritt 2 - Gehen Sie dann auf die Seite der Teams.
Schritt 3 - Hier müssen Sie Ihre Kontoanmeldeinformationen verwenden, um sich bei Teams anzumelden.
Sie können hier nach dem fehlenden Kontakt suchen.
Fix 11 - Teams deinstallieren und neu installieren
Wenn bisher nichts für Sie funktioniert hat, können Sie nur Teams deinstallieren und neu neu installieren.
Schritt 1 - Du musst finden Teams.
Schritt 2 - Dann klicken Sie mit der rechten Maustaste auf “Microsoft Teams"Und klicken Sie auf"Deinstallieren“.
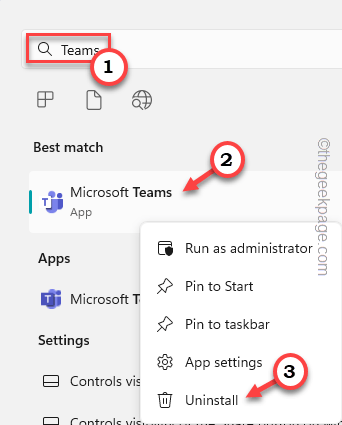
Schritt 3 - Deinstallation der Eingabeaufforderung sollte angezeigt werden. Dann klick "DeinstallierenUm es zu deinstallieren.
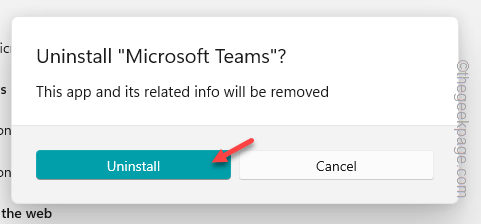
Nach dem Deinstallieren von Teams geöffnet Speichern.
Schritt 4 - Suchteams verwenden das Suchfeld und öffnen Sie das Microsoft Teams App.
Schritt 5 - Dann klick "Installieren”Um die Team -App zu installieren.
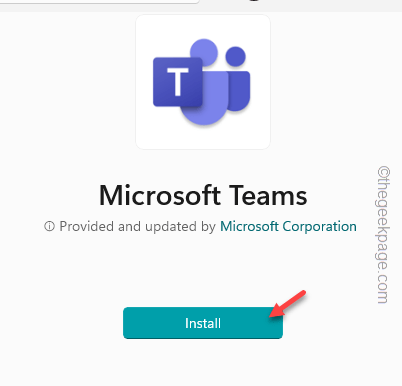
Öffnen Sie nach der Installation und melden Sie sich an, um Ihr Konto zu verwenden. Warten Sie nun, bis alle Ihre Kontakte synchronisiert werden.
Ich hoffe, dies löst das Problem für Sie.
- « So reparieren Sie die iPhone -Lautstärke immer wieder [gelöst]
- So reparieren Sie Einstellungssymbol auf dem iPhone [gelöst] »

