So beheben Sie Microsoft-Teams Anmeldefehler [gelöst]
![So beheben Sie Microsoft-Teams Anmeldefehler [gelöst]](https://ilinuxgeek.com/storage/img/images_1/how-to-fix-microsoft-teams-sign-in-error-[solved]_18.png)
- 3351
- 50
- Matteo Möllinger
Microsoft Teams ist die Anwendung, die nach Beginn der Pandemie zu einer Notwendigkeit wurde und von fast jedem für Besprechungen und Präsentationen, Vorträge usw. verwendet wurde. online. Viele Windows -Benutzer haben jedoch einen Fehler erlebt, als sie versucht haben, sich bei der Microsoft -Team -App in ihrem System anzumelden.
Laut diesen Windows -Benutzern können sie sich nicht anmelden und die App des Teams bringt eine Fehlermeldung aus, was sie frustriert macht. Möglicherweise gab es mehrere potenzielle Gründe, und einige der Faktoren sind die Microsoft -Teams nicht ordnungsgemäß, wodurch die Einstellungen der Teams App unwissentlich durch den Benutzer, instabile Internetverbindung usw. geändert werden.
Nachdem wir diese Faktoren untersucht haben, haben wir in diesem Beitrag einige Lösungen entwickelt, die den Benutzer bei der Lösung dieses Problems unterstützen und sich möglicherweise erneut bei der Teams -App unter dem Windows -System anmelden können.
Inhaltsverzeichnis
- Reparieren 1 - Microsoft Teams App zurücksetzen oder reparieren
- Fix 2 - Microsoft -Teams Cache -Speicher löschen / löschen
- Fix 3 - Überprüfen Sie Ihre Internetverbindung
- Fix 4 - Überprüfen Sie, ob der Microsoft Teams Server ausgefallen ist
- Fix 5 - Verwenden Sie Microsoft Teams Web, um darauf zuzugreifen
- Fix 6 - Microsoft -Teams in Ihrem System erneut installieren
Reparieren 1 - Microsoft Teams App zurücksetzen oder reparieren
Wenn sich die Einstellungen der Microsoft -Teams -App vom Benutzer oder anderen Programmen unwissentlich geändert haben, treten solche Fehler bei der Verwendung der Anwendung auf dem System auf. Daher empfehlen wir Benutzern, die die Anwendung über die Einstellungs -App reparieren oder zurücksetzen.
Lassen Sie uns sehen, wie dies im Windows -System mit wenigen Schritten unten erfolgen kann.
Schritt 1: Drücken Sie Windows + r Schlüssel zusammen, um die zu öffnen Laufen Kasten.
Schritt 2: Typ MS-Settings: AppsFeatures im laufen Box und drücken Sie Eingeben Schlüssel zu öffnen Installierte Apps.
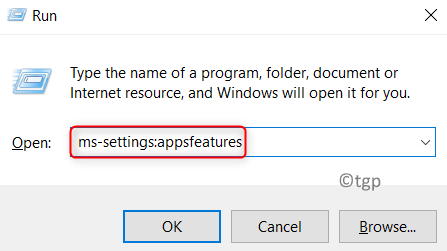
Schritt 3: Geben Sie in der Seite "Installed Apps" ein Microsoft Teams in der Suchleiste.
Schritt 4: Klicken Sie dann auf Drei horizontale Punkte des Microsoft Teams Anwendung aus den Suchergebnissen wie im folgenden Screenshot gezeigt.
Schritt 5: Wählen Sie aus Erweiterte Optionen Aus der Liste wie gezeigt.
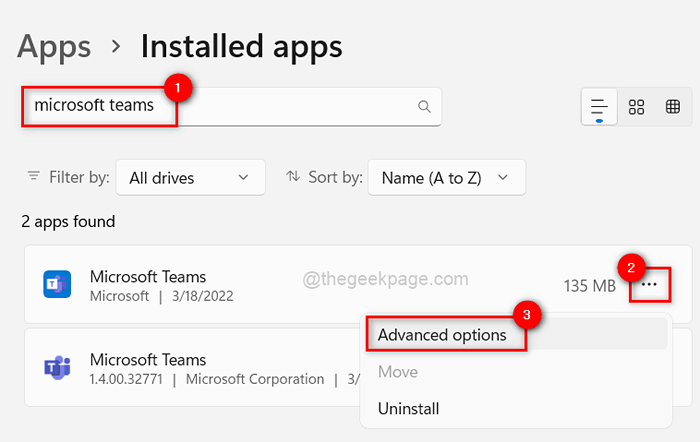
Schritt 6: Gehen Sie zum Zurücksetzen Abschnitt durch Scrollen auf der Seite Erweiterte Optionen.
Schritt 7: Klicken Sie auf beiden Zurücksetzen oder Reparatur Taste zum Zurücksetzen/Reparieren der Anwendung wie im folgenden Bild gezeigt.
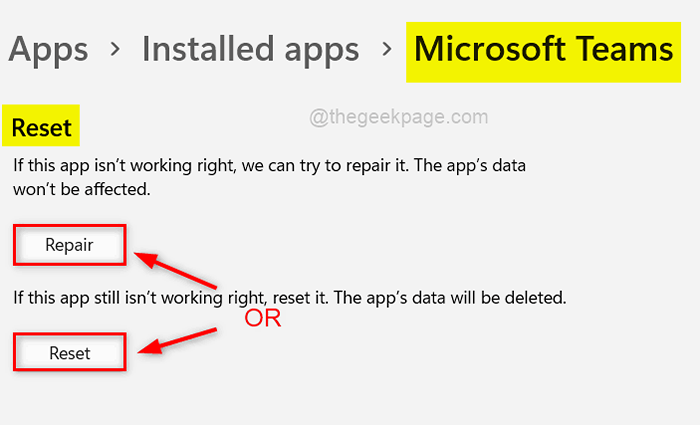
NOTIZ: Das Zurücksetzen löscht die Daten aus der App, während die Reparatur nicht der Fall ist.
Schritt 8: Schließen Sie das Fenster, nachdem es fertig ist.
Versuchen Sie nun, zu überprüfen, ob Sie sich in der Microsoft -Team -App in Ihrem System anmelden können.
Wenn dies das Problem nicht gelöst hat, probieren Sie unsere anderen unten in diesem Beitrag angegebenen Lösungen aus.
Fix 2 - Microsoft -Teams Cache -Speicher löschen / löschen
Jede Anwendung im System speichert Informationen in seinem Datenordner als Cache-Speicher, z. B. Anmeldedetails oder andere Einstellungen. Diese Daten können beschädigt werden oder die Daten können den Cache -Speicher füllen. In diesem Fall muss der Benutzer den Cache -Speicher der Anwendung löschen, indem alle Dateien im Ordner entfernt werden, wie in den folgenden Anweisungen beschrieben.
Schritt 1: Gehen Sie zur Taskleiste und klicken Sie auf Versteckte Symbole anzeigen Zeichen wie unten gezeigt.
Schritt 2: Dann klicken Sie mit der rechten Maustaste auf die Microsoft Teams App -Symbol Auf der Systemschale.
Schritt 3: Klicken Sie auf Aufhören Aus der Liste wie im folgenden Bild gezeigt.
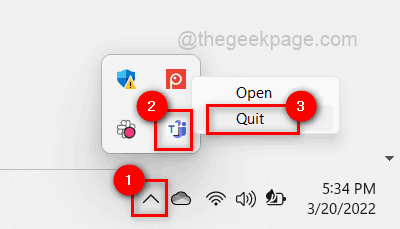
Schritt 4: Öffnen Sie als nächstes die laufen Befehlsbox durch Drücken Windows + r Schlüssel zusammen.
Schritt 5: Kopieren Sie und fügen Sie den folgenden Befehl in das Feld Ausführen und drücken Sie ein und drücken Sie Eingeben Taste.
%AppData%\ Microsoft \ Teams
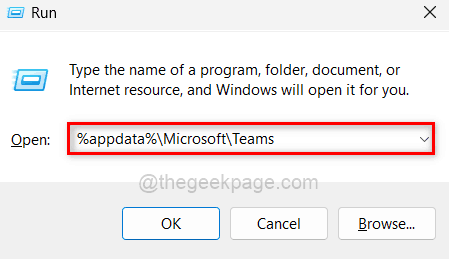
Schritt 6: Wählen Sie im Ordner "Opened Teams" alle Dateien aus, indem Sie drücken Strg + a Schlüssel und Drücken Verschiebung + del Tasten zusammen und klicken JA sie dauerhaft zu löschen.
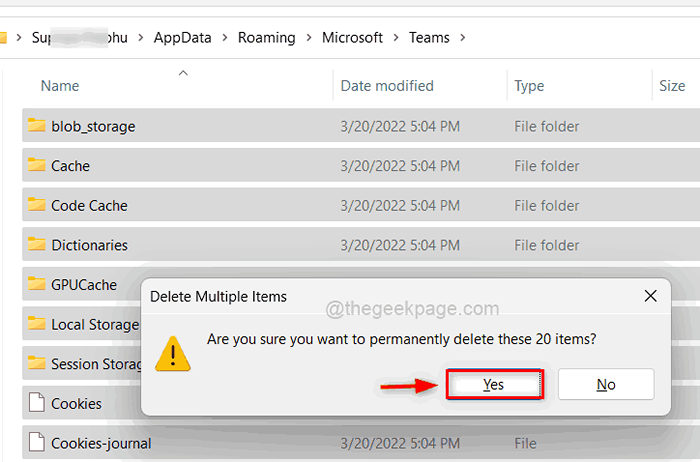
Schritt 7: Nach dem Löschen, schließen Die Teams Ordner.
Schritt 8: Drücken Sie nun die Fenster Schlüssel und Typ Microsoft Teams.
Schritt 9: Wählen Sie die aus Microsoft Teams App aus den Suchergebnissen, um es zu öffnen.
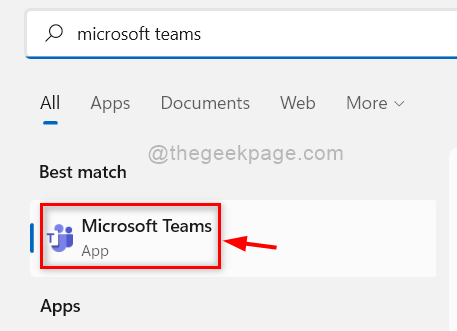
Schritt 10: Versuchen Sie nun, sich bei der Team -App im System anzumelden.
Fix 3 - Überprüfen Sie Ihre Internetverbindung
Eine der Hauptlösungen besteht darin, die Internetverbindung zu überprüfen und sicherzustellen, dass Sie eine stabile und schnelle Internetverbindung im System haben, wenn ein solches Problem auftritt. Wir empfehlen unseren Benutzern, die ihre Internetverbindung einmal mit den unten angegebenen Schritten überprüfen.
- Starten Sie Ihren Router einmal neu, wenn Sie einen Wi-Fi-Adapter für eine Internetverbindung verwenden.
- Wenn Sie eine Ethernet -Verbindung verwenden, ziehen Sie das Ethernet -Kabel aus dem System aus und stecken Sie es erneut wieder in.
- Überprüfen Sie nun, ob die Internetverbindung stabil ist oder nicht. Wenn es noch nicht stabil ist, wenden Sie sich an Ihren Internetdienstanbieter, um eine bessere Verbindung zu erhalten.
Überprüfen Sie, ob das Problem behoben ist oder nicht, nachdem die Verbindung stabil ist oder nicht.
Das ist es.
Fix 4 - Überprüfen Sie, ob der Microsoft Teams Server ausgefallen ist
Wenn der Benutzer bei der Verwendung einer Anwendung auf dem System einen beliebigen Protokoll- / Anmeldefehler ausgesetzt ist, kann es ein Problem mit dem Microsoft-Teamsserver haben. Entweder ist der Server ausgefallen oder er arbeitet an einer Wartung. Wenn ein Benutzer prüfen möchte, ob sein Server ausgefallen ist, kann er die Webseite besuchen, indem er hier klickt.
Wenn festgestellt wird, dass der Server nicht in Wartung oder in der Wartung liegt, fordern wir die Benutzer auf, einige Zeit zu warten und erneut zu überprüfen.
Sobald der Server abgelaufen ist, überprüfen Sie, ob Sie sich ohne Probleme bei der Microsoft -Team -App anmelden können.
Danke!
Fix 5 - Verwenden Sie Microsoft Teams Web, um darauf zuzugreifen
Es braucht Zeit, um die zugrunde liegende Ursache eines Anwendungsproblems zu untersuchen und zu diagnostizieren, bevor es gelöst werden kann.In der Zwischenzeit können Sie das Microsoft Teams Online -Web für dringende Besprechungen verwenden, bis das Problem behoben ist.
Befolgen Sie die folgenden Schritte zum Online -Zugriff auf Microsoft Teams Web.
Schritt 1: Öffnen Sie einen Webbrowser (z. B. Google Chrome) im System.
Schritt 2: Öffnen Sie a neue Registerkarte auf dem Browser und Typ das untere URL und drücke Eingeben Taste.
Teams.live.com
Schritt 3: Geben Sie dann die ein Microsoft -Konto -E -Mail -Adresse und klicken Sie Nächste fortfahren.
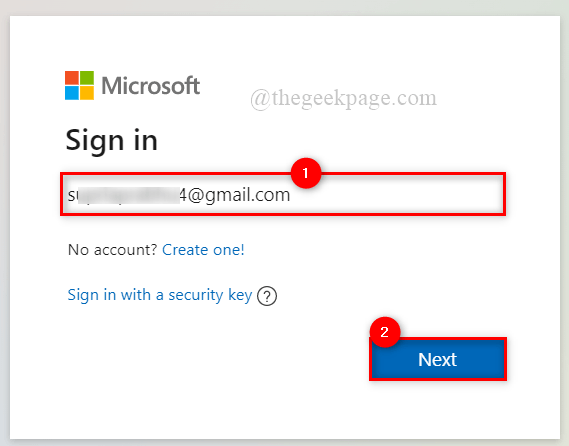
Schritt 4: Geben Sie das Passwort ein und klicken Sie auf Anmelden.
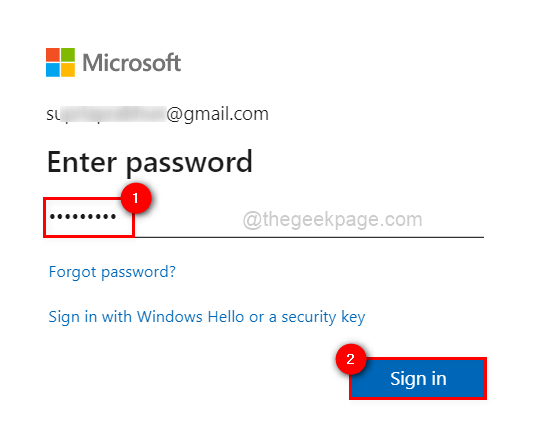
Schritt 5: Klicken Sie auf die E -Mail -Adresse, um einen Code zur Überprüfung zu senden.
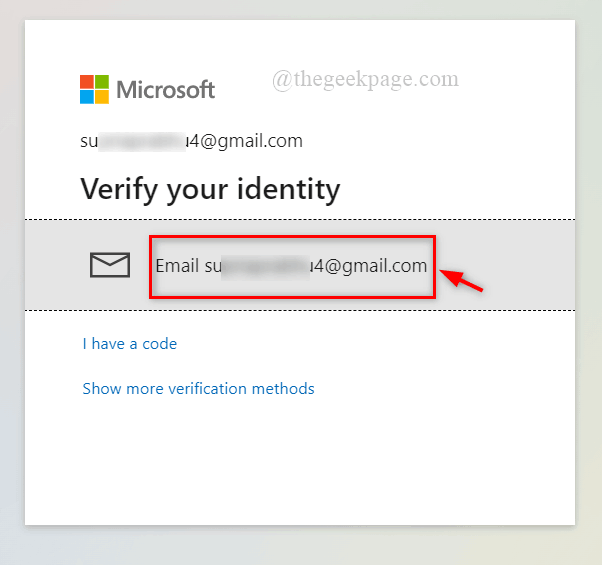
Schritt 6: Geben Sie den Code von Mail ein, der vom Microsoft -Konto -Team in Ihrem Posteingang empfangen wurde, und klicken Sie auf Verifizieren.
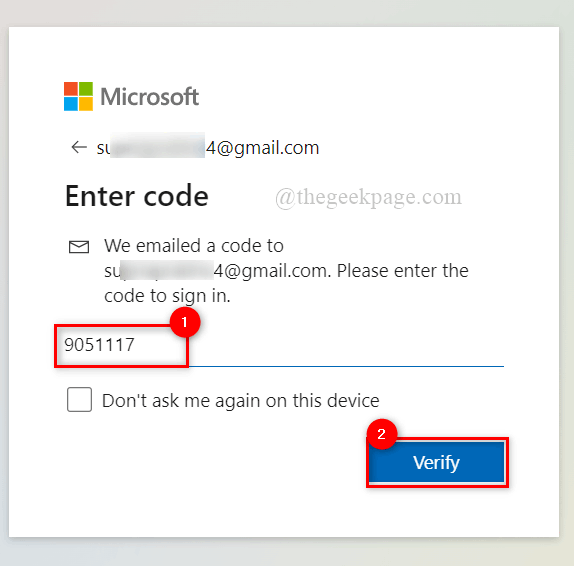
Schritt 7: Klicken Sie auf Ja Um angemeldet zu bleiben, wenn es Ihr eigenes System ist. Ansonsten klicken Sie auf Nein.
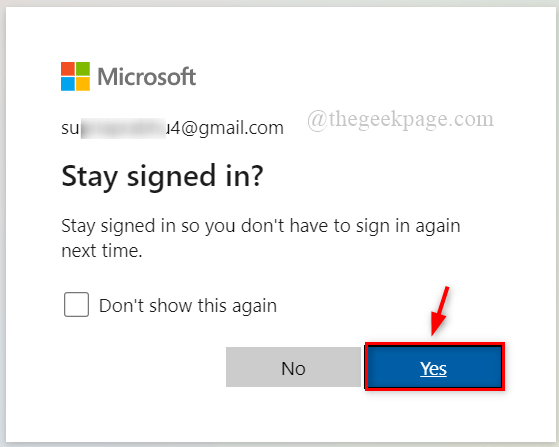
Schritt 8: Jetzt haben Sie sich bei der Microsoft Teams Web App angemeldet und können sie für alle Besprechungen verwenden.
Fix 6 - Microsoft -Teams in Ihrem System erneut installieren
Wenn die Installation einer Anwendung auf dem System nicht ordnungsgemäß abgeschlossen ist oder in der Mitte gestoppt ist.
Infolgedessen empfehlen wir den Benutzern die Software Microsoft Teams und neu neu.
Hier sind einige Anweisungen zur Neuinstallation der Team -App.
Schritt 1: Öffnen Installierte Apps Seite durch Drücken Fenster Schlüssel und Tippen Installierte Apps.
Schritt 2: Klicken Sie dann auf Installierte Apps Systemeinstellungen aus den Suchergebnissen wie unten gezeigt.
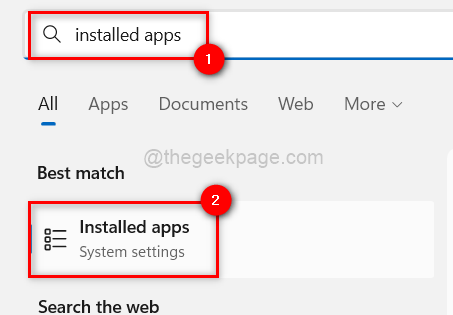
Schritt 3: Typ Teams in der Suchleiste und klicken Sie auf Drei horizontale Punkte (weitere Optionen anzeigen) Um weitere Optionen zu sehen, wie unten gezeigt.
Schritt 4: Wählen Sie aus Deinstallieren von der Liste.
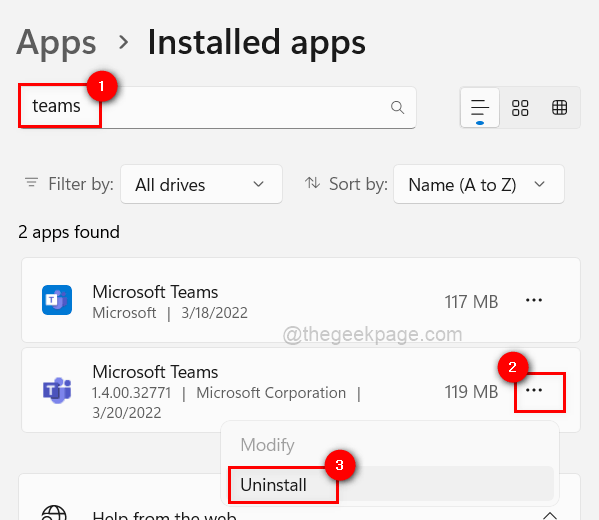
Schritt 5: Klicken Sie dann auf Deinstallieren Um die Microsoft -Team -App zu deinstallieren.
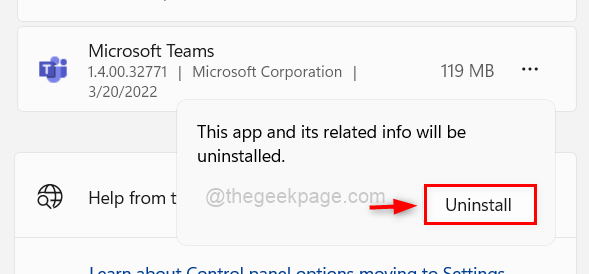
Schritt 6: Je nach Systemgeschwindigkeit und Leistung können es in wenigen Sekunden deinstalliert werden.
Schritt 7: zu Neu installieren tDie Microsoft -Team -App, wechseln Sie zur Seite Downloads, indem Sie hier klicken.
Schritt 8: Dies wird in einer neuen Registerkarte geöffnet.
Schritt 9: Klicken Sie auf Download für Desktop fortfahren.
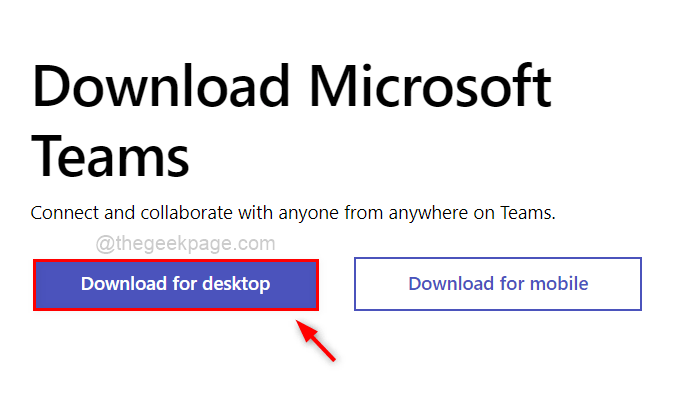
Schritt 10: Wählen Sie dann aus Teams herunterladen Button entweder für Heim- oder Kleinunternehmen ODER Arbeit oder Schule Wie nachfolgend dargestellt.
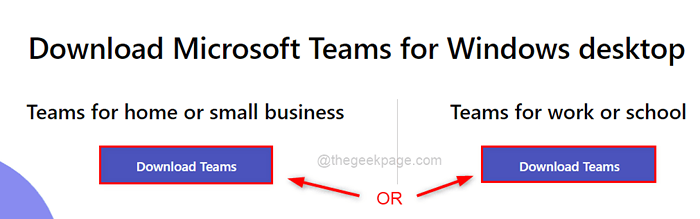
Schritt 10: Öffnen Sie nach Abschluss des Herunterladens der ausführbaren Datei die Datei wie unten gezeigt.
Schritt 11: Führen Sie die Anweisung auf dem Bildschirm sorgfältig aus, um die App der Microsoft -Teams ohne Unterbrechung ordnungsgemäß zu installieren.
Schritt 12: Öffnen Sie dann die Team-App und überprüfen Sie, ob der Anmeldefehler noch vorliegt.
- « So beheben Sie beschädigte Dateien in Windows 11 oder 10
- So setzen Sie Ihren Windows 11 -Computer in den Schlaf 8 Methoden ein »

