So beheben Sie Microsoft -Teams, die Fehler nicht synchronisieren
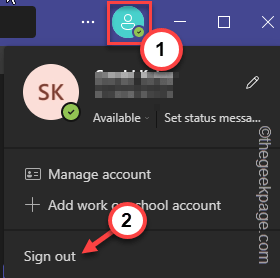
- 1274
- 153
- Susanne Stoutjesdijk
Eine der wichtigsten Funktionen von Microsoft Teams ist die Synchronisierungsfunktion. Unabhängig von dem von Ihnen verwendeten Gerät/der von Ihnen verwendeten Plattform sollten alle synchronisierten Chats, Anrufprotokolle und Kontakte wie auf dem Hauptgerät angezeigt werden. Einige Teams Benutzer haben jedoch ein Problem mit dieser Synchronisierungsfunktion auf ihren Desktop -Setups. Wenn Sie auch das gleiche Problem haben, befolgen Sie diese schnellen Lösungen.
Inhaltsverzeichnis
- Fix 1 - Testen Sie die Internetverbindung
- Fix 2 - Überprüfen Sie den Serverstatus des Teams
- Fix 3 - Starten Sie die Teamsanwendung neu
- Fix 4 - Clear -Teams -Cache
- Fix 5 - Update -Teams aktualisieren
- Fix 6 - Melden Sie sich von Teams an und loginieren Sie sie neu
- Fix 7 - Verwenden Sie Teams im Webbrowser
Fix 1 - Testen Sie die Internetverbindung
Überprüfen Sie, ob Sie eine stabile, gute Internetverbindung auf Ihrem Computer haben. Hier sind einige schnelle Dinge, die Sie tun können, um die Verbindung zu verbessern.
1. Wenn Sie einen Router haben, Neustart Der Router durch Drücken des Router -Netzwerks für einige Sekunden. Verbinden Sie sich wieder mit dem Netzwerk wieder mit dem Netzwerk.
Verbindung zu Teams herstellen und testen.
2. Wenn Sie eine WLAN -Verbindung verwenden, verwenden Sie ein Ethernet -Kabel und testen Sie. Es gibt eine andere Sache, die Sie tun können, ist eine Verbindung zu einem anderen WLAN (wie Ihrem mobilen Hotspot) und überprüfen, ob es funktioniert.
Fix 2 - Überprüfen Sie den Serverstatus des Teams
Die Synchronisationsfunktion erfordert, dass der Teamsserver ordnungsgemäß funktioniert.
1. Gehen Sie zum Downdetektor.
2. Sobald Sie dort angewendet werden, überprüfen Sie den Status der Website. Abhängig vom Serverstatus sehen Sie möglicherweise zwei mögliche Aussagen.
3. Wenn Sie das sehen "Benutzerberichte zeigen keine aktuellen Probleme bei Microsoft -Teams an„Der Server ist in Betrieb. Dann liegt das Problem am Ende.
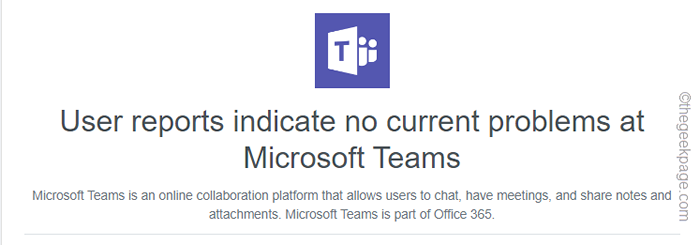
4. Andernfalls, wenn Sie diese Art von Nachricht sehen “Benutzerberichte geben mögliche Probleme bei Microsoft -Teams anAuf Ihrem Bildschirm ist der Server derzeit ausgefallen.
Alles, was Sie tun können, ist zu warten, bis der Server wieder abgelaufen ist. Wenn alles in Ordnung ist, synchronisieren die Teams automatisch alle Chats, Kontakt- und Videoprotokolle.
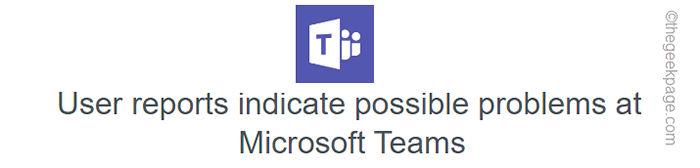
Fix 3 - Starten Sie die Teamsanwendung neu
Sie sollten Teams verlassen, alle Teamverfahren einstellen und dann Teams neu starten.
1. Beenden Sie die Team -App.
2. Aber selbst wenn die App nicht im Vordergrund läuft, wird sie für die Systemschale minimiert.
3. Klicken Sie also auf das Taskleistensymbol und dann mit dem rechten Tap “Teams"Und tippen"Aufhören”Um die App vollständig zu schließen.
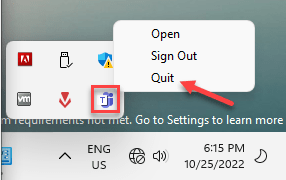
4. Um sicherzustellen.
5. Drücken Sie dazu die Gewinntaste+x Schlüssel zusammen. Dann tippen Sie “Taskmanager“.
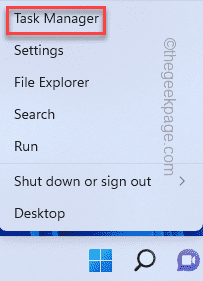
6. Dann suchen Sie nach jedem “Microsoft TeamsProzess, der noch läuft.
6. Wenn Sie einen solchen Prozess finden, tippen Sie auf das Recht und tippen Sie auf “Task beendenUm es zu töten.
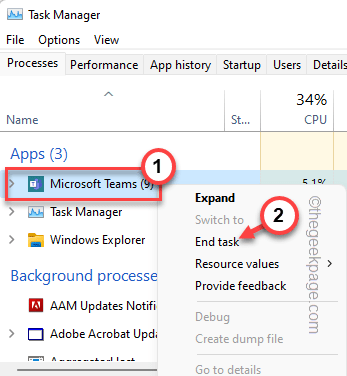
Öffnen Sie nun die Team -App manuell. Warten Sie nun darauf, dass Teams die Chats, Daten usw. neu synchronisieren. Überprüfen Sie, ob dies funktioniert.
Fix 4 - Clear -Teams -Cache
Beschädigte Teams Cache -Datendateien können der Grund für dieses Problem sein. Bevor Sie den Cache des Teams löschen, stellen Sie sicher, dass Sie die Team -App schließen.
1. Öffnen Sie die Laufbox. Drücken Sie dazu die Windows -Schlüssel+r Schlüssel zusammen.
2. Dann, Typ das dort und schlage Eingeben.
%localAppdata%
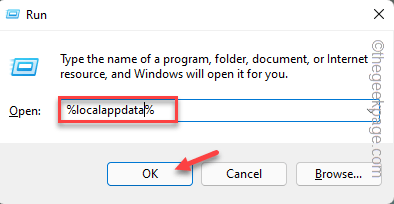
3. In den lokalen Ordner gehen Sie runter und suchen Sie die “Teams" Ordner.
4. Doppelauftastung der Ordner, um darauf zuzugreifen.
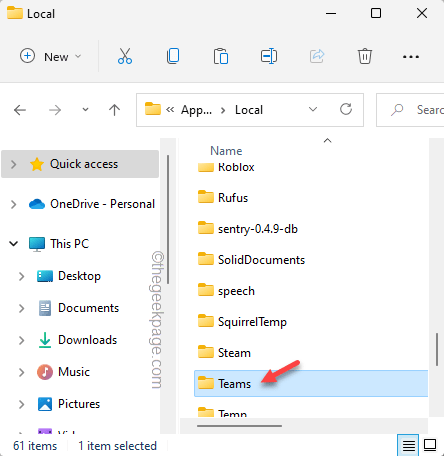
5. Wählen Sie nun alles im Ordner des Teams aus, indem Sie die drücken Strg+a Schlüssel zusammen.
6. Dann schlägt das "LöschenTaste auf Ihrer Tastatur, um den Ordner zu reinigen.
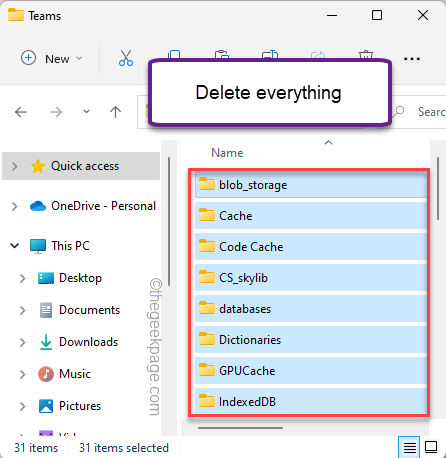
Nach dem Leeren des Cache -Ordners des Teams schließen Sie alles.
Starten Sie Teams neu und warten Sie auf den automatischen Anmeldung. Überprüfen Sie dann, ob es synchronisiert oder nicht.
Fix 5 - Update -Teams aktualisieren
Überprüfen Sie, ob ein Team -Update ausstehend ist. Wenn es anhängig ist, aktualisieren Sie die App auf die neueste Version.
1. Öffnen Sie Teams auf Ihrem Computer.
2. Wenn es geladen wird, klicken Sie auf die Drei-Punkte-Menü neben dem Kontobild und klicken Sie auf “Auf Updates prüfen“.
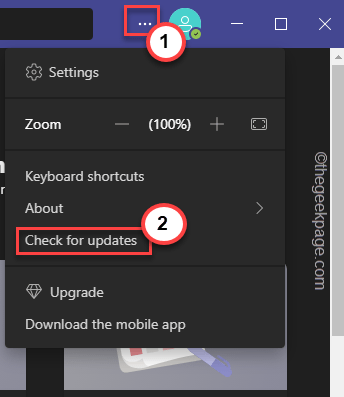
Wenn es einige Updates gibt, werden die Teams automatisch aktualisiert. Sie werden keine Synchronisationsprobleme wieder haben.
Fix 6 - Melden Sie sich von Teams an und loginieren Sie sie neu
Melden Sie sich von Teams ab und loginieren Sie sie erneut bei Teams.
1. Öffne das Teams App.
2. Klicken Sie dann auf Ihr Kontozeichen und tippen Sie auf “austragen”Sie sich von der Team -App abmelden.
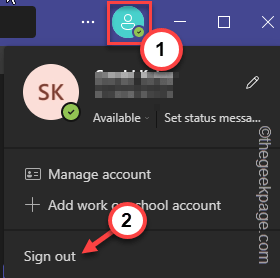
3. Automatisch erreichen Sie die Startseite. Sie finden die Konten, mit denen Sie sich zuvor bei Teams angemeldet haben.
4. Tippen Sie einfach auf das Konto, das Sie verwenden möchten.
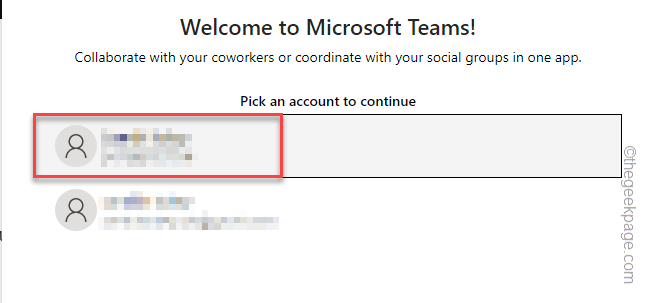
Befolgen Sie nun die Schritte, um das Konto zu überprüfen und den Anmeldevorgang abzuschließen.
Die Teams werden nun automatisch synchronisiert, wenn es lädt.
Fix 7 - Verwenden Sie Teams im Webbrowser
Die einfachste und schnellste Alternative besteht darin, Teams im Webbrowser zu verwenden.
1. Sie müssen zur Teamseite gehen.
2. Klicken Sie hier auf die “Verwendung in der Web -App”Und melden Sie sich mit Ihrer Organisation oder Ihrem Schulausweis an.
Teams auf dem Browser teilen eine ähnliche Schnittstelle wie in der App.
Jetzt können Sie die Teams im Webbrowser ohne jegliche Synchronisationsprobleme.

