So beheben Sie Microsoft Word 0x88ffc009 Fehler auf Windows PC
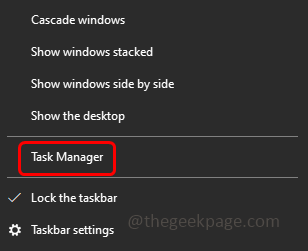
- 3860
- 347
- Matteo Möllinger
Wenn Sie ein Windows -Benutzer sind und auch Microsoft Word verwenden, können Sie manchmal dem Server antreten, der diese Aktion nicht ausfüllen kann. 0x88ffc009 Fehler '. Dies geschieht, wenn Sie versuchen, auf das Word -Dokument zuzugreifen oder eine Aktion auszuführen, die eine Kommunikation mit einem Server oder Netzwerk erfordert und dass das Netzwerk nicht mehr reagiert. Wenn dieser Fehler auftritt. Dies kann an beschädigten Dateien, Cache -Problemen, instabiler Netzwerkkonnektivität, widersprüchlichen Dokumenten usw. zurückzuführen sein. In diesem Artikel haben wir verschiedene Methoden, mit denen Sie den Wortfehler 0x88ffc009 beheben können. Lass uns anfangen!
Inhaltsverzeichnis
- Methode 1 - Schließen Sie die widersprüchlichen Wortdokumente und starten Sie die Microsoft Word -App neu
- Methode 2 - Überprüfen Sie die Netzwerkkonnektivität
- Methode 3 - Löschen Sie den DNS -Cache
- Methode 4 - Ändern Sie den One -Laufwerk -Standort
- Methode 5 - Reparieren Sie die Microsoft Word -App
Methode 1 - Schließen Sie die widersprüchlichen Wortdokumente und starten Sie die Microsoft Word -App neu
Schritt 1 - Speichern Alle geöffneten Wortdokumente und schließen Es
Schritt 2 - Überprüfen und schließen Sie, ob Hintergrundprozesse im Zusammenhang mit der Word -App ausgeführt werden. Das zu tun, Rechtsklick auf der Taskleiste unten und klicken Sie auf die Taskmanager
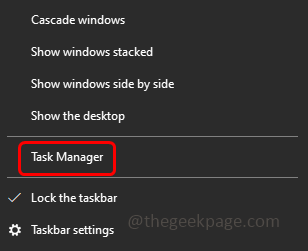
Schritt 3 - Suche nach dem Microsoft Word in der Registerkarte "Prozesse" und Rechtsklick darauf
Schritt 4 - Klick auf das Task beenden
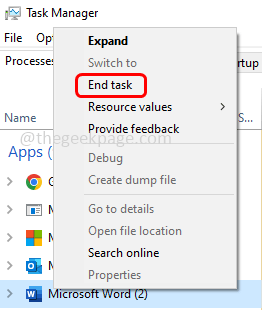
Schritt 5 - Jegliches geöffnetes Microsoft Word -Dokument wird geschlossen. Nun wieder wieder öffnen Das Wort und dann überprüfen Sie, ob das Problem gelöst ist.
Methode 2 - Überprüfen Sie die Netzwerkkonnektivität
Überprüfen Sie, ob Ihr Internet ohne Störungen korrekt funktioniert. Um die Stabilität des Netzwerks zu überprüfen, können Sie auf die Speed -Test -Website gehen und darauf klicken Gehen Taste. Wenn das Netzwerk nicht gut ist, kann es die Chancen haben, den Fehler zu erhalten. Wenn ja, dann versuchen Sie, Ihren Router oder Modem neu zu starten oder das Netzwerk zu wechseln, den Wi-Fi-Hotspot oder eine andere stabile Konnektivität. Versuchen Sie dann, wenn der Fehler verschwindet.
Methode 3 - Löschen Sie den DNS -Cache
Schritt 1 - Öffne das Eingabeaufforderung als an Administrator. Um das zu tun, geben Sie an CMD In der Windows -Suche und dann halten Sie dann Strg + Verschiebung Schlüsse zusammen und schlagen eingeben
Schritt 2 - Ein Benutzerkonto -Steuerfenster wird geöffnet. Klicken Sie auf Klicken Ja
Schritt 3 - Kopieren der folgende Befehl und Paste Es im Eingabeaufforderungfenster drückte und drückte dann eingeben
ipconfig /flushdns
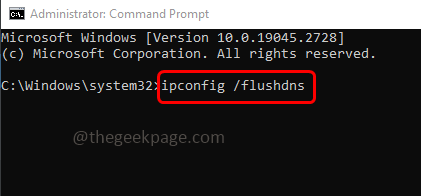
Schritt 4 - Warten Sie die Ausführung, um abzuschließen und dann Neustart der Computer. Öffnen Sie nun das Word -Dokument und überprüfen Sie, ob das Problem gelöst ist.
Methode 4 - Ändern Sie den One -Laufwerk -Standort
Schritt 1 - Öffnen Sie den Datei -Explorer mithilfe Windows + e Schlüssel zusammen
Schritt 2 - Klicken Sie auf der linken Seite auf Eine Fahrt
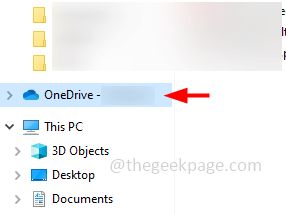
Schritt 3 - Im einen Laufwerksordner prüfen unerkannte Ordner dass Sie nicht vertraut sind oder nicht erstellt haben
Schritt 4 - Wenn Sie diesen Ordner vorstellen, öffnen Sie diesen Ordner und prüfen Sie auf diese bestimmte Word-Datei Das gibt Ihnen den Fehler
Schritt 5 - Wenn das Dokument nicht im nicht erkannten Ordner vorhanden ist. Wenn gefunden Schneiden oder kopieren Das Wort Dokument
Schritt 6 - Jetzt im einen Laufwerk befindet sich Dokumenteordner, Paste Das Wort Dokument in der Dokumente Ordner
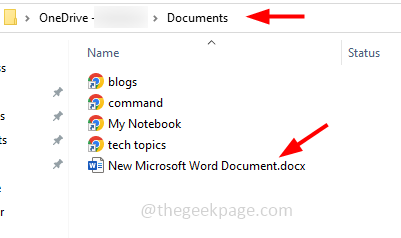
Schritt 7 - Versuchen Sie nach Abschluss, das Word -Dokument zu öffnen, und überprüfen Sie, ob das Problem behoben ist.
Methode 5 - Reparieren Sie die Microsoft Word -App
Da das Microsoft -Wort mit Microsoft Office gebündelt ist, sollte es für die gesamte Microsoft Office Suite sein, wenn Sie die Reparatur durchführen. Speichern und schließen Sie alle geöffneten Microsoft -Dokumente und befolgen Sie dann die folgenden Schritte
Schritt 1 - Öffnen Sie die Windows -Einstellungen mithilfe Windows + i Schlüssel zusammen
Schritt 2 - Klicke auf Apps
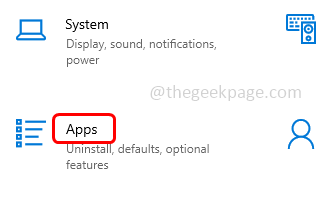
Schritt 3 - Scrollen Sie in den Apps & Features -Fenstern nach unten und finden Sie Microsoft Office (Microsoft 365)
Schritt 4 - Klicken Sie auf Microsoft 365 und wählen Sie ändern
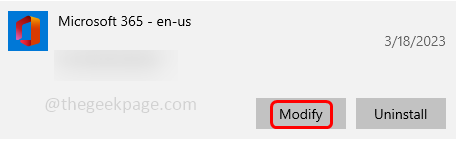
Schritt 5 - Ein Benutzerkonto -Steuerfenster wird geöffnet. Klicken Sie auf Ja
Schritt 6 - Im nächsten Fenster werden Sie gefragt, wie Sie Ihre Büroprogramme reparieren möchten. Wählen Online -Reparatur durch Klicken auf das Optionsfeld daneben. Diese Option erfordert eine gute Internetverbindung. Wenn Sie keine haben, können Sie eine schnelle Reparaturoption auswählen
Schritt 7 - Klicken Sie dann auf Reparatur Taste. Um mit dem Reparaturvorgang fortzufahren, klicken Sie auf Reparatur
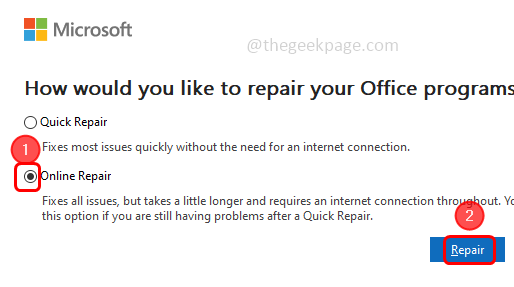
Schritt 8 - Es könnte irgendwann dauern, um den Prozess zu beenden. Einmal getan Neustart das System und prüfen Sie, ob das Problem behoben ist.
Das ist es! Ich hoffe, die oben genannten Informationen sind hilfreich und einfach zu befolgen. Lassen Sie uns wissen, welche Methode Sie sich beworben haben und das Problem behoben haben. Danke!!
- « Personal Hotspot trennt immer wieder das iPhone [Fix]
- Verweigerte keinen weiteren Informationsfehler in der Minecraft Java Edition Fix »

