So reparieren Sie Minecraft GLFW ERROR 65542 WGL
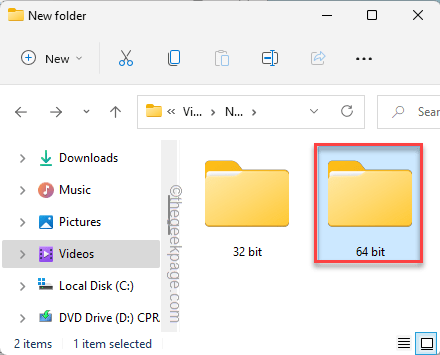
- 2764
- 777
- Marleen Weight
Beim Versuch, Minecraft auf einer neuen Maschine zu spielen, sehen Sie diese Fehlermeldung möglicherweise “GLFW -Fehler 65542: WGL: Der Treiber scheint OpenGL nicht zu unterstützen.„Es gibt einen bestimmten Grund für dieses Problem, und das ist das Fehlen eines bestimmten Satzes von DLL -Dateien. Sie müssen nur die fehlende DLL -Datei herunterladen und in den jeweiligen Ordner Ihres Systems einfügen. Befolgen Sie einfach diese Schritte, die wir erwähnt haben, und Sie werden Ihre Basis in kürzester Zeit wieder aufbauen.
Inhaltsverzeichnis
- Fix 1 - Laden Sie die DLL -Datei herunter und platzieren Sie sie
- Fix 2 - Überprüfen Sie nach Updates
- Fix 3 - Installieren Sie das neueste umverteilbare Paket
- Fix 4 - Deinstallieren Sie den Anzeige -Link -Treiber deinstallieren
- Fix 5 - Deaktivieren/Pause das Antivirus
- Beheben Sie 6 - Deinstallieren Sie die Grafikkarte
- Fix 7 - Minecraft deinstallieren und neu installieren
Fix 1 - Laden Sie die DLL -Datei herunter und platzieren Sie sie
Sie müssen die DLL -Datei herunterladen und in einen bestimmten Ordner auf Ihrem Computer kopieren.
1. Laden Sie diesen Minecraft_opengl auf Ihren Computer herunter.
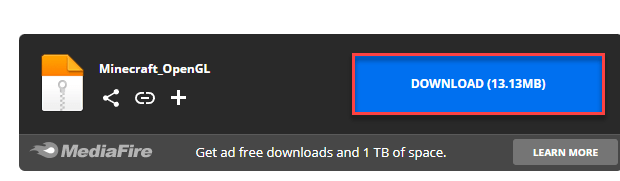
2. Sobald Sie es heruntergeladen haben, Extrakt Die "Minecraft _opengl”In einem Ordner Ihrer Wahl.
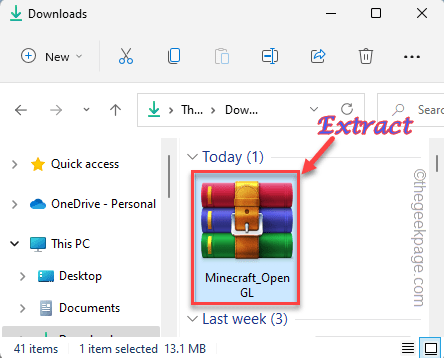
3. Sobald Sie den Inhalt der ZIP -Datei extrahiert haben, finden Sie zwei Ordner.
4. Öffne das "64-BitOrdner, um darauf zuzugreifen.
[Wenn Sie einen 32-Bit-Ordner verwenden,]
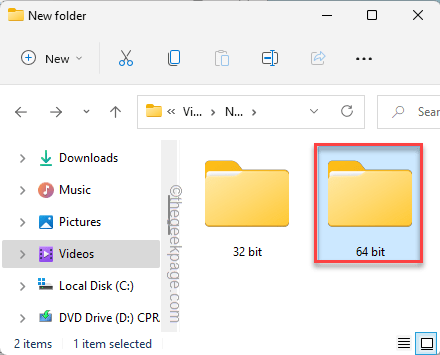
5. In diesem Ordner finden Sie eine DLL -Datei “OpenGL32.DLL“.
6. Wählen Sie die Datei aus und tippen Sie auf die Kopieren Symbol zum Kopieren dieser bestimmten DLL -Datei.
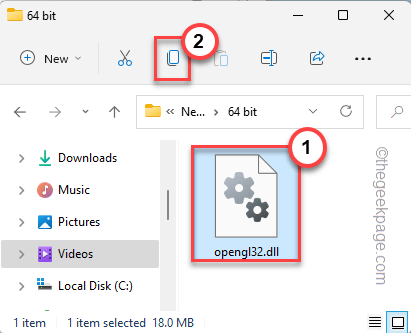
7. Gehen Sie hierher, sobald Sie die Datei kopiert haben -
C: \ Programme \ Java
8. Nun, hier Doppelauftastung im JRE -Ordner, um darauf zuzugreifen. Es kann das System in das System ändern, abhängig von der Version der Java -Laufzeitumgebung, die Sie verwenden.
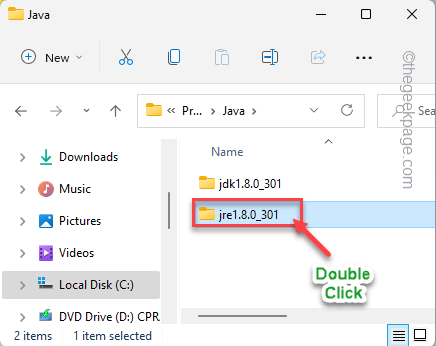
9. Im JRE -Ordner finden Sie mehrere Ordner und Dateien.
10. Doppelauftastung Die "BehälterOrdner, um darauf zuzugreifen.
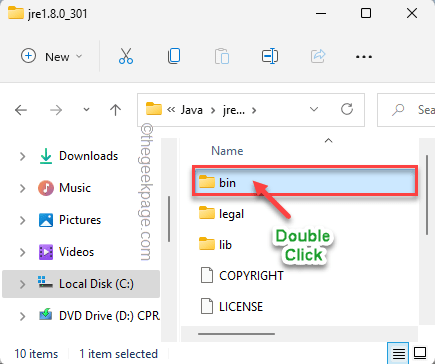
11. Jetzt gerade Paste Die kopierte DLL -Datei in diesem Ordner.
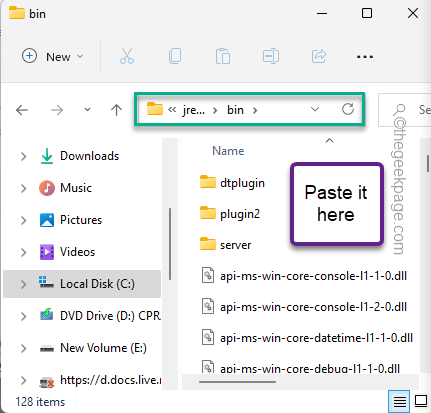
Schließen Sie den Datei -Explorer und Neustart dein Computer.
Starten Sie dann Minecraft nach dem Neustart der Maschine und überprüfen Sie erneut.
Fix 2 - Überprüfen Sie nach Updates
Windows drücken manchmal wichtige, umverteilbare Paket -Updates über Update -Kanäle. Installieren Sie alle ausstehenden Updates.
1. Öffnen Sie das Einstellungsfenster.
2. Jetzt tippen ““Windows Update”Aus dem linken Scheibenbereich.
3. Auf dem rechten Bereich gibt es eine Option “Auf Updates prüfen“. Tipp Es an.
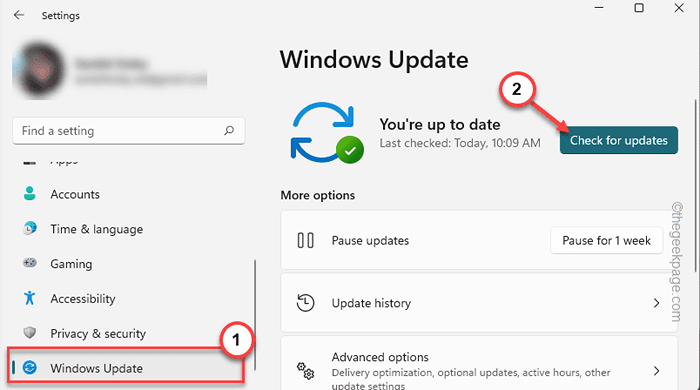
Erlauben Sie Windows eine Weile, das neueste Update -Paket zu bestimmen und auf Ihrem Computer zu installieren.
4. Lassen Sie Ihren Computer einfach für eine Weile, da er das Update -Paket heruntergeladen und installiert wird.
5. Sobald der Installationsprozess abgeschlossen ist, werden Sie aufgefordert, die Maschine neu zu starten. Klopfen "Jetzt neustartenUm dies zu tun.
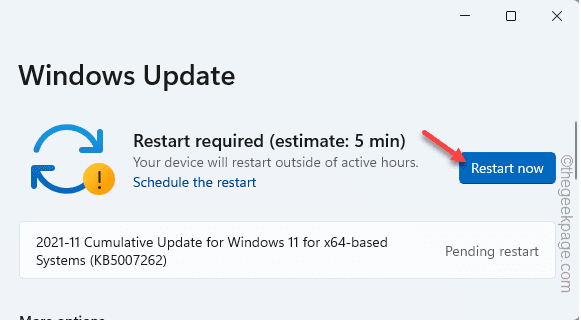
Sobald Sie Ihren Computer neu gestartet haben, starten Sie Minecraft und testen Sie, ob dies funktioniert.
Fix 3 - Installieren Sie das neueste umverteilbare Paket
Wenn es kein drohendes Windows -Update gibt, können Sie das neueste neuverteilbare Paket selbst herunterladen und installieren und manuell installieren.
Schritt 1 - Spezifikationen der Geräte überprüfen
1. Öffnen Sie die Einstellungsseite.
2. Klicken Sie später auf die “System”Aus dem linken Scheibenbereich.
3. Scrollen Sie jetzt im rechten Bereich alle Down und tippen Sie auf “Um“.
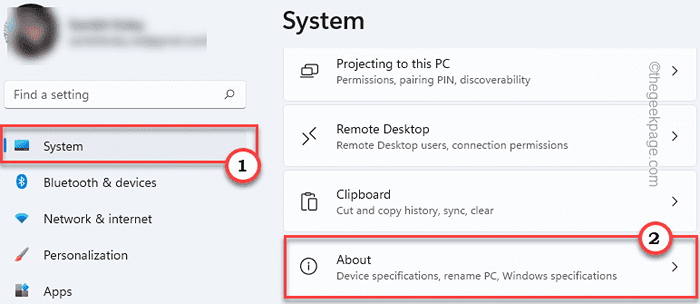
4. Sie sehen alle Gerätespezifikationen.
Überprüfen Sie einfach den Prozessortyp. Ob es ist "x64-Bit" oder "x86-Bit“.
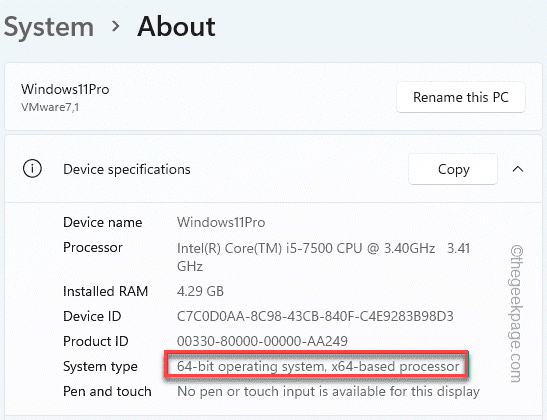
Sie können die Einstellungsseite danach schließen.
Schritt 2 - Laden Sie die Visual Studio -Dateien herunter
1. Jetzt müssen Sie zum Navigieren zur Visual Studio C ++ Neuverteilbares Paket.
2. Diese Seite enthält viele neuverteilbare Pakete. Suche nach "Visual Studio 2015, 2017, 2019 und 2022" Paket.
3. Tippen Sie in diesem Abschnitt auf den Link, der Ihren Systemspezifikationen zugeordnet ist (“(“X64")).
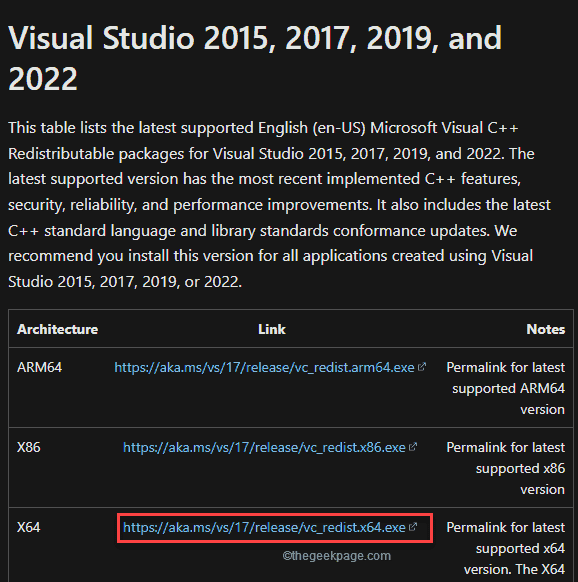
Dadurch wird das umverteilbare Paket auf Ihrem Computer heruntergeladen. Nach dem Herunterladen minimieren Sie das Browserfenster.
4. Gehen Sie nun zu dem Ort, in dem die heruntergeladene Vcredisten -Datei untergebracht ist.
5. Dann, Doppelauftastung Die Datei, um darauf zuzugreifen.
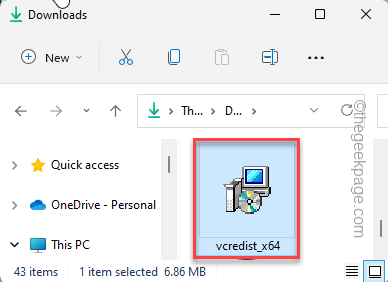
6. Sie erhalten eine Aufforderung, ob Sie dieses Tool auf Ihrem System ausführen sollen. Klopfen "Laufen“.
7. Wenn sich die Installationsseite öffnet, tippen Sie auf “Installieren" fortfahren.
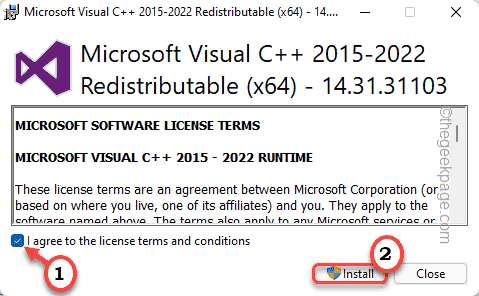
Sehr schnell ist der Installationsprozess abgeschlossen.
9. Sobald es erfolgreich installiert ist, tippen Sie auf “Neu starten”Um Ihren Computer neu zu starten.
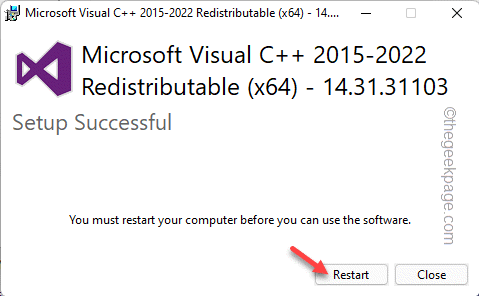
Sobald Sie das System neu gestartet haben, starten Sie Minecraft und testen Sie, ob dies funktioniert.
Fix 4 - Deinstallieren Sie den Anzeige -Link -Treiber deinstallieren
Wenn Sie den Anzeige -Link -Treiber verwenden, kann dies die Hauptursache für dieses Problem sein.
1. Sie müssen auf die Seite Programme und Funktionen zugreifen, um den Anzeige -Link -Treiber zu deinstallieren.
2. Drücken Sie dazu die ⊞ Gewinnschlüssel+r Schlüssel zusammen.
3. Später Typ “Appwiz.cpl"Und tippen"OK“.
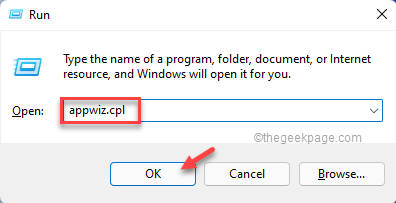
4. Wenn Sie auf dieser bestimmten Seite landen, suchen Sie nach dem “DisplayLink -Grafik -Treiber”App.
5. Später tippen Sie nach rechts die App und tippen Sie auf “Deinstallieren“.
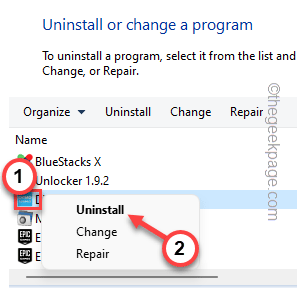
Bestätigen Sie Ihren Schritt und klicken Sie auf “Ja“. Sobald Sie das getan haben, schließen Sie alles und starten Sie Ihren PC/Laptop neu. Öffnen Sie später Minecraft und überprüfen Sie, ob dies funktioniert.
Fix 5 - Deaktivieren/Pause das Antivirus
Wenn Sie ein Antivirus verwenden, deaktivieren Sie ihn für einen kurzen Moment und starten Sie Minecraft neu.
1. Schauen Sie sich die linke Ecke Ihrer Taskleiste genau an. Sie werden ein Aufwärtspfeilsymbol bemerken. Klick es an.
2. Hier finden Sie neben dem Antiviren, den Sie verwenden, mehrere versteckte Symbole.
3. Geben Sie die Antiviren-Software und tippen Sie nur nach rechts ein “Pause Schutz”Um es vorübergehend zu pausieren.
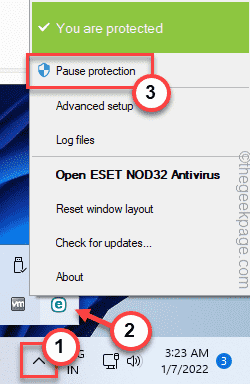
Sobald Sie es angehalten haben, starten Sie Minecraft und testen Sie es erneut.
Beheben Sie 6 - Deinstallieren Sie die Grafikkarte
Sie können die Grafikkarte von Ihrem Computer deinstallieren.
1. Sie müssen den Geräte -Manager öffnen.
2. Diesen Typ zu tun “Gerätemanager”Im Suchfeld.
3. Später tippen “Gerätemanager”Um auf das Dienstprogramm zuzugreifen.
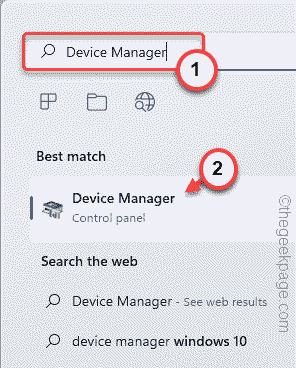
4. Tippen Sie im Geräte -Manager einfach “Anzeigeadapter”Um es zu erweitern.
3. Um den Treiber zu deinstallieren, tippen Sie nach rechts den Display-Treiber und tippen Sie auf “Gerät deinstallieren“.
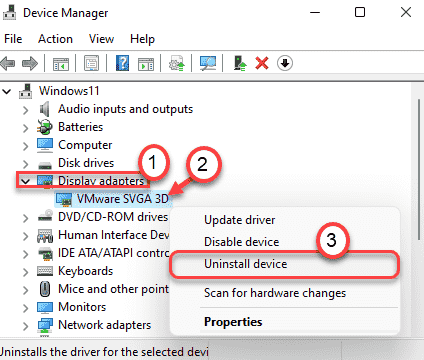
4. Klopfen "DeinstallierenWenn Sie mit der Warnmeldung aufgefordert werden.
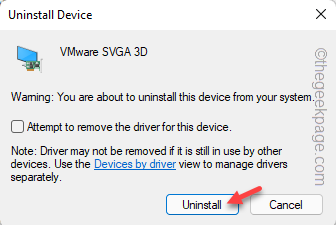
Dies sollte den Display -Treiber von Ihrem System deinstallieren. Dann Neustart Ihr Gerät. Windows wird den Standard -Grafikadapter -Treiber neu installieren, während Ihr System startet.
Fix 7 - Minecraft deinstallieren und neu installieren
Wenn der Rest der Lösung fehlschlägt, können Sie Minecraft deinstallieren und neu installieren.
1. Drücken Sie die Windows -Schlüssel+x Tasten zusammen sollten ein Abkürzungsmenü öffnen.
2. Hier tippen ““Apps und Funktionen“.
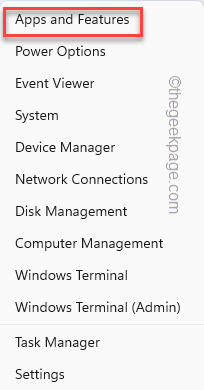
3. Dadurch werden Sie direkt an die Apps -Liste in den Einstellungen gesendet.
4. Überprüfen Sie nun, ob Sie das finden könnenMinecraft starter”Unter den Apps.
5. Tippen Sie einfach auf das Drei-Punkte-Menü und tippen Sie auf “Deinstallieren“.
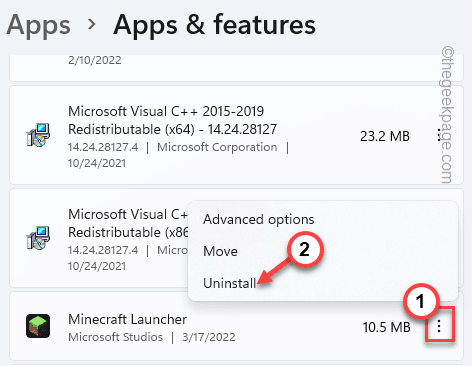
4. Sie müssen klicken “Deinstallieren" fortfahren.
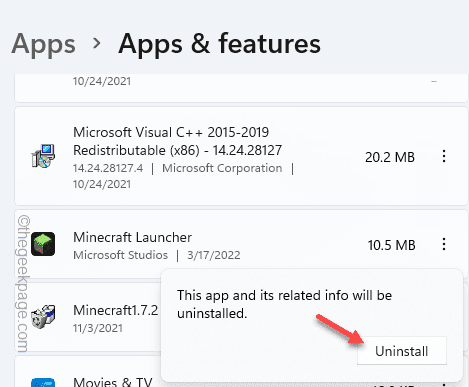
Sobald Sie Minecraft deinstalliert haben, können Sie die Einstellungen schließen.
1. Laden Sie den Minecraftinstaller schnell auf Ihr System herunter.
2. Sobald Sie das getan haben, Doppelklick An "Minecraftinstaller“.
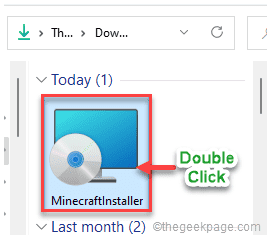
Vervollständigen Sie die Installation nach den Anweisungen auf dem Bildschirm.
Wenn Sie Minecraft für Windows 11 verwenden, müssen Sie dies tun -
1. Sie müssen den Laden öffnen.
2. Typ "Minecraft”Im Suchfeld.
3. Anschließend klicken Sie auf die “Minecraft für Windows + Launcher”Um darauf zuzugreifen.
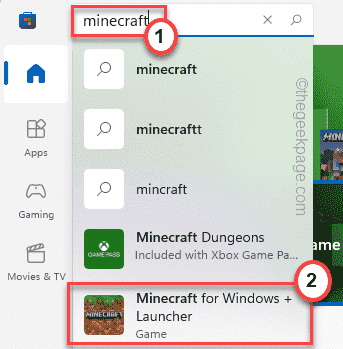
4. Sie können es jetzt problemlos mit einem Tipp einbauen “Installieren”Um darauf zuzugreifen.
Schließen Sie nach der Installation der App den Laden und öffnen Sie Minecraft und testen Sie, ob dies für Sie funktioniert.
- « So fixieren Sie Windows PowerShell beim Start immer wieder
- Telefonlink -App funktioniert nicht oder kann unter Windows 11 nicht geöffnet werden »

