So beheben Sie Minecraft Lan, die in Windows 11 oder 10 kein Problem angezeigt haben
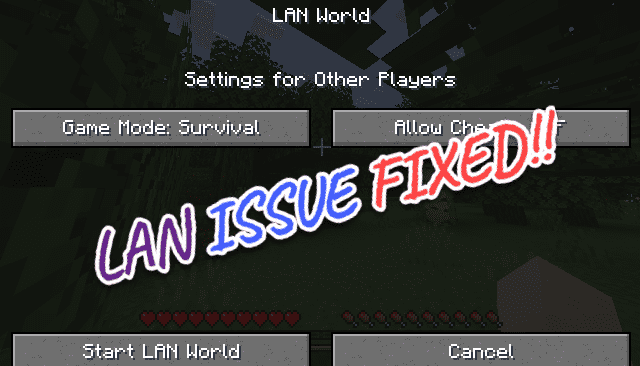
- 3905
- 1087
- Lana Saumweber
Minecraft ist eines der beliebtesten Spiele der Welt. Dieses Online-Feature-Rich-Spiel hat Millionen von kreativen Spielern dazu inspiriert, in die Welt von Minecraft einzutauchen und es zu genießen. Aber was ist, wenn Sie bemerken, dass der Minecraft Lan in Minecraft nicht auftaucht? Sie können Ihren Lieblings -Minecraft mit Ihrem kleinen Bruder nicht mehr genießen! Aber mach dir keine Sorgen. Es gibt einige sehr einfache Korrekturen in diesem Problem, mit denen Sie das Problem in wenigen Minuten beheben.
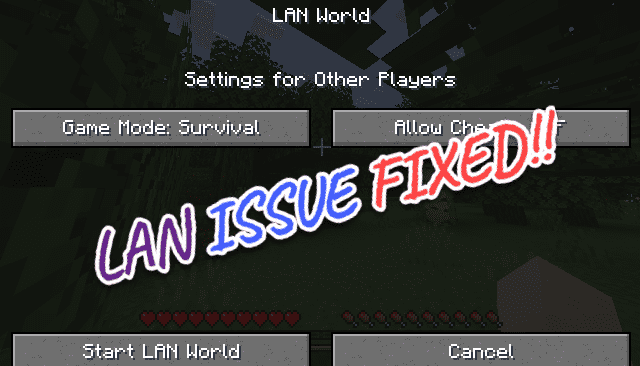
Inhaltsverzeichnis
- Fix 1 - Überprüfen Sie, ob Minecraft in der Firewall erlaubt ist
- Fix 2 - Ändern Sie die Verbindung in privat
- Fix - Windows Firewall vorübergehend deaktivieren
- Fix - Stellen Sie sicher, dass die Netzwerkerkennung eingeschaltet ist
- Fix 3 - Testen Sie die Minecraft -Version
- Fix 4 - Überprüfen Sie auf Minecraft -Updates
- Fix 5 - Verwenden Sie Direct Connect
- Fix 6 - Deaktivieren/Pause das Antivirus
- Fix 7 - Löschen/ Deaktivieren von Mods von Minecraft
- Fix 8 - AP -Isolation deaktivieren
- Fix 9 - Minecraft neu installieren
Fix 1 - Überprüfen Sie, ob Minecraft in der Firewall erlaubt ist
Minecraft könnte durch die Firewall auf Ihrem System selbst eingeschränkt werden.
1. Drücken Sie zuerst die Windows -Schlüssel+r Schlüssel zusammen.
2. Dann, schreiben Dies und Hit Eingeben So greifen Sie auf Firewall -Einstellungen zu.
Firewall.cpl
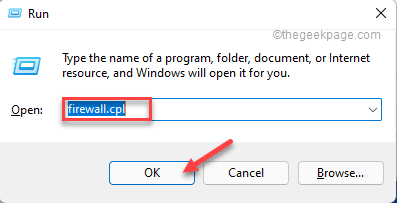
3. Jetzt tippen ““Ermöglichen Sie eine App oder Funktion über Windows Defender Firewall”Im linken Bereich.
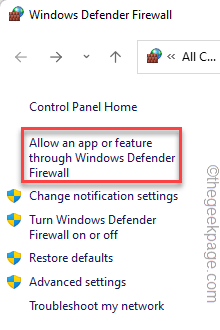
4. Auf der Seite der zulässigen Apps bemerken Sie, dass die Liste der Apps ausgegraut ist. Klicken Sie einfach auf “Einstellungen ändern”Um es zu aktivieren.
5. Gehen Sie jetzt einfach die Liste der Apps durch und suchen Sie nach dem "Minecraft starter”App.
6. Nur überprüfen Die 'Öffentlich' Und 'Privatgelände'Beide Netzwerkarten.
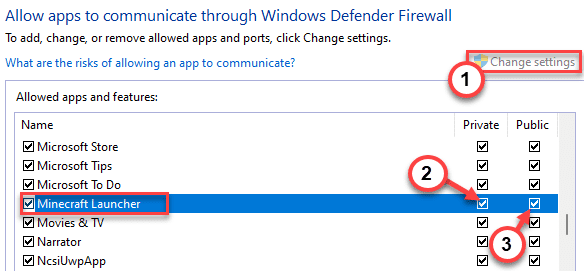
7. Genauso scrollen Sie nach unten und suchen Sie nach “OpenJDK für Plattform binär“.
8. Überprüfen Sie beides "Privatgelände" Und "ÖffentlichKisten.
9. Auf diese Weise überprüfen Sie alle “JavaModule, die diesen durch Ihre Firewall erlauben.
Überprüfen Sie außerdem nach unten nach diesen Artikeln. Wenn Sie sie finden können, stellen Sie sicher, dass sowohl die private als auch die öffentliche Option überprüft werden
- Javaw.exe
- Java (TM) Plattform SE Binary
- Minecraft
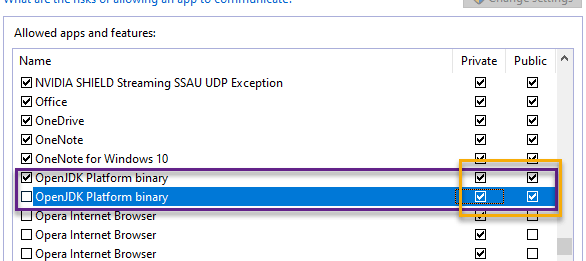
10. Sobald Sie das alles getan haben, tippen Sie auf “OK”Um die Änderungen zu speichern.
Schließen Sie danach die Einstellungen des Bedienfelds. Testen Sie nun den LAN -Modus erneut in Minecraft.
Fix 2 - Ändern Sie die Verbindung in privat
Der LAN -Modus in Minecraft erfordert, dass alle verbundenen Computer im selben Netzwerk befinden. Überprüfen Sie, ob sich diese Geräte im selben Netzwerk befinden oder nicht.
Das Einstellen Ihrer Netzwerkverbindung auf den 'privaten' Typ sollte funktionieren.
1. Klicken Sie mit der rechten Maustaste auf das Netzwerksymbol in der Taskleiste und tippen Sie auf “Netzwerk- und Interneteinstellungen“.
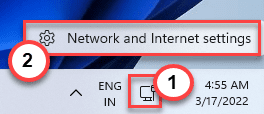
2. Tippen Sie auf "Ethernet”Um darauf zuzugreifen. Wenn Sie auf WLAN sind, klicken Sie stattdessen auf WLAN.
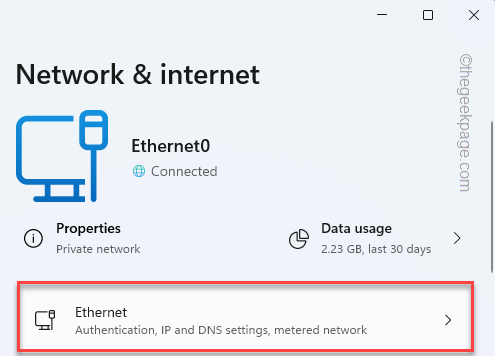
3. Schalten Sie ihn nun um, um den Netzwerktyp auf “einzustellen“Privatgelände“.
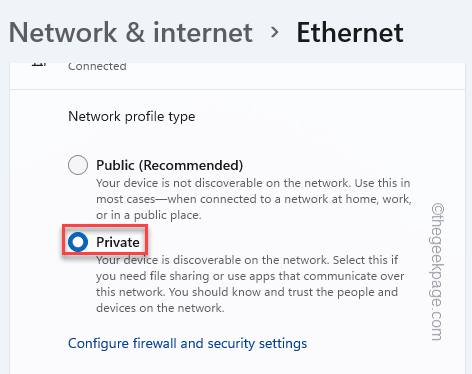
Schließen Sie die Einstellungen und testen Sie, ob das andere Spiel auf der Minecraft -Seite angezeigt wird.
Lesen Sie für Windows 10 -Benutzer : So wechseln Sie in Windows 10 in ein privates Netzwerk
Fix - Windows Firewall vorübergehend deaktivieren
Obwohl nicht empfohlen, aber Sie können es versuchen Deaktivieren der Firewall vorübergehend und prüfen Sie, ob es funktioniert oder nicht.
Fix - Stellen Sie sicher, dass die Netzwerkerkennung eingeschaltet ist
Stellen Sie sicher, dass die Netzwerkentdeckung eingeschaltet ist. Lesen: So aktivieren Sie die Netzwerkerkennung auf Windows PC.
Du kannst auch Schalten Sie den Echtzeitschutz aus und danach versuchen Sie nach LAN in Minecraft zu suchen
Fix 3 - Testen Sie die Minecraft -Version
Mojang sendet ab und zu Updates und Patches für Minecraft. Überprüfen Sie also, ob alle Systeme dieselbe Version von Minecraft ausführen.
1. Starten Sie den Minecraft Launcher.
2. Sobald Sie den Minecraft -Launcher geöffnet haben, tippen Sie auf “Profil bearbeiten" auf der linken Seite.
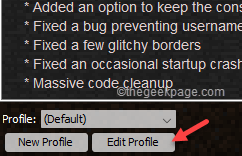
3. Schalten Sie danach die "Verwenden von Version:" und wählen Sie "und wählen Sie"Benutze die neueste Version”Aus der Dropdown.
Obwohl Sie jedes gewünschte Release -Format auswählen können, müssen Sie denselben Release -Kanal für alle über LAN verbundenen Computer verwenden.
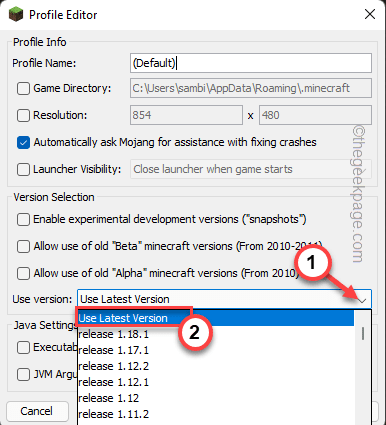
4. Schließlich klicken Sie auf “Profil sichern”Um das Profil in Ihrem System zu speichern.
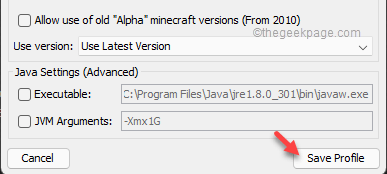
Jetzt müssen Sie dies tun, damit alle Computer auf LAN die gleiche Version von Minecraft ausführen können.
Testen Sie, ob dies funktioniert oder nicht.
Fix 4 - Überprüfen Sie die Updates von Minecraft
Sie können Store verwenden, um Minecraft auf Ihrem System zu aktualisieren.
1. Öffnen Sie Microsoft Store.
2. Sobald der Laden geladen ist, gehen Sie zum “Bibliothek”Aus dem linken Scheibenbereich.
3. Sie werden mehrere Apps ausstehend Updates haben. Suche "Minecraft starterIn der Liste der Apps.
4. Tippen Sie einfach “Aktualisieren”Um den Minecraft -Launcher zu aktualisieren.
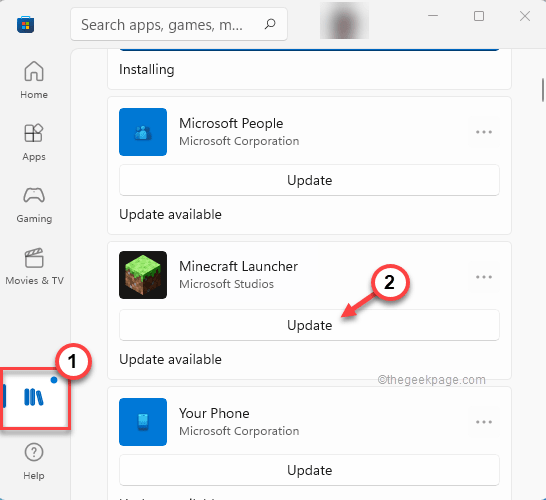
5. Warten Sie, als Store Updates Minecraft Launcher aktualisiert.
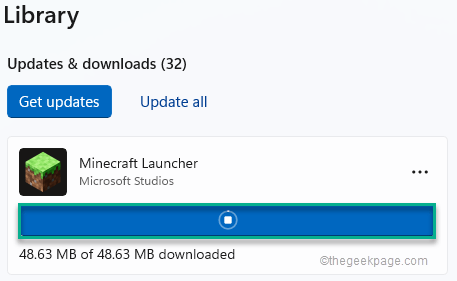
Stellen Sie auf diese Weise sicher, dass Sie die neueste Version von Minecraft auf allen Systemen installiert haben.
Überprüfen Sie, ob Sie Minecraft im LAN -Modus tatsächlich spielen können.
Fix 5 - Verwenden Sie Direct Connect
Die Verwendung der manuellen Verbindung zumselben Port und die IP -Adresse kann dieses Problem lösen.
1. Drücken Sie in Ihrem Host -Computer die Windows -Schlüssel+r Schlüssel zusammen.
2. Als nächstes geben Sie an “CMD”Im Feld und klicken Sie auf“OK“.
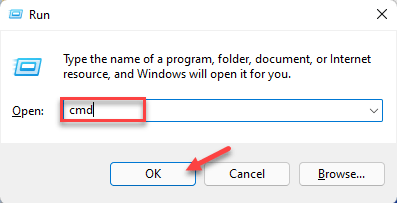
3. Im Eingabeaufforderungbildschirm, Typ Dieser Befehl und dann klicken Eingeben Um die aktuellen IP -Statistiken anzuzeigen.
Ipconfig
4. Sie sehen die IP -Adresse auf dem Bildschirm. Beachten Sie es. [Es ist 192.168.80.139 in unserem Fall.]
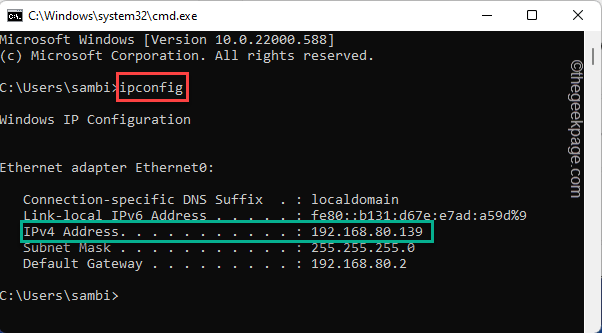
5. Jetzt müssen Sie den Port Minecraft verwenden, der verwendet wird.
6. Sobald Sie beides bemerkt haben, starten Sie das Spiel und tippen Sie auf “Esc”Von Ihrer Tastatur aus.
7. Dann klick "Offen für lokales Netzwerk“.
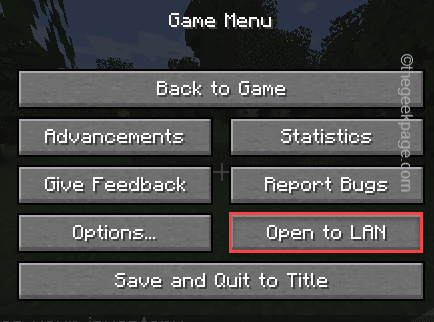
8. Tippen Sie auf "Beginnen Sie Lan WorldUm eine LAN -Welt zu beginnen.
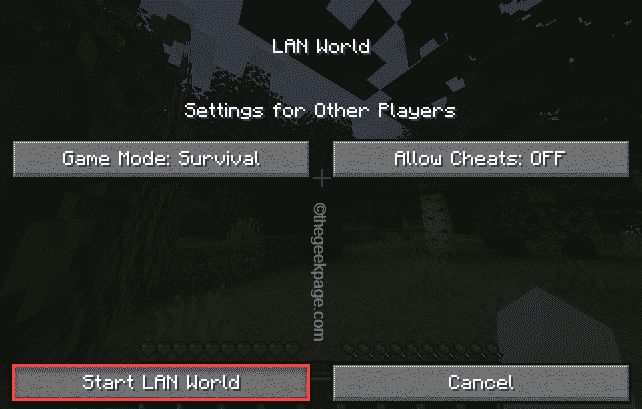
9. Jetzt werden Sie bemerken, dass der Port auf dem Bildschirm angezeigt wurde. Beachten Sie schnell den Port.
[Der Hafen ist - 51351 in unserem Fall.]
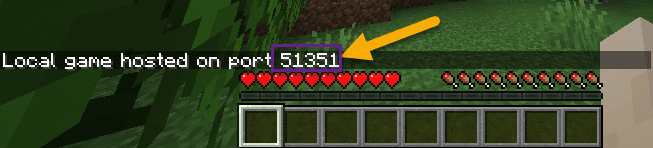
7. Jetzt tippen Sie auf “Direkte Verbindung”Modus, während Minecraft nach Spielen in Ihrem lokalen Netzwerk sucht.
8. Geben Sie einfach die IP -Adresse und die Portnummer ein und starten Sie das Spiel.
Dies sollte das Problem lösen.
Fix 6 - Deaktivieren/Pause das Antivirus
Manchmal kann das von Ihnen verwendete Drittanbieter-Antiviren Minecraft blockieren. Pause es vorübergehend und versuche erneut Minecraft zu spielen.
1. Tippen Sie zunächst auf das Pfeilsymbol.
2. Dann können Sie Ihr Antivirus rechts abgeben und darauf tippen “Pause Schutz”Um das Antiviren auf Ihr System zu pausieren.
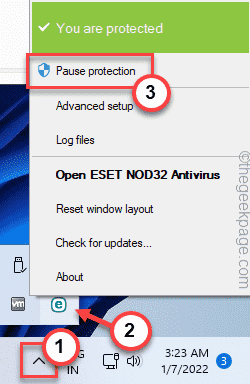
Versuchen Sie nun, Minecraft erneut zu spielen. Testen Sie, ob dies funktioniert.
Fix 7 - Löschen/ Deaktivieren von Mods von Minecraft
Mods in Minecraft sind eine der Hauptattraktionen so vieler Benutzer. Gute gut erfüllte Mods können ein gutes Gameplay liefern. Andererseits kann auf dem System jedoch ein schlechtes/falsch konfiguriertes Minecraft -Mod vorhanden sind, wenn ein schlecht konfiguriertes Minecraft -Mod vorhanden ist, einschließlich dieses Problems mit diesem LAN -Modus. Wir empfehlen daher, Mods in Minecraft zu deinstallieren/zu deaktivieren.
Versuchen Sie dann, das Spiel im LAN -Modus zu spielen und zu testen.
Fix 8 - AP -Isolation deaktivieren
[FÜR WLAN -Benutzer NUR]
Die AP-Isolation ist eine Funktion, die die Inter-Gerätelemente aller Geräte deaktiviert, die mit demselben WLAN-Netzwerk verbunden sind. Schalten Sie es aus und testen Sie.
1. Öffnen Sie die WiFi -Anmeldeseite.
[
Die jeweilige WLAN -Zugangsseite ändert sich je nach Router -Hersteller. In unserem Fall ist es - 192.168.0.1
]
2. Geben Sie hier Ihren Benutzernamen (falls erforderlich) und Ihr WLAN -Zugriffs -Passwort ein und tippen Sie auf “Anmeldung”Um das WLAN -Setup einzugeben.
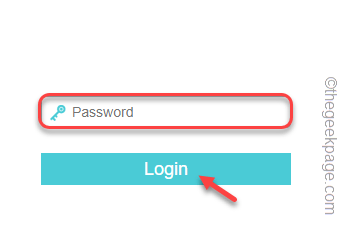
3. Jetzt tippen Sie auf dem linken Bereich auf “Kabellos“.
4. Klicken Sie danach auf die “Sicherheit bei drahtlosen Verbindungen“.
5. Dann, Deaktivieren Die "AP -Isolation aktivieren"Und tippen"Speichern“.
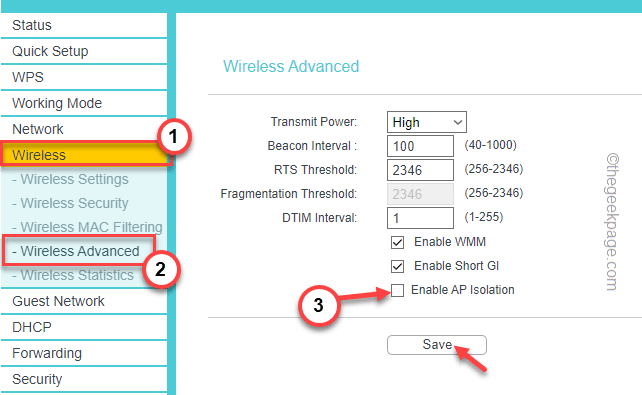
Danach kann Ihr Router einmal neu starten, um den Prozess abzuschließen. Schließen Sie alle Computer mit dem Router an und testen Sie den LAN -Modus erneut.
Fix 9 - Minecraft neu installieren
Wenn keine anderen Tricks funktionierten, besteht die einzige Lösung, die bestehen bleibt, um Minecraft zu deinstallieren und die neueste Version neu zu installieren.
1. Nur rechts auf die Windows -Symbol
2. Dann tippen Sie einmal auf “Apps und Funktionen“.
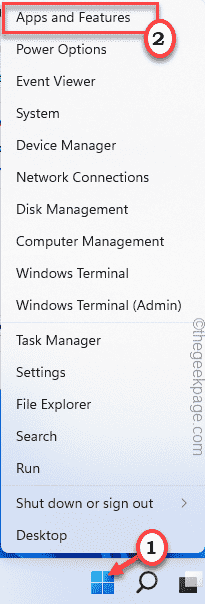
3. Scrollen Sie als nächstes durch das Fenster Einstellungen und suchen Sie nach “Minecraft starter“.
3. Klicken Sie dann auf die Schaltfläche Dreipunkt und tippen Sie auf “Deinstallieren“.
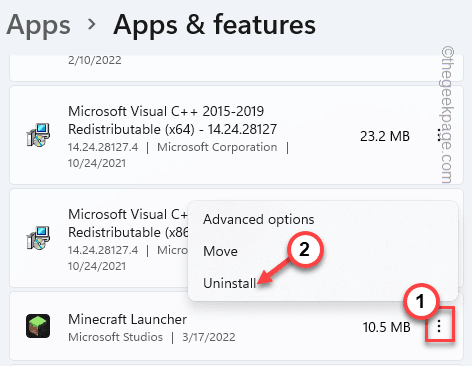
4. Tippen Sie weiter auf “Deinstallieren”Um Ihre Aktion zu bestätigen.
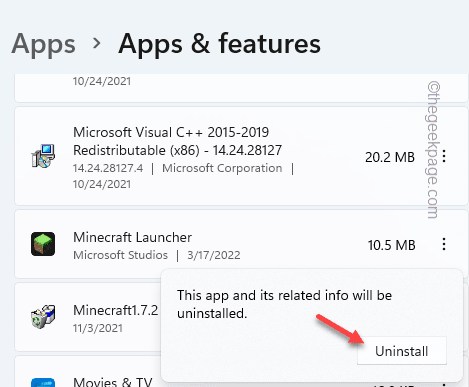
Nachdem Sie den Minecraft -Launcher deinstalliert haben, müssen Sie die neueste wieder installieren.
1. Laden Sie den Minecraftinstaller schnell auf Ihr System herunter.
2. Sobald Sie das getan haben, Doppelklick An "MinecraftinstallerSo installieren Sie die App in Ihrem System.
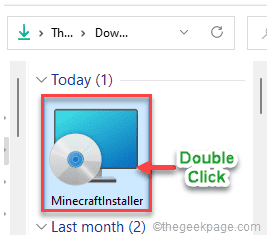
Befolgen Sie einfach die Schritte, um Minecraft auf Ihrem System zu installieren.
Wenn Sie Minecraft für Windows 11 verwenden, müssen Sie dies tun -
1. Öffnen Sie Microsoft Store.
2. Typ "Minecraft”Im Suchfeld.
3. Später tippen Sie auf die “Minecraft für Windows+LauncherUm es zu öffnen.
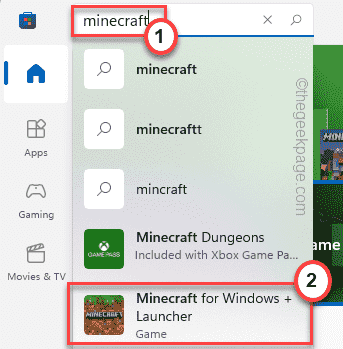
4. Dann tippen Sie “Installieren”Um die App zu installieren.
Jetzt können Sie das Spiel öffnen und sofort ein Match auf LAN beginnen. Dies hätte Ihr Problem lösen sollen.
- « Behebung Diese App kann Fehler nicht öffnen, während das Snipping -Tool geöffnet wird
- Fixes Kratzdisketten sind in Adobe Photoshop in vollem Gange »

