So reparieren Sie die Nutzungsleiste für fehlende Speicherplätze in diesem PC unter Windows 11
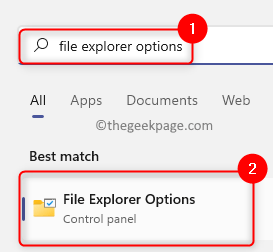
- 2166
- 334
- Aileen Dylus
Wenn Sie den Datei -Explorer öffnen und zu diesem PC gehen, werden Sie feststellen. Mit dieser Speicherplatznutzungsleiste für die Speicherplaum. Im Allgemeinen ist dies nur zu sehen, wenn die Standardansichteinstellung auf den Datei -Explorer angewendet wird.
Wenn Sie feststellen, dass diese Nutzungsleiste dieser Festplattenspeicher nicht unter dem Laufwerksbezeichnung auf Ihrem Windows 11 -PC angezeigt wird, lesen Sie diesen Beitrag, um einige Korrekturen zu finden, mit denen Sie dieses Problem auf Ihrem Computer beheben können.
Inhaltsverzeichnis
- Fix 1 - Setzen Sie die Ordneransicht für diesen PC zurück
- Fix 2 - Ändern Sie die Einstellungen für Datei -Explorer -Ansichtsansicht
- Fix 3 - Überprüfen Sie den Registrierungswert für Laufwerke
Fix 1 - Setzen Sie die Ordneransicht für diesen PC zurück
1. Tippen Sie auf die Fenster Taste auf Ihrer Tastatur und tippen Sie auf Datei -Explorer -Optionen.
Klicken Sie im Suchergebnis auf Datei -Explorer -Optionen.
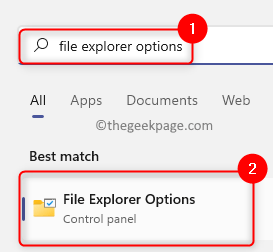
2. Im Datei -Explorer -Optionen Fenster, gehen Sie zum Sicht Tab.
Im Ordneransichten Abschnitt klicken Sie auf die Ordner zurücksetzen Taste.
Wenn Sie auf die Schaltfläche klicken, wird diese PC -Ansicht auf die Standardansichteinstellungen zurückgesetzt.
Schließlich klicken Sie auf OK.
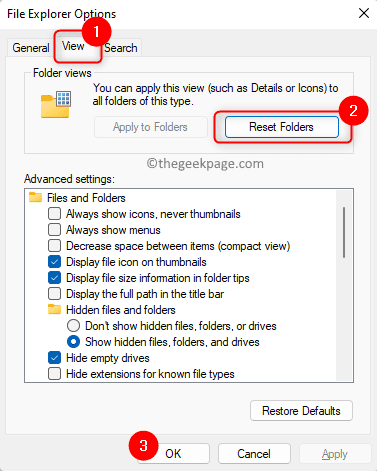
3. Wieder öffnen Ihr Datei -Explorer und überprüfen Sie, ob die Nutzungsleiste der Festplattenspeicher beim Öffnen dieses PCs angezeigt wird.
Fix 2 - Ändern Sie die Einstellungen für Datei -Explorer -Ansichtsansicht
1. Offen Datei Explorer (Windows + E) und gehen zu Dieser PC.
2. Klick auf das Sicht Registerkarte oben.
Wählen Sie in der öffnenden Dropdown -Liste die Option aus Fliesen.
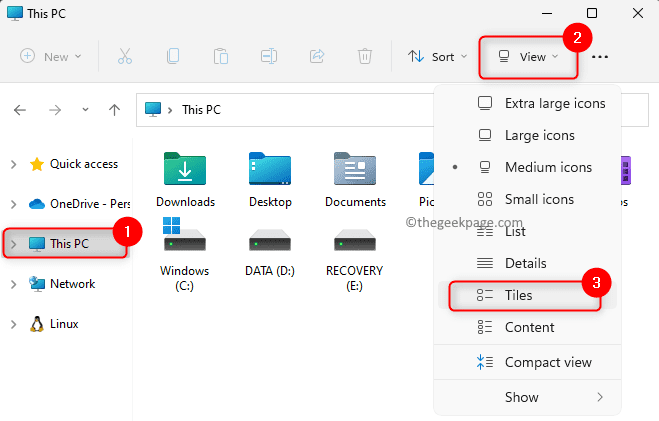
3. Dies ändert sofort den Ansichtstyp für die Geräte und Laufwerke in diesem PC.
Jetzt können Sie die Nutzungsleiste der Festplatte unterhalb des Laufwerksschilds sehen.
Fix 3 - Überprüfen Sie den Registrierungswert für Laufwerke
1. Um die zu öffnen Laufen Dialog, drücken Sie die Windows + r Schlüsselkombination.
Typ reflikt und schlagen Eingeben um die zu öffnen Registierungseditor.
Klicke auf Ja wenn aufgeleitet von Benutzerkontensteuerung Für die Erteilung von Zugangsberechtigungen.
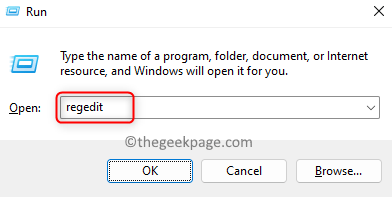
2. Navigieren Sie in der Registrierung zu dem unten genannten Pfad.
Hkey_classes_root \ drive
3. Bewegen Sie sich zur rechten Seite und suchen Sie nach Tileinfo Registrierungswert.
Doppelklicken Sie auf Tileinfo seinen Wert ändern.
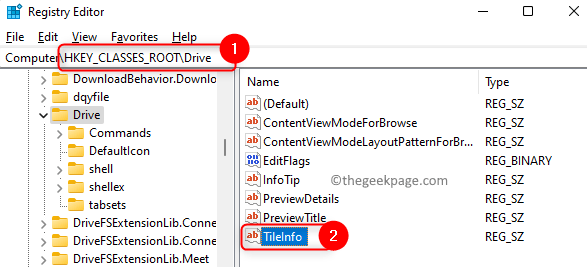
4. Im Zeichenfolge bearbeiten Fenster setzen die Messwert Feld zum folgenden Wert:
Prop:*System.Prozentsatz; System.Computer.DecoratedFreespace; System.Volumen.Dateisystem
Klicke auf OK Um die Änderungen zu speichern.
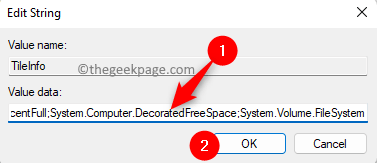
Notiz: Wenn der Eintrag Tileinfo ist nicht vorhanden, klicken Sie dann mit der rechten Maustaste auf den leeren Raum auf der rechten Seite und wählen Sie Neu -> Stringwert vom Typ Reg_sz. Gib ihm den Namen Tileinfo und setzen Sie seine Wertdaten wie oben fest.
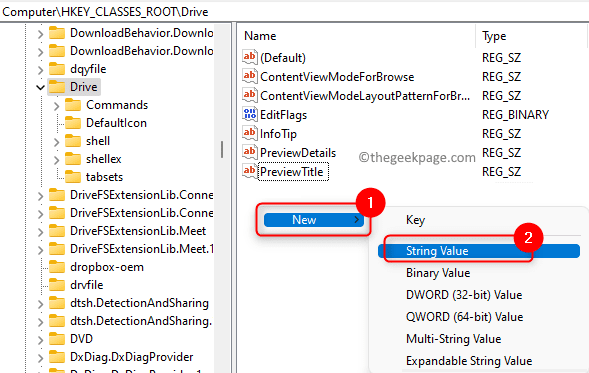
5. Verlassen Sie die Registrierung.
Öffnen Sie diesen PC in Ihrem Datei -Explorer, und die Nutzungsleiste der Festplatte muss jetzt sichtbar sein.
Das ist es!
Danke fürs Lesen.
Wir hoffen. Bitte teilen Sie uns die Korrektur mit, die Ihnen im Kommentarbereich unten geholfen hat.
- « So beheben Sie Google Chrome Fehlercode 0xc000055
- Chrome Tabs hält sich automatisch auf, um sich selbst zu reparieren »

