So reparieren Sie die fehlende Installationsschaltfläche auf Microsoft Store unter Windows 10/11
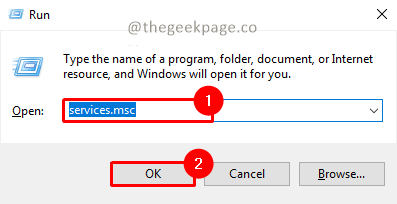
- 1950
- 582
- Marleen Weight
Der Windows Store von Microsoft bietet interessante Apps und Spiele zum Download zur Verfügung. Manchmal fehlt jedoch die Installationsschaltfläche, wodurch die Benutzer keine App oder Spiele herunterladen können. Dies kann eine frustrierende Erfahrung sein. Es gibt mehrere Gründe, um die Installationsschaltfläche für Apps oder Spiele zu verpassen. Einige von ihnen können Laptop nicht neu gestartet werden, nachdem Windows -Update -Installation, App oder Spiel in der Geolokalisierung nicht unterstützt wird, in der Sie versuchen zu installieren, Windows -Cache zu beschädigen usw. Sehen wir uns die verschiedenen Methoden an, die verwendet werden, um dieses Problem zu beheben.
Inhaltsverzeichnis
- Methode 1: Überprüfen Sie den Microsoft Store -Service
- Methode 2: Starten Sie Ihren PC neu
- Methode 3: Führen Sie den Windows -Fehlerbehebung aus
Methode 1: Überprüfen Sie den Microsoft Store -Service
Schritt 1: Drücken Sie die Windows+r, Typ SErvices.MSC und drücke OK.
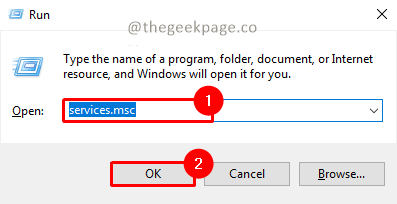
Notiz: Alternativ können Sie auf die klicken Start Menü- und Typendienste.MSC im Suchfeld.
Schritt 2: Klicken Sie auf Ja Auf UAC (Benutzerkonto -Bestätigung) Popup, um die Services -App zu öffnen.
Schritt 3: Scrollen Sie nach unten, um nach zu suchen MicroSft Store Install Services.
Schritt 4: Klicken Sie mit der rechten Maustaste darauf und wählen Sie Eigenschaften.
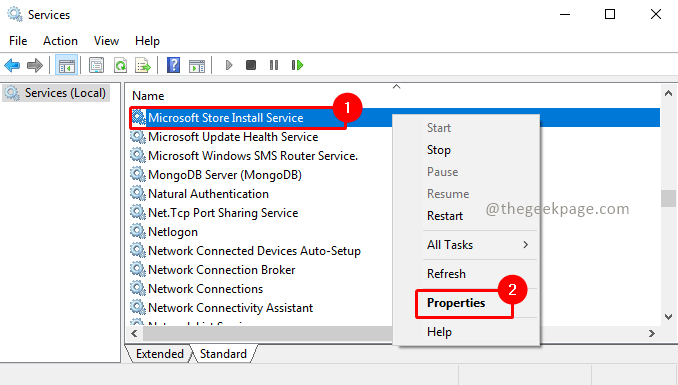
Schritt 5: Gehen Sie zum Allgemein Registerkarte und Starttyp festlegen als Handbuch. Nicht klicken Sie auf Start um den Service zu beginnen. Klicken Sie dann auf Anwenden Und OK Um die Einstellungen anzuwenden.
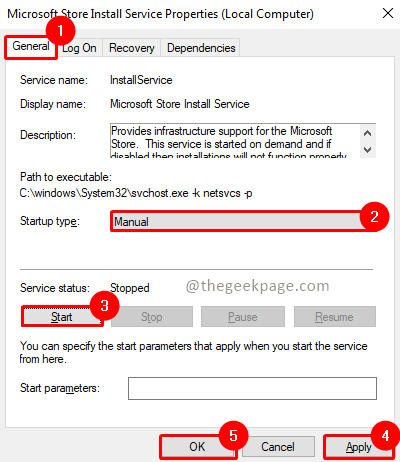
Schritt 6: Wenn es bereits ausgeführt wird, klicken Sie nur mit der rechten Maustaste und wählen Sie aus Neustart.
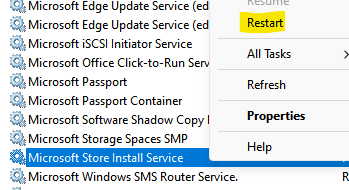
Schritt 7: Sobald das System neu gestartet ist, prüfen Sie, ob das Problem behoben ist.
Methode 2: Starten Sie Ihren PC neu
Meistens, wenn Sie Windows Update auf Ihrem Computer installiert haben und es nicht neu gestartet haben, wird dieses Problem beobachtet. Wir empfehlen daher, zuerst Ihre Maschine neu zu starten, bevor wir uns in andere Lösungen einziehen.
Schritt 1: Klicken Sie auf die Start Taste.
Schritt 2: Gehen Sie zum Netzschalter und klicken Sie auf Neu starten.
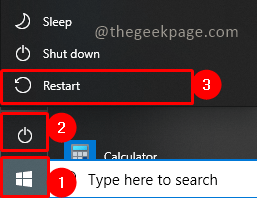
Schritt 3: Neustart dauert ein paar Minuten, um das System erneut aufzubauen. Warten Sie darauf. Sobald es weiter ist, überprüfen Sie das Problem erneut.
Notiz: Dies sollte idealerweise die Installationsschaltfläche auf dem Bildschirm zurückbringen, wenn Sie den Windows -Speicher erneut überprüfen.
Methode 3: Führen Sie den Windows -Fehlerbehebung aus
Schritt 1: Drücken Sie Win + r, Typ MS-Settings: Fehlerbehebung, und klicken Sie OK.
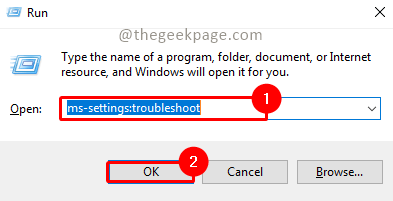
Schritt 2: In den Einstellungen zur Fehlerbehebung gehen Sie zu Abschnitt und beheben Sie andere Probleme. Wählen Windows Store -Apps und klicken Sie auf Führen Sie den Fehlerbehebung durch.
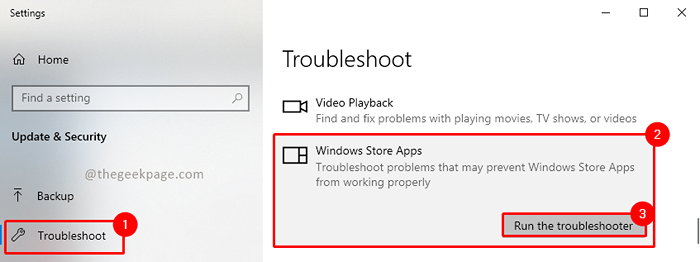
Schritt 3: Klicken Sie auf Ja Auf dem UAC -Popup (Benutzerkontokontrolle), um den Fehlerbehebung zu starten.
Schritt 4: Warten Sie, bis der Fehlerbehebung das Problem findet. Sobald die Fehlerbehebung abgeschlossen ist, kann es alle vorhandenen Probleme beheben oder Maßnahmen vorschlagen, die zur Lösung des Problems helfen können.
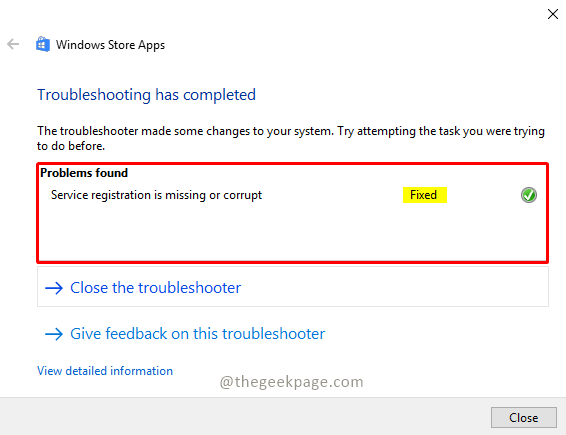
Schritt 5: Überprüfen Sie nun erneut, ob Ihr Problem behoben ist.
Notiz: Wenn das Problem nicht behoben ist, prüfen Sie, ob die App oder das Spiel, die Sie installieren möchten, an Ihren geografischen Standort eingeführt wird. Wenn es in Ihrer Geolokalisierung nicht verfügbar ist, ist die Installation nicht verfügbar.
Ich hoffe, der Artikel war informativ und Ihr Problem ist gelöst. Jetzt müssen Sie in der Lage sein, Ihre Lieblings -App oder Ihr Lieblingsspiel zu installieren. Bitte kommentieren Sie und teilen Sie uns mit, welche Methode für Sie funktioniert hat. Danke fürs Lesen!!
- « Fix TLS -Handshake fehlgeschlagene Fehler in Windows 11, 10 [gelöst]
- So beheben Sie Google Translate nicht in Chrome unter Windows 10/11 »

