So beheben Sie die Option „Fehlender„ Ausführen als Administrator “für MSI -Dateien unter Windows 11/10
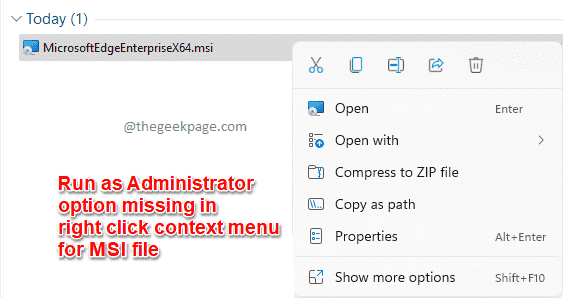
- 3936
- 884
- Susanne Stoutjesdijk
Windows 11 verfügt nicht über die Option "Ausführen" als Administratoroption im Rechtsklick -Kontextmenü für MSI -Dateitypen. Die meisten Installationsdateien erfordern Administratorrechte, damit sie ausgeführt werden können. Wenn Sie also mit der rechten Maustaste auf eine MSI -Datei klicken und nach dem Ausführen als Administratoroption suchen und sie fehlen, kann dies ziemlich frustrierend sein. Die schnellste Lösung besteht darin, den Inhalt des Rechtsklick -Kontextes zu bearbeiten, um sich in die zu drücken Als Administrator ausführen Option zum sofort führen Sie die MSI -Dateien mit Administratorrechten aus.
In diesem Artikel erklären wir ausführlich, wie Sie das Problem des Fehlenden schnell beheben können Als Administrator ausführen Option im rechten Klick -Kontextmenü von MSI Datentypen.
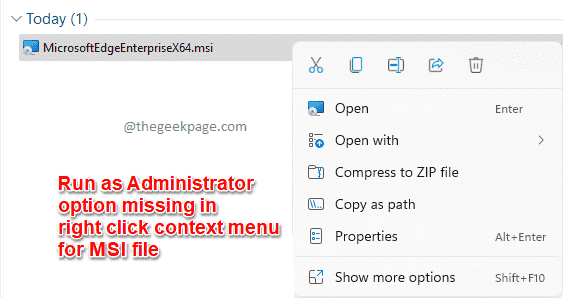
Wichtiger Hinweis: Die in diesem Artikel erläuterte Methode beinhaltet die Änderung Ihrer Registrierungseinstellungen. Es wird daher dringend empfohlen, eine Sicherung Ihrer Registrierungseinstellungen zu ergreifen.
So beheben Sie die Option „Fehlender„ Ausführen als Administrator “für MSI -Dateien
Schritt 1: Starte den Laufen Fenster zuerst durch Drücken der Gewinnen und r Schlüssel zusammen. Eintippen reflikt und schlage die Eingeben Taste.
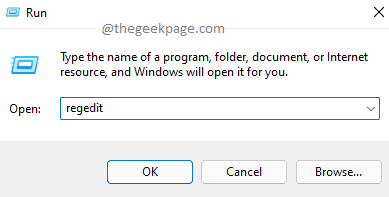
Schritt 2: Wenn das Registierungseditor Fenster öffnet sich, Kopieren Einfügen die folgende URL in der Navigationsleiste und schlagen Sie Eingeben Taste.
Hkey_classes_root \ msi.Paket \ Shell
Als nächstes, Rechtsklick auf der Hülse Ordner.
Klicken Sie im Menü mit der rechten Maustaste auf den Kontext -Menü auf die Neu Option und klicken Sie dann auf die Taste Möglichkeit.
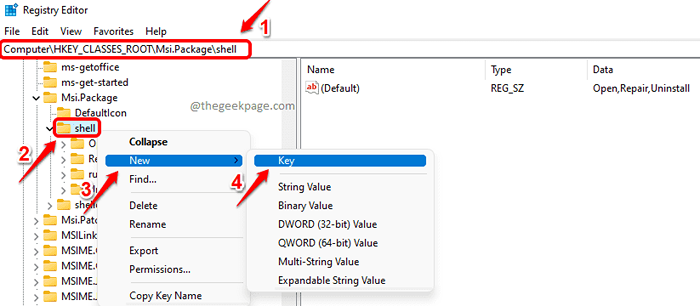
Schritt 3: Rechtsklick auf der neu erstellten Taste und klicken Sie auf die Umbenennen Option als nächstes.
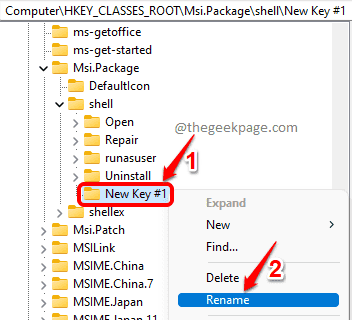
Schritt 4: Im Links Fenster Bereich, nennen Sie den neuen Schlüssel als Rennen wie.
Im Rechts Fenster Feld, Doppelklick auf der Standard Werteintrag.
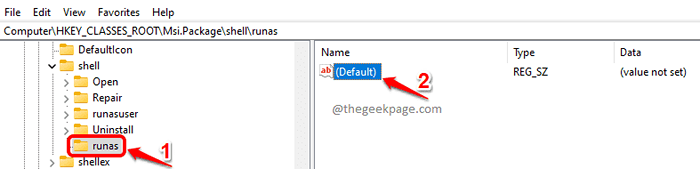
Schritt 5: Wenn das Zeichenfolge bearbeiten Fenster öffnet sich in der Messwert Feld, Kopieren Einfügen der folgende Wert und dann auf die OK Taste.
Ausführen als & Administrator
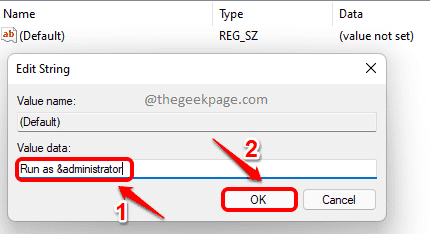
Schritt 6: Jetzt müssen wir einen weiteren Unterschlüssel für den Runas-Schlüssel erstellen. Dafür, Rechtsklick auf der Rennen wie Schlüssel, klicken Sie auf die Neu Option und klicken Sie dann auf die Taste Möglichkeit.
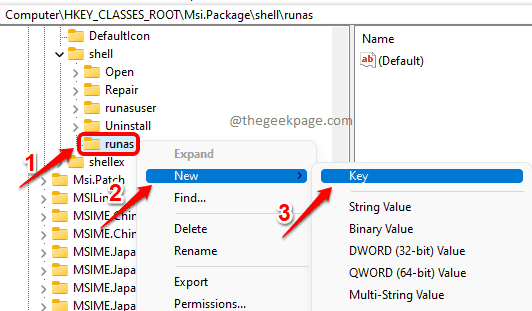
Schritt 7: Im Links Fenster Feld, klicken auf der neu erstellter Schlüssel und drücken Sie die F2 Taste zu umbenennen Es. Nennen Sie den neu erstellten Schlüssel als Befehl.
Jetzt in der Rechts Fenster Feld, Doppelklick auf der Standard Werteintrag.
Im Zeichenfolge bearbeiten Fenster geben Sie den Wert in der Messwert Feld wie folgt.
msiexec /i "%1"
Schlag OK Taste einmal fertig.
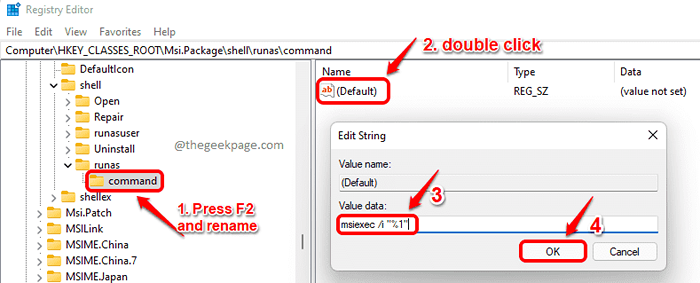
Das ist es. Klicken Sie mit der rechten Maustaste auf eine MSI -Datei, um zu überprüfen, ob Sie das haben Als Administrator ausführen Option zurück im rechten Klick -Kontextmenü. Genießen!
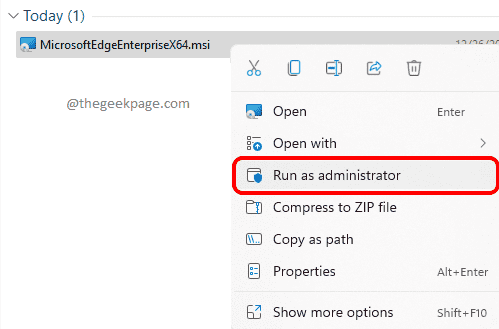
Ich hoffe, Sie haben den Artikel nützlich gefunden.
- « So erstellen Sie mehrere Ordner gleichzeitig in Windows 11
- So beheben Sie den schlechten Bildfehlerstatus 0xc00006 unter Windows 11/10 »

