So reparieren Sie den Maus -Cursor, der in Google Chrome verschwindet
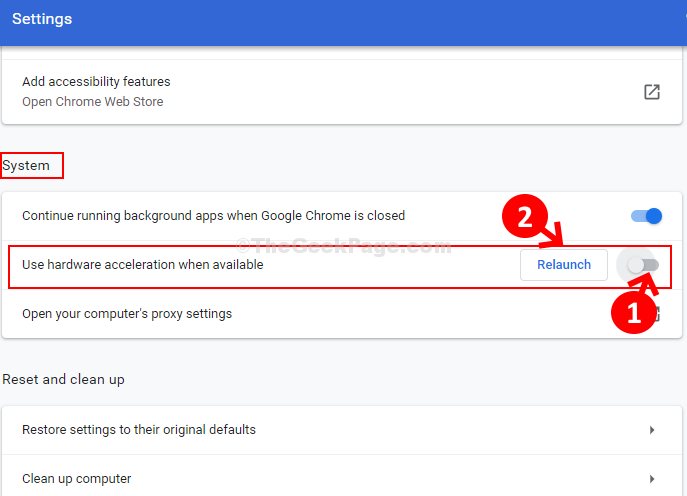
- 2180
- 509
- Levke Harnapp
Stehen Sie vor einem Problem, bei dem Ihr Mauszeiger verschwindet, wenn Sie versuchen, im Web zu durchsuchen? Nun, es kann besonders verwirrend sein, wenn der Cursor für jeden anderen Teil des Systems arbeitet, außer wenn Sie durchsuchen. Und dann erfahren Sie, dass das Problem nur dann auftritt, wenn Sie versuchen, das Web in Google Chrome zu durchsuchen. Dies ist ein bekanntes Problem mit dem Google Chrome Browser.
Es gibt jedoch eine einfache Lösung dafür im Browser. Mal sehen, wie.
Inhaltsverzeichnis
- Lösung 1: Über Google Chrome -Einstellungen
- Lösung 2: Chrom neu starten
- Lösung 3: Endaufgabe von Chrome vom Task -Manager
- Lösung 4 - Tablet -Modus deaktivieren
- Lösung 5 - Google Chrome aktualisieren
Lösung 1: Über Google Chrome -Einstellungen
Schritt 1: Offen Google Chrome und klicken Sie auf die drei vertikalen Punkte in der extremen oberen rechten Ecke des Browsers und klicken Sie dann auf Einstellungen Im Kontextmenü.
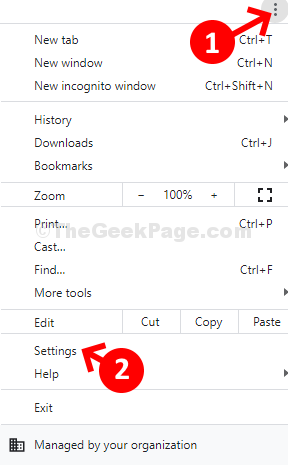
Schritt 2: Im Einstellungen Fenster, scrollen Sie nach unten und erweitern Sie die Fortschrittlich Möglichkeit.
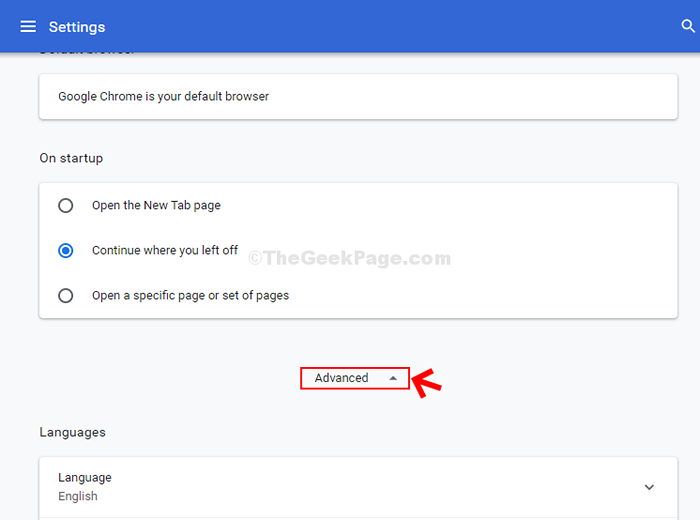
Schritt 3: Jetzt scrollen Sie nach unten und unter die System Abschnitt schalten Sie den Schieberegler neben Verwenden Sie die Hardwarebeschleunigung, sofern verfügbar. Drücke den Relaunch Button daneben starten Sie Ihre neu neu Chrom Browser.
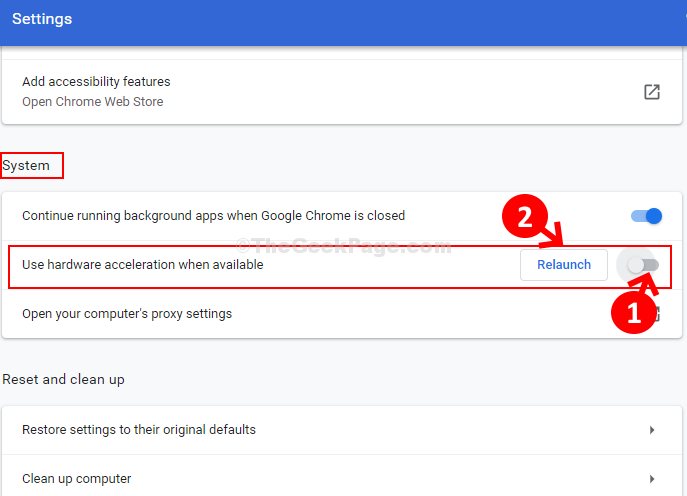
Das ist es. Jetzt sollte Ihr Problem des Verschwindens von Cursor in Google Chrome gelöst werden. Sie können jetzt normal durchsuchen.
Lösung 2: Chrom neu starten
1 - geh einfach zu Chrom: // Neustart Aus der Adressleiste von Chrom.

2 - Es wird Chrome neu gestartet und Ihr Problem kann behoben werden.
Lösung 3: Endaufgabe von Chrome vom Task -Manager
1 - Drücken Sie Strg + Shift + ESC Tasten von der Tastatur, um den Task -Manager zu öffnen.
2 - Jetzt lokalisieren Chrom und rechten Klicken und Task beenden.
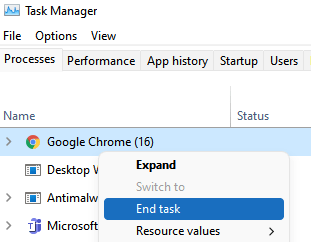
3- jetzt wieder Chrom öffnen.
Lesen Sie auch: Beheben Sie den Maus -Cursor immer wieder im Textfeld, Dokumente in Windows 10/11
Lösung 4 - Tablet -Modus deaktivieren
1 -press Fenster Taste Und A Schlüssel zusammen, um das Action Center zu öffnen
2 - Deaktivieren Sie jetzt den Tablet -Modus
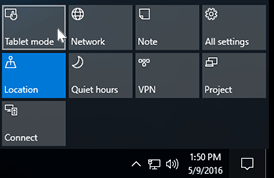
Versuchen Sie nun, Cursor erneut auf Chrome zu verwenden
Lösung 5 - Google Chrome aktualisieren
1 -open Google Chrome
2 -Now, gehen Sie zu Chrome: // Einstellungen/Hilfe in Chrom
3 -Now lassen Sie den Browser automatisch selbst aktualisieren, wenn es nicht aktualisiert wird.
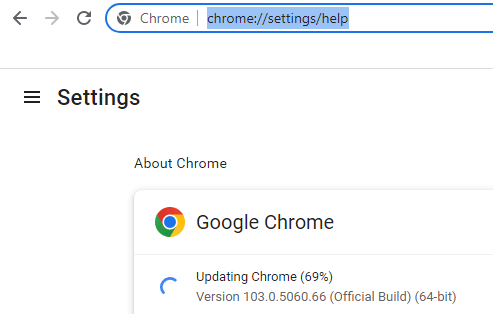
4 -Auf das Update ist 100%, klicken Sie auf Relaunch, um den Browser neu zu starten.
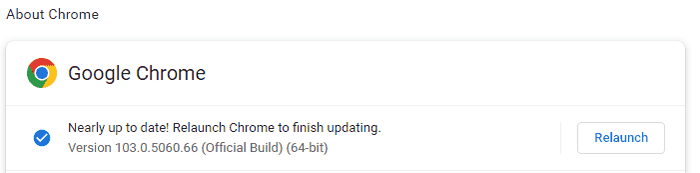
Versuchen Sie es jetzt erneut
- « So reparieren Sie OpenGL nicht unterstützter Fehler Windows 10/11 PC
- Fix Excel -Datei öffnet kein Problem in Windows 10/11 nicht »

