So reparieren Sie die Maus -Schriftrolle, die nicht unter Windows 11/10 funktioniert

- 2587
- 552
- Miriam Bauschke
Angesichts der Tatsache, wie viel Scrollen wir mit unseren Mäusen machen, ist es eine große Unannehmlichkeit, wenn es nicht mehr funktioniert. Wer möchte den ganzen Tag auf Scrollstangen klicken?
Es gibt viele Gründe, warum das Bildlaufrad Ihrer Maus nicht mehr funktioniert kann. Möglicherweise haben Sie ein Problem in Ihren Mauseinstellungen, eine schlechte Verbindung zu Ihrem PC oder sogar ein zerbrochenes Bildlaufrad.
InhaltsverzeichnisWir werden uns alle möglichen Möglichkeiten ansehen, um die Maus -Schriftrolle zu beheben, die kein Problem auf Ihrem Microsoft Windows -PC funktioniert.

Wenn Ihre Maus -Schriftrolle auch nach der Wiederholung der Maus nicht funktioniert, probieren Sie einen anderen USB -Anschluss aus. Dies sollte das Problem beheben, wenn ein gebrochener Port auf Ihrem PC es verursacht hat.
Wenn Sie eine drahtlose Maus haben, werden Sie die Maus mit Ihrem PC auspaar.
Ersetzen Sie die Batterien Ihrer drahtlosen Maus
Bei einer drahtlosen Maus ist der häufigste Grund, warum Sie das Bildlaufrad nicht verwenden können. Schließlich werden Sie feststellen, dass die anderen Funktionen Ihrer Bluetooth -Maus auch nicht funktionieren.
In diesem Fall sollte das Ersetzen der Batterien Ihrer Maus Ihr Bildlaufproblem beheben.
Verwenden Sie die Maus mit einem anderen PC
Ein Grund, warum Sie nicht mit Ihrer Maus scrollen können. Sie können überprüfen, ob die Maus arbeitet, indem Sie sie mit einem anderen PC verbinden.
Wenn das Scrollen auf dem anderen PC nicht funktioniert, ist Ihre Maus wahrscheinlich kaputt. Wenn Sie nicht wissen, wie Sie PC -Komponenten reparieren, möchten Sie wahrscheinlich eine neue Maus kaufen.
Ändern Sie die Einstellungen für die Schriftrollenrad -Maus -Rollrad
Windows bietet einige Optionen, um die Funktionsweise Ihrer Maus auf Ihrem Computer zu ändern. Es lohnt sich, einige dieser Einstellungen zu ändern, um festzustellen, ob dies das Bildlaufproblem behebt.
- Start Einstellungen Auf Ihrem PC durch Drücken der Fenster + ICH Schlüssel gleichzeitig.
- Wählen Geräte im Einstellungsfenster.
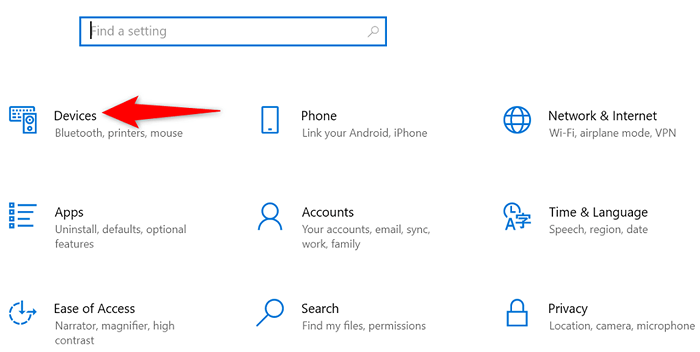
- Wählen Maus von der Seitenleiste links.
- Wähle aus Rollen Sie das Mausrad zum Scrollen Dropdown-Menü rechts und wählen Sie eine Option aus.
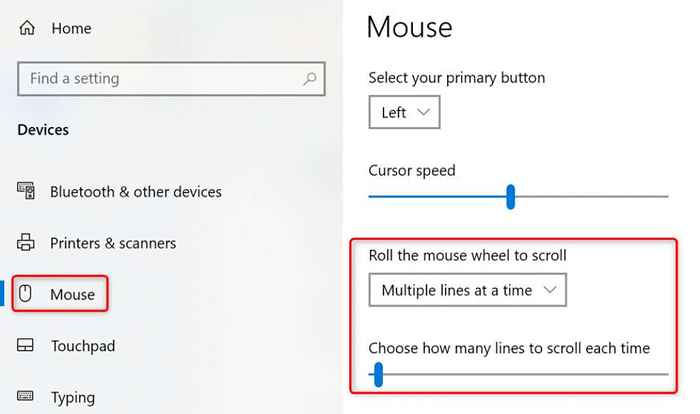
- Ändern Sie den Wert der Wählen Sie jedes Mal aus, wie viele Zeilen zum Scrollen sind Möglichkeit.
- Wenn Ihre Maus -Schriftrolle funktioniert, können Sie zu den vorherigen Mauseinstellungen zurückkehren.
Windows 'Geräte und Drucker Fehlerbehebung
Windows bietet mehrere Fehlerbehebung, mit denen Sie Probleme mit Ihren verschiedenen Artikeln finden und beheben können. Wenn Sie Hardwareprobleme haben, können Sie die Geräte und Drucker -Fehlerbehebung verwenden, um Ihre Probleme zu beheben.
Diese Fehlerbehebung laufen größtenteils alleine, sodass von der Benutzerseite eine minimale Interaktion erforderlich ist.
- Offen Schalttafel auf Ihrem PC durch Zugriff auf die Start Menü, suchen Schalttafel, und Auswahl des Tools in den Suchergebnissen.
- Wählen Geräte und Drucker anzeigen unter Hardware und Klang.
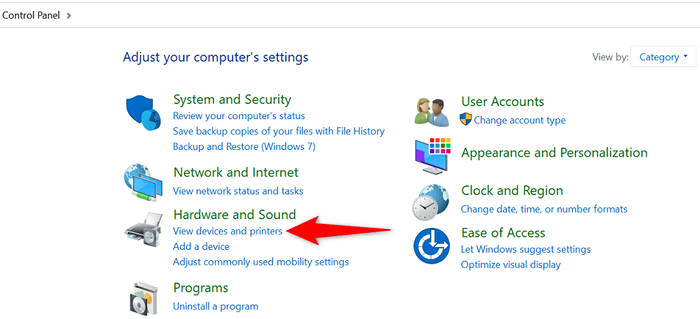
- Finden Sie Ihre Maus auf dem Fenster, das sich öffnet.
- Klicken Sie mit der rechten Maustaste auf Ihre Maus und wählen Sie Fehlerbehebung im Menü, das sich öffnet.
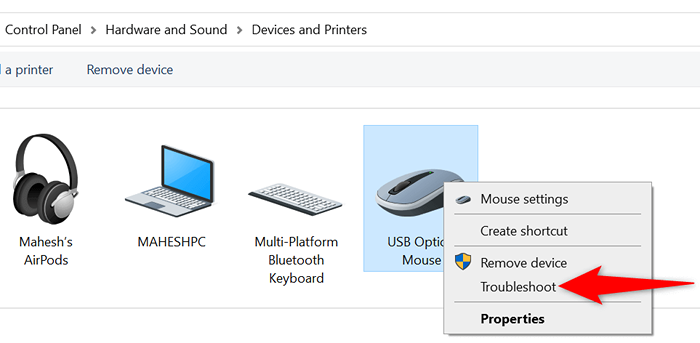
- Warten Sie, bis der Fehlerbehebung Probleme findet und Fixes für sie anbietet.
Aktualisieren Sie den Maus -Treiber
Mausentreiber sind Software, die steuern, wie Ihre Maus mit Ihrem PC interagiert. Wenn Sie jemals Probleme wie Ihr Maus -Scroll -Rad erleben, lohnt es sich, auf Ihrem Computer verfügbare Updates für die verfügbaren Maus -Treiber -Updates zu überprüfen und zu installieren.
Windows automatisiert den Vorgang, sodass Sie Mausentreiber nicht manuell herunterladen und aktualisieren müssen.
- Start Gerätemanager Durch die rechte Klicken Sie auf das Start Menüsymbol und Auswahl Gerätemanager.
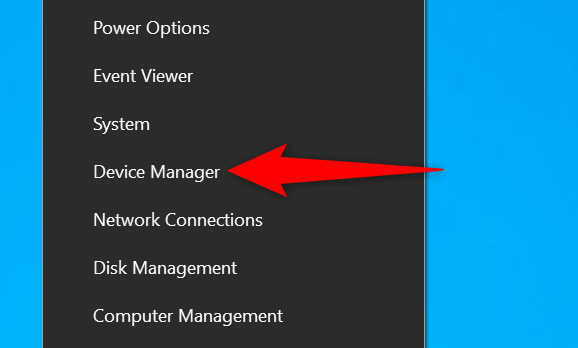
- Erweitere das Mäuse und andere Zeigengeräte Möglichkeit.
- Klicken Sie mit der rechten Maustaste auf Ihre Maus auf die Liste und wählen Sie Treiber aktualisieren.
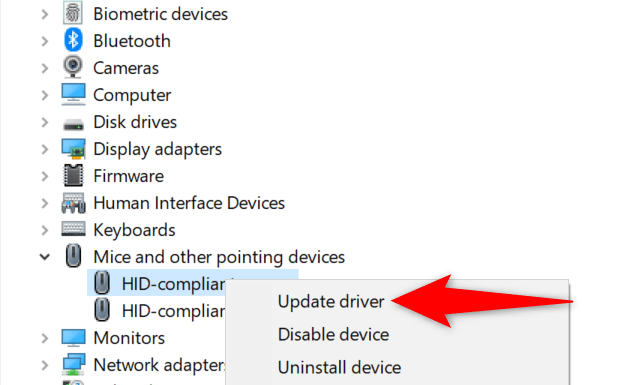
- Wählen Suchen Sie automatisch nach Treibern auf dem folgenden Bildschirm.
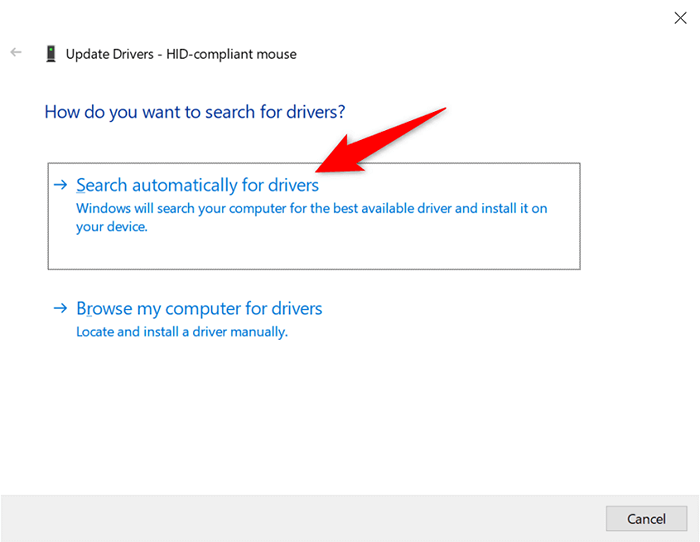
- Lassen Sie Windows die neuesten Treiber für Ihre Maus finden und installieren.
- Starten Sie Ihren PC neu, wenn die Treiber installiert sind.
Windows aktualisieren
Wenn Sie Ihren Windows -PC aktualisieren. Dies hilft dabei, viele Probleme auf Ihrem Computer zu lösen, einschließlich aller Probleme mit Mausbezogen.
Es ist einfach, kostenlos und schnell Ihr Windows -Betriebssystem aktualisieren. Hier ist wie.
- Offen Einstellungen Auf Ihrem PC durch Drücken Fenster + ICH Schlüssel gleichzeitig.
- Wählen Update & Sicherheit in Einstellungen.
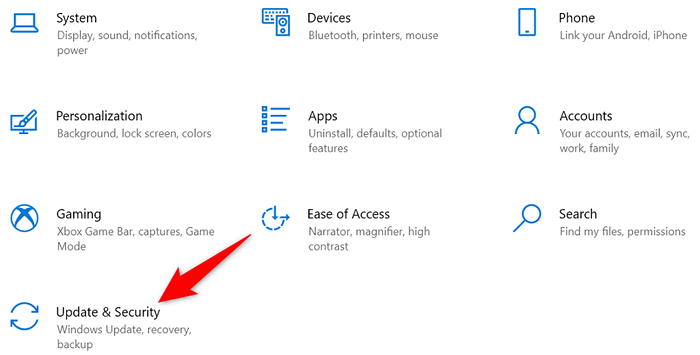
- Wählen Windows Update auf der Linken.
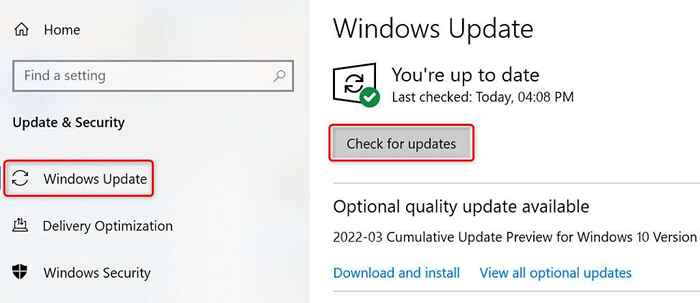
- Wählen Auf Updates prüfen auf der rechten Seite.
- Installieren Sie die verfügbaren Updates auf Ihrem PC.
- Starten Sie Ihren PC neu.
Reparieren Sie Ihren Windows -PC
Wenn Ihre Maus immer noch nicht Ihre Seiten nach oben oder unten scrollt, sind die Kerndateien Ihres PCs möglicherweise problematisch. Eine Möglichkeit, dies zu umgehen. Diese Option behebt die Probleme, die mit Ihren Dateien auf Systemebene liegen.
- Greifen Sie auf Ihre PCs zu Einstellungen App durch Drücken Fenster + ICH Schlüssel.
- Wählen Update & Sicherheit in Einstellungen.
- Wählen Erholung von der Seitenleiste links.
- Wählen Jetzt neustarten unter dem Fortgeschrittenes Start-up Kopfball rechts.
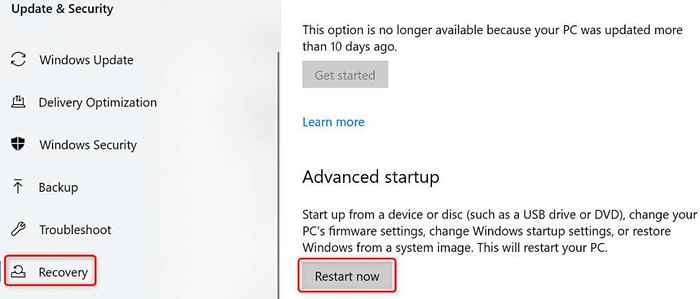
- Wählen Fehlerbehebung > Erweiterte Optionen > Startreparatur den Dienstprogramm durchführen.
Beheben
Wenn Sie es gewohnt sind, Seiten mit der Scroll -Taste Ihrer Maus zu scrollen, ist es schwierig, Ihre Aufgaben zu erledigen, wenn diese Taste nicht mehr funktioniert. Zum Glück können Sie in den meisten Fällen das Problem der Taste beheben, indem Sie Ihre Systemeinstellungen wie oben beschrieben umschalten.
Sobald Sie das getan haben, wird Ihre Maus wieder in Aktion sein.
- « Die 19 besten Windows PowerShell -Tastaturverknüpfungen
- So erstellen und verwenden Sie ein Windows 11 Recovery -USB -Laufwerk und verwenden Sie »

