So reparieren Sie das Maus -Bildlaufrad, das in Windows 10 kein Problem läuft
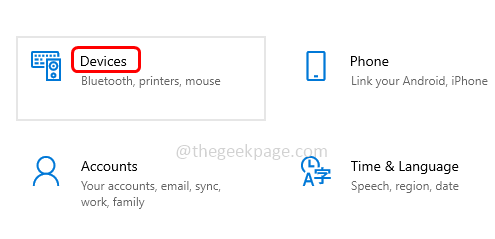
- 3598
- 76
- Ilja Köpernick
Das Mausgerät funktioniert manchmal nicht, was zu Scrollproblemen führt. Wenn Sie einer von ihnen sind, der sich vor den Scroll -Problemen befasst, sind hier einige Lösungen, die Sie versuchen können, das Problem zu entfernen. Die Probleme könnten auf einige Einstellungsänderungen in Ihrem Gerät zurückzuführen sein, oder wenn Sie veraltete Treiber verwenden, wäre der geringste Fall, dass das Gerät selbst ein Problem hätte. Lassen Sie uns also die verschiedenen Fälle sehen und versuchen, sie zu lösen.
Inhaltsverzeichnis
- Methode 1: Aktivieren und deaktivieren Sie die inaktive Funktion "Scroll Inaction in Windows"
- Methode 2: Rollen Sie reibungsloses Scrollen aktivieren
- Methode 3: Deaktivieren Sie die Browserverlängerungen
- Methode 4: Fügen Sie eine reibungslose Scrolling -Erweiterung hinzu
- Methode 5: Wiederherstellen Sie Chrom in seine Standardeinstellungen
- Methode 6: Einstellungen für Mausrad einstellen
- Methode 7: Aktualisieren Sie die Maus -Treiber
- Methode 8: Setzen Sie den PC zurück
- Methode 9: Halten Sie die Maus sauber
- Methode 10: Hardwareprobleme
Methode 1: Aktivieren und deaktivieren Sie die inaktive Funktion "Scroll Inaction in Windows"
Schritt 1: Öffnen Sie die Windows -Einstellungen mithilfe Windows + i Schlüssel zusammen
Schritt 2: Klicken Sie auf Geräte
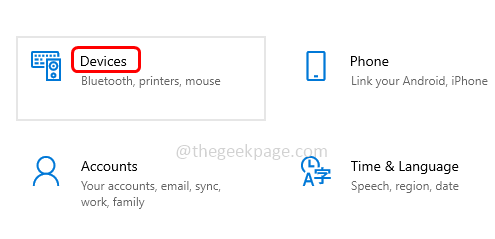
Schritt 3: Klicken Sie auf der linken Seite auf Maus Möglichkeit
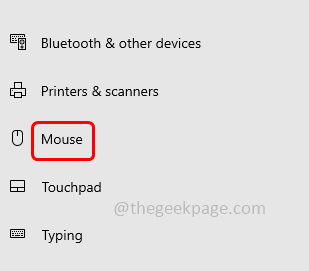
Schritt 4: Deaktivieren Die "Scrollen Sie inaktive Fenster, wenn ich über sie schwebeOption, indem Sie auf die Schaltleiste darunter klicken
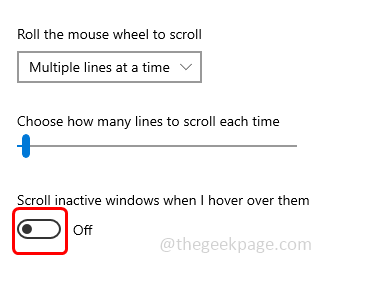
Schritt 5: Warten Sie ein paar Sekunden und dann ermöglichen Nochmals durch Klicken auf die gleiche Umschaltleiste (blaue Farbe sollte in der Toggle -Balken vorhanden sein)
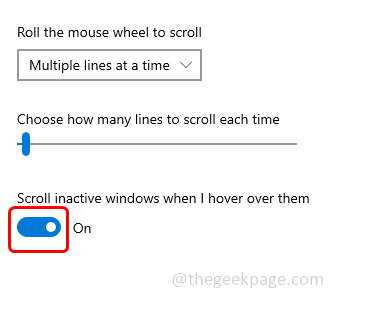
Schritt 6: Wiederholen Schritt 4 und Schritt 5 wenige Male und prüfen Sie, ob das Problem gelöst ist.
Methode 2: Rollen Sie reibungsloses Scrollen aktivieren
Schritt 1: Öffnen Sie den Browser, kopieren Sie die folgenden und fügen Sie ihn in die Suchleiste des Browsers ein und drücken Sie die Eingabetaste
Chrom: // Flags/
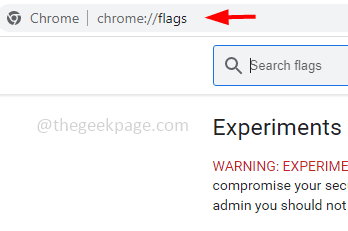
Schritt 2: Scrollen Sie nach unten und suchen Sie nach flüssiges Scrollen
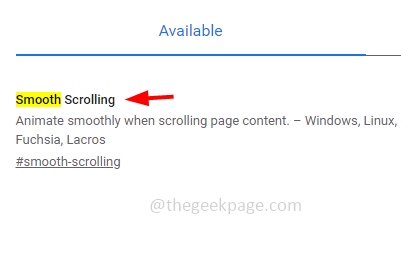
Schritt 3: Sobald Sie es gefunden haben, wählen Sie es aus ermöglicht von seinem Dropdown-Liste
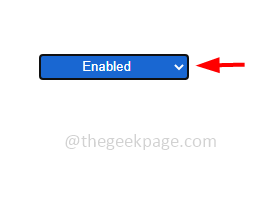
Schritt 4: Klicken Sie auf Relaunch Taste unten, um die Änderungen anzuwenden und den Browser neu zu starten. Überprüfen Sie dann, ob das Schriftrollrad nicht löst.
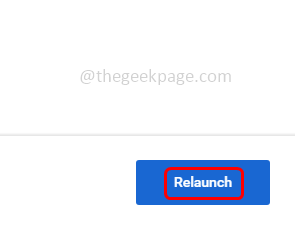
Methode 3: Deaktivieren Sie die Browserverlängerungen
Schritt 1: Öffnen Sie den Browser hier. Ich werde den Chrome -Browser verwenden. Klick auf das drei Punkte oben rechts Ecke
Schritt 2: Aus der angezeigten Liste klicken Sie auf mehr Werkzeuge
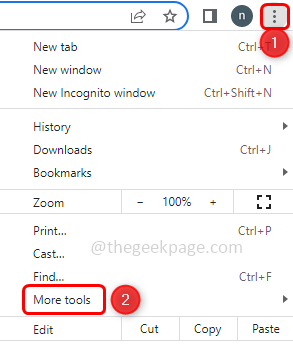
Schritt 3: In der Option Fly Out wählen Sie Erweiterungen
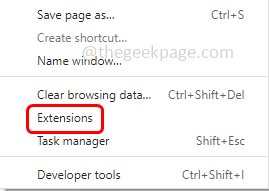
Schritt 4: Deaktivieren all die Erweiterungen Durch Klicken auf die Toggle -Balken darin (die blaue Farbe in der Kippleiste sollte verschwinden).
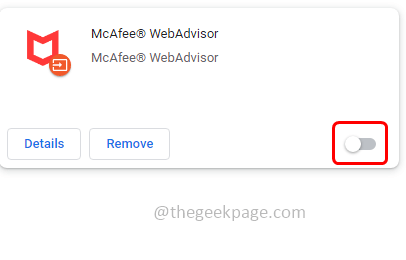
Manchmal löst diese Methode das Problem. Überprüfen Sie, ob das Problem der Maus -Bildlaufprobleme behoben ist. Sonst versuchen Sie es mit den folgenden Methoden
Methode 4: Fügen Sie eine reibungslose Scrolling -Erweiterung hinzu
Notiz: Diese Methode gilt für Logitech -Mausbenutzer
Schritt 1: Öffnen Sie den Browser und überprüfen Sie nach Logitech Smooth Scrolling -Erweiterung
Schritt 2: Klicken Sie auf Hinzufügen zu Chromtaste
Schritt 3: Im angezeigten Popup klicken Sie auf Erweiterung hinzufügen und prüfen Sie dann, ob es gelöst wird.
Methode 5: Wiederherstellen Sie Chrom in seine Standardeinstellungen
Schritt 1: Öffnen Sie den Browser und klicken Sie auf die drei Punkte oben rechts Ecke
Schritt 2: Aus der angezeigten Liste klicken Sie auf Einstellungen
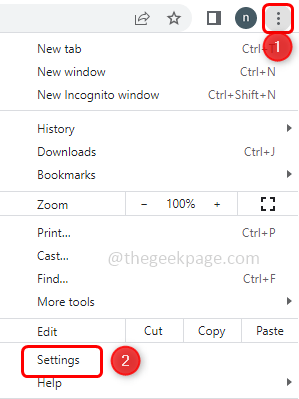
Schritt 3: Klicken Sie in der linken Seite auf Scrollen und klicken Sie auf Zurücksetzen und aufräumen
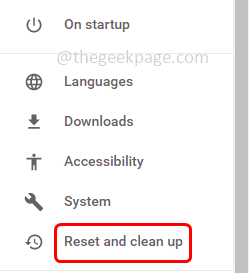
Schritt 4: Klicken Sie rechts auf Einstellungen zurücksetzen zu ihren ursprünglichen Standardeinstellungen
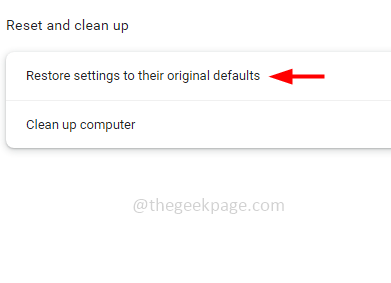
Schritt 5: Klicken Sie im angezeigten Fenster auf Einstellungen zurücksetzen Taste
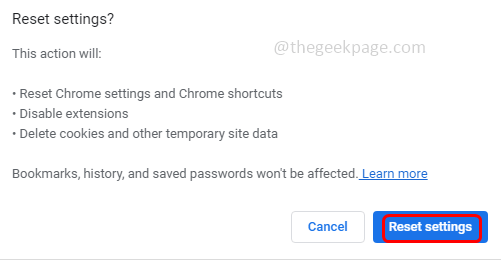
Methode 6: Einstellungen für Mausrad einstellen
Schritt 1: Öffnen Sie die Auslaufaufforderung mithilfe Windows + r Schlüssel zusammen
Schritt 2: Typ hauptsächlich.cpl in der Auslaufaufforderung und klicken Sie auf die Eingabetaste. Dadurch wird das Fenster Mauseigenschaften geöffnet
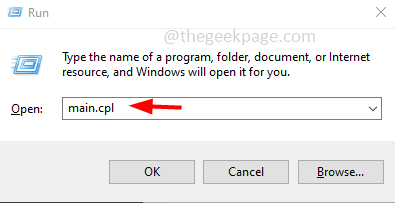
Schritt 3: Gehen Sie zum Rad Tab
Schritt 4: Passen Sie die Anzahl der Zeilen auf Scrollen und wenige Maus -Scroll -Einstellungen an. Später prüfen, ob das Problem gelöst ist.
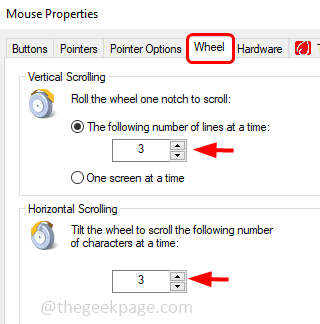
Methode 7: Aktualisieren Sie die Maus -Treiber
Schritt 1: Öffnen Sie die Auslaufaufforderung mithilfe Windows + r Schlüssel zusammen
Schritt 2: Typ devmgmt.MSC in der Laufaufforderung und klicken Sie auf eingeben. Dadurch wird das Geräte -Manager -Fenster geöffnet
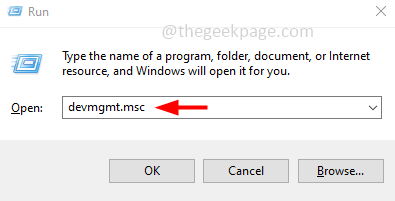
Schritt 3: Erweitern Sie Mäuse und andere Zeigengeräte durch Klicken auf den Pfeil daneben
Schritt 4: Wählen Sie Ihr Gerät und aus Rechtsklick darauf
Schritt 5: Aus der Liste klicken Sie auf Treiber aktualisieren
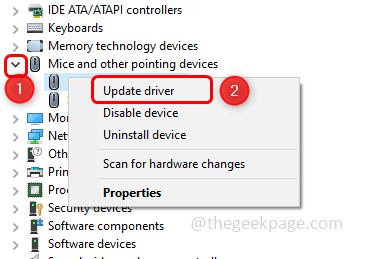
Schritt 6: Sobald das Gerät aktualisiert ist, Neustart das System und prüfen Sie, ob das Problem gelöst ist.
Methode 8: Setzen Sie den PC zurück
Schritt 1: Öffnen Sie die Windows -Einstellungen mithilfe Windows + i Schlüssel zusammen
Schritt 2: Klicken Sie auf Update & Sicherheit
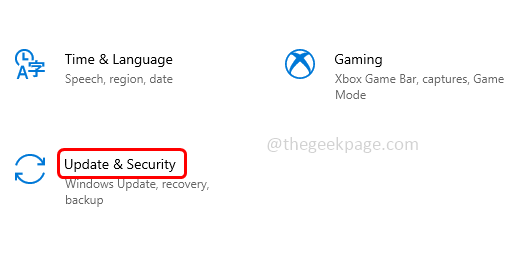
Schritt 3: Klicken Sie auf der linken Seite auf Erholung Möglichkeit
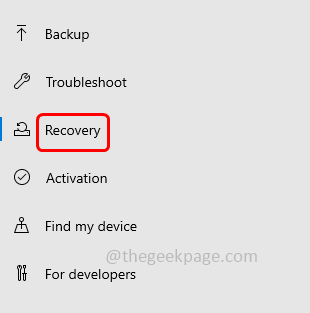
Schritt 4: Klicken Sie auf der rechten Seite unter Zurücksetzen dieser PC -Option auf loslegen Taste
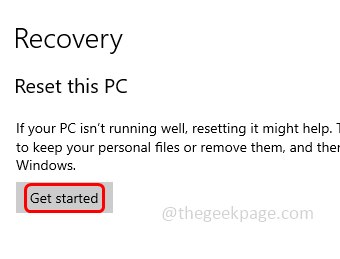
Schritt 5: In dem angezeigten Fenster auswählen Behalte meine Dateien Option und dann fortfahren. Dadurch wird der PC zurückgesetzt und auch alle Ihre Dateien aufbewahrt
Schritt 6: Sobald das Zurücksetzen abgeschlossen ist, überprüfen Sie, ob das Problem gelöst ist.
Methode 9: Halten Sie die Maus sauber
Halten Sie Ihre Maus sauber, insbesondere die Lücke neben dem Mausrad. Dies ist der Bereich, in dem der größte Teil des Staubes platziert wird, was zu Scroll -Problemen führen kann. Wenn Sie sauber halten, würde die Bewegung des Rades verbessern.
Methode 10: Hardwareprobleme
Wenn Sie nach dem Ausprobieren aller oben genannten Methoden immer noch vor den Problemen stehen, wenden Sie sich an den Maushersteller, um den Ersatz zu erhalten. Wenn nicht, dann ist der Kauf eines neuen Maus -Geräts die letzte Option.
Spitze: Für Nicht-Windows-Benutzer versuchen Sie, die mit der Maus einhergehende Software erneut zu installieren. Installieren Sie außerdem den neuesten Maustreiber, der für Ihr Betriebssystem von der Herstellungswebsite geeignet ist.
Das ist es! Ich hoffe, dieser Artikel ist hilfreich. Lassen Sie uns wissen, welche der oben genannten Methoden für Sie funktioniert hat. Danke!!
- « Mail -App fehlt auf dem Startbildschirm des iPhone [gelöst]
- So ändern Sie Ihre Apple -ID -E -Mail auf dem iPhone »

