So reparieren Sie das Stottern von Maus unter Windows 10
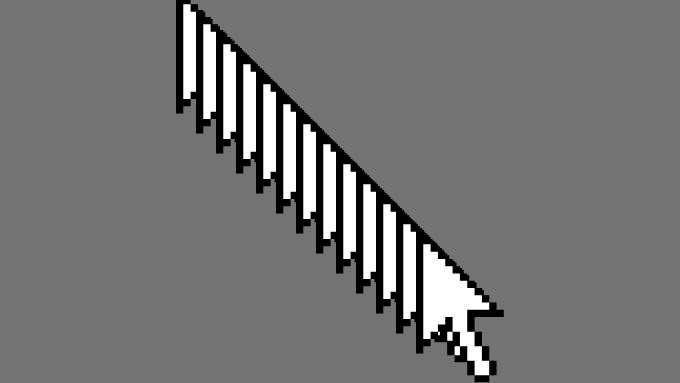
- 3710
- 801
- Tamina Liebach
Eine stotternde Maus ist bei weitem eine der häufigsten Beschwerden von Computerbenutzern. Eine „stotternde“ Maus ist, wenn sich der Mauszeiger unregelmäßig bewegt. Zum Zeitpunkt des Schreibens dieses Leitfaden.
Wenn Ihre Maus stottert und Sie nicht herausfinden können, warum.
Inhaltsverzeichnis
Probieren Sie die folgenden Tipps aus, um festzustellen, ob sie das Problem lösen:
- Überprüfen Sie, ob Ihre Batterien genügend Gebühren haben und fest sitzen.
- Paart und dann deine Maus kombinieren.
- Schalten Sie Wi-Fi- oder Bluetooth-Geräte im Bereich aus, um die Signalsättigung zu überprüfen.
- Verringern Sie die Entfernung zu Ihrem Computer oder die Neupositionierung der Bluetooth -Antenne, falls zutreffend.
Einige Mausmarken, wie die von Logitech, bieten neben Bluetooth ihren drahtlosen Dongle an. Das Wechsel vom Dongle zu Bluetooth oder umgekehrt kann auch Ihr Problem lösen.
Deaktivieren Sie die Tapeten -Diashow
Wenn Sie Ihren Windows 10 -Computer so eingestellt haben, dass Sie durch eine Reihe von Hintergrundbildern fahren, stottert Ihr Mauszeiger jedes Mal, wenn die Umstellung auftritt. Wir haben dies auf verschiedenen Windows 10 -PCs getestet und es passiert allen von ihnen.
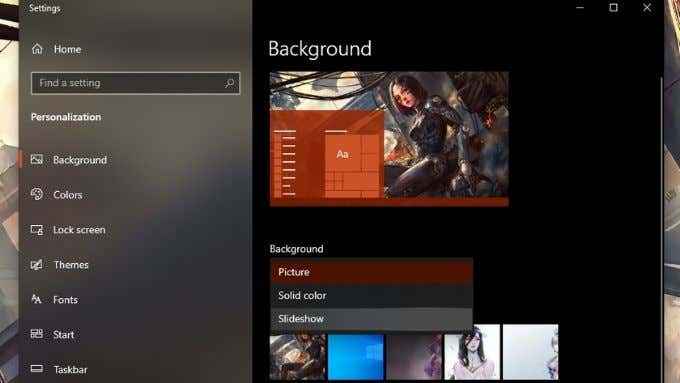
Wenn Ihr System häufig auf Fahrrad -Hintergrundbilder eingestellt ist, z. B. alle paar Minuten, kann dies zu diesem Problem führen. Die Lösung besteht darin, das Intervall einmal am Tag zu setzen oder die Diashow zu deaktivieren und Ihre Hintergrundbilder manuell zu ändern.
Deaktivieren Sie das inaktive Scroll -Fenster
Diese Funktion macht das, was aussagt: Sie können in ein inaktiv. Dies kann zwar ein Zeitretter für Menschen sein, die mit vielen Dokumenten und einem Textverarbeitungsprogramm aus irgendeinem mysteriösen Grund arbeiten müssen, diese Funktion für viele Benutzer abzulegen. Wir wissen nicht warum, aber es lohnt sich, nur für den Fall zu versuchen:
- Öffnen Sie das Startmenü und wählen Sie das aus Einstellungsausrüstung.
- Wählen Geräte
- Wählen Maus.
- Umschalten Scrollen Sie inaktive Fenster, wenn ich über sie schwebe Zu Aus.
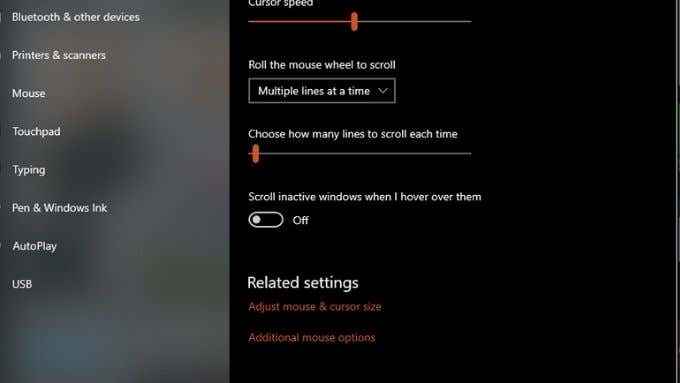
- Überprüfen Sie, ob Ihre Laggy -Maus wieder ordnungsgemäß funktioniert.
Schnelles Startup deaktivieren
Viele Benutzer berichten, dass das Deaktivieren eines schnellen Startups das stotternde Mausproblem unter Windows 10 beheben kann.
Das schnelle Start ist standardmäßig eingeschaltet und erhöht Ihre Computerstartzeit. Die meisten Menschen haben heutzutage ihre Computer selten neu starten, und selbst wenn dies der Fall ist, machen SSDs und schnelle CPUs den Prozess schnell. Aus diesem Grund ist es in Ordnung, schnelles Startup zu deaktivieren.
So deaktivieren Sie es:
- Öffne das Startmenü und Typ Schalttafel, Wählen Sie es dann aus den Ergebnissen aus.
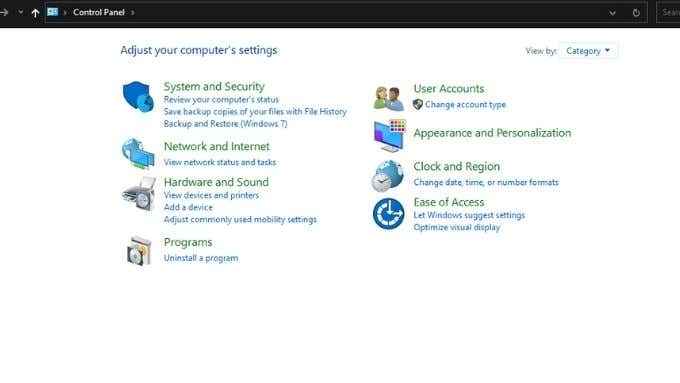
- Wählen Hardware und Klang > Energieeinstellungen.
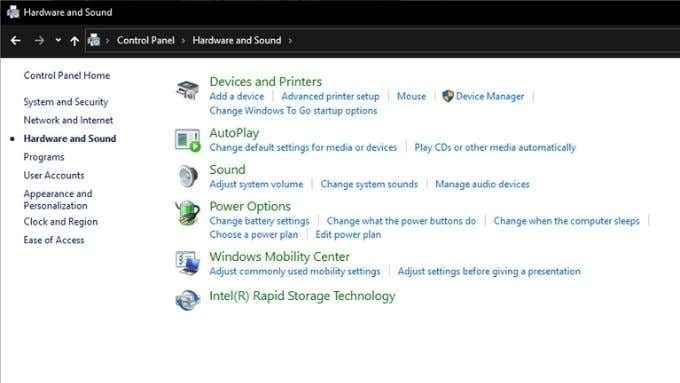
- Wählen Wählen Sie, was die Power -Tasten tun.
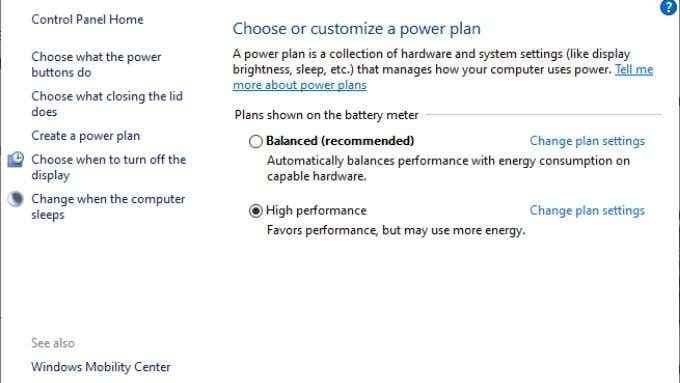
- Wählen Ändern Sie die derzeit nicht verfügbaren Einstellungen.
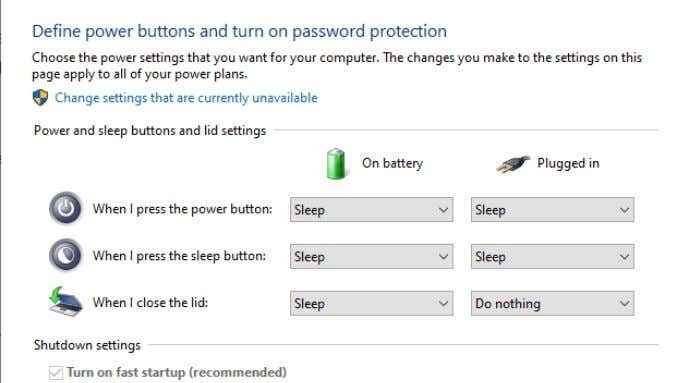
- Deaktivieren Schalten Sie schnelles Start ein. Klicken Änderungen speichern.
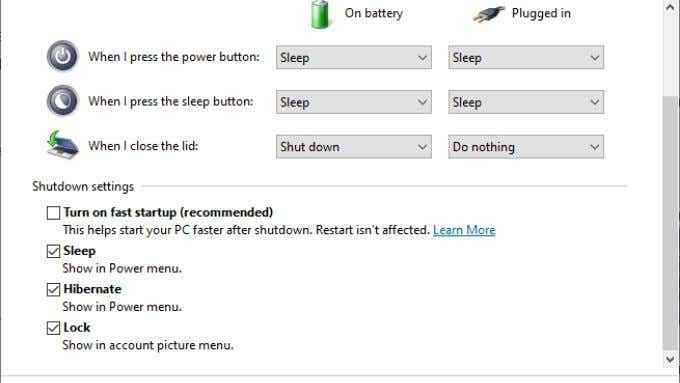
Schalten Sie Ihren Computer ab und starten.
Aktualisieren oder installieren Sie Ihre Maus -Treiber und Software erneut
Ihr Maus -Treiber teilt Windows mit, wie Sie mit der Hardware sprechen sollen. Wenn Ihre Maus mit ihrer Softwareanwendung kam, kann diese Anwendung auch Teil des Problems sein.
Es lohnt sich, die neuesten Treiber für Ihre Maus herunterzuladen und sie manuell zu installieren. Auch wenn die alten Treiber und die Software nicht die Ursache für das Stottern waren, können die neuen Downloads Korrekturen für Mausstottern enthalten.
Aktualisieren oder installieren Sie Ihren GPU -Treiber erneut
Ihre GPU -Treiber und -software können auch eine Quelle für fehlerhafte Mausleistung sein. Holen Sie sich die neuesten Treiber und Software von der Website Ihres GPU Maker -Makers. Erwägen Sie die Verwendung von Software wie DDU (Deinstaller anzeigen), um sicherzustellen, dass die alte Version vollständig deinstalliert ist. Tun Sie dies jedoch nur, wenn ein manuelles Update das Problem nicht behebt.
Übertakten entfernen
Wenn Sie Ihre CPU, GPU, RAM übertaktet haben oder andere Komponenten härter drücken, als sie ausgelegt sind, kehren Sie diese Änderungen um. Schalten Sie alles auf ihre Werksuhr- und Spannungseinstellungen, um die Hardware -Instabilität als Ursache für Ihr Mausstotter zu beseitigen. Wenn das Problem verschwindet, möchten Sie möglicherweise einen Übertakten auf niedrigerer Ebene haben, wenn Sie auf Ihr System eingestellt sind.
Überprüfen Sie, ob Sie einen hohen Systemnutzung verwenden können
Es ist zwar relativ selten, dass eine moderne CPU so beschäftigt ist, dass sie nicht mit Ihrem Mauszeiger, Malware oder Fehlanwendungen umgehen kann.
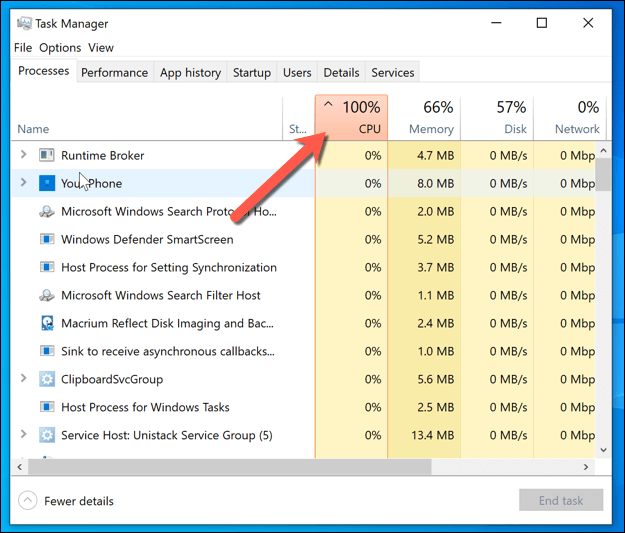
- Öffnen Sie die Taskmanager.
- Wechseln Sie in die Leistungsregisterkarte.
- Ordnen Sie die Prozesse nach der CPU -Verwendung an und prüfen Sie, ob eine dieser Anwendungen Nutzungsspitzen zeigt.
- Wenn ein Programm oder ein Prozess Ihre CPU -Ressourcen belastet, sollten Sie es in Betracht ziehen, es zu deinstallieren oder einen Malware -Scan auszuführen, wenn Sie es nicht erkennen.
- Es lohnt sich auch, die zu überprüfen Speicher Und Scheibe Spalten, um sicherzustellen. In diesem Fall müssen Sie möglicherweise die Programme schließen, indem Sie diese Ressourcen verwenden oder deinstallieren.
Hoffentlich behebt eine der oben oben genannten Lösungen Ihr Stotternproblem der Maus. Wenn nicht, veröffentlichen Sie hier einen Kommentar und wir werden unser Bestes tun, um zu helfen!
- « Chromebook verbindet keine Verbindung zu Wi-Fi? 8 Korrekturen zum Versuchen
- So diktieren Sie Dokumente in Microsoft Word »

