So beheben Sie MRT, das vom Systemadministrator blockiert ist
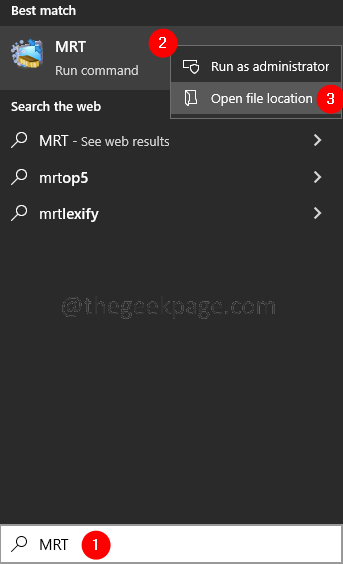
- 2383
- 66
- Phoebe Jeorga
MRT ist ein integriertes Tool von Microsoft, mit dem die im System ausgeführten böswilligen Programme entfernt werden. Manchmal haben Benutzer gemeldet, die folgende Fehlermeldung auf ihren Laptops zu sehen.
Diese App wurde von Ihrem Systemadministrator blockiert. Wenden Sie sich an Ihren Systemadministrator, um weitere Informationen zu erhalten.
In diesem Artikel haben wir einige Korrekturen zur Lösung dieses Problems kuratiert.
Inhaltsverzeichnis
- Fix 1: MRT -Schlüssel aus Software -Richtlinien löschen
- Fix 2: Löschen Sie einige der Registrierungsschlüssel
- Fix 3: Fügen Sie dem Administratorkonto Berechtigungen hinzu
- Fix 4: Führen Sie MRT als Administoristorte aus
Fix 1: MRT -Schlüssel aus Software -Richtlinien löschen
1. Offen Dialog ausführen mit den Schlüssel Windows+r von der Tastatur.
2. Geben Sie den Befehl ein reflikt und schlagen Eingeben.
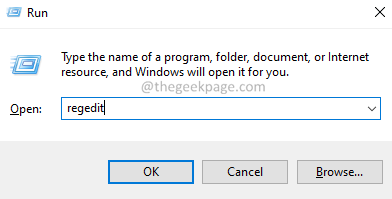
3. Wenn Sie ein Fenster des Benutzerzugriffsregelungsfensters sehen, die Berechtigungen suchen, klicken Sie auf Ja.
4. Kopieren Sie im Fenster "Registrierungseditor", das sich öffnet, den folgenden Ort in der Suchleiste und klicken Sie auf Eingeben. Weitere Informationen finden Sie im folgenden Screenshot.
HKEY_LOCAL_MACHINE \ Software \ Policies \ Microsoft \ Windows \ Safer

5. Unter der sichereren Taste prüfen Sie den benannten Schlüssel MRT oder Bösartiges Entfernungsinstrument. Wenn gefunden, klicken Sie mit der rechten Maustaste darauf und wählen Sie Löschen.
6. Navigieren Sie erneut zu dem folgenden Ort-
HKEY_LOCAL_MACHINE \ Software \ Richtlinien \ Microsoft \ Windows
7. Überprüfen Sie den Schlüssel namens MRT oder Bösartiges Entfernungsinstrument. Wenn gefunden, klicken Sie mit der rechten Maustaste darauf und wählen Sie Löschen.
Fix 2: Löschen Sie einige der Registrierungsschlüssel
1. Öffne das Laufen Dialog in Ihrem System. Verwenden Sie die Verknüpfung Windows+r.
2. Typ CMD und halten die Schlüssel Strg+Shift+Eingabetaste Um die Eingabeaufforderung mit Administratorrechten zu öffnen.
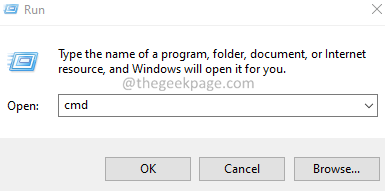
3. Wenn Sie eine Eingabeaufforderung zur Benutzerzugriffsregelung sehen, klicken Sie auf Ja.
4. Führen Sie im öffnenden Eingabeaufforderungsfenster die folgenden Befehle nacheinander aus. Stellen Sie sicher Eingeben Nach jedem Befehl.
Reg delete "hkcu \ software \ microsoft \ windows \ currentversion \ Policies \ explorer \ disallowrun" /f reg delete "HKLM \ Software \ Microsoft \ Windows \ currentversion \ Policies \ Explorer \ disallowrun" /f Reg delete "HKU \ S-1 -5-18 \ Software \ Microsoft \ Windows \ CurrentVersion \ Policies \ Explorer \ disallowrun " /f Reg Delete" HKU \ S-1-5-19 \ Software \ Microsoft \ Windows \ currentversion \ Policies \ Explorer \ disallowrun " /F. Reg delete "HKU \ S-1-5-20 \ Software \ Microsoft \ Windows \ currentversion \ Policies \ Explorer \ disallowrun" /f
5. Starten Sie Ihr System nach erfolgreicher Ausführung aller Befehle neu.
Fix 3: Fügen Sie dem Administratorkonto Berechtigungen hinzu
1. Geben Sie in der Suchleiste ein MRT.
2. Rechtsklick am obersten Ergebnis und dann wählen Sie dann Dateispeicherort öffnen. Weitere Informationen finden Sie im folgenden Screenshot.
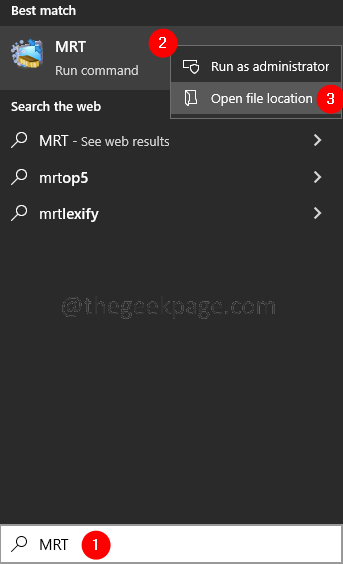
3. Im erscheinenden Fenster, Rechtsklick An MRT.exe
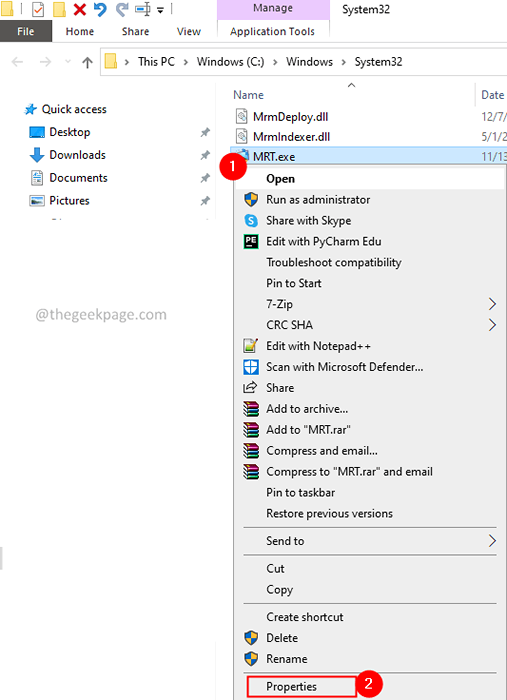
4. Klicken Sie im Fenster Eigenschaften auf die Sicherheit Tab.
5. Klicken Sie dann auf die Fortschrittlich Taste wie unten gezeigt.
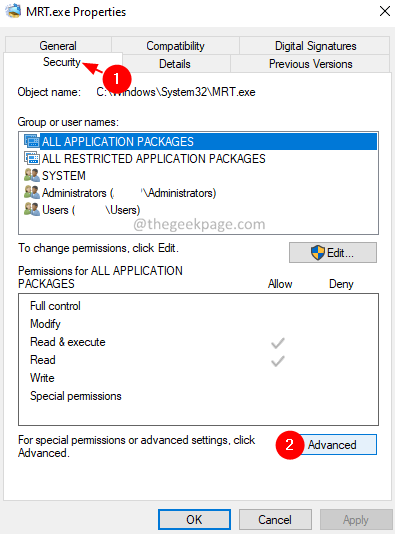
6. Klicken Sie im Fenster Erweiterte Sicherheitseinstellungen auf die Ändern Verknüpfung.
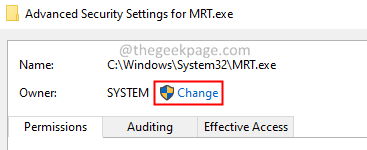
7. Im Wählen Sie Benutzer oder Gruppe aus Fenster unter dem Geben Sie den zu auswählenden Objektnamen ein, Typ Administrator.
8. Klicken Sie nun auf OK.
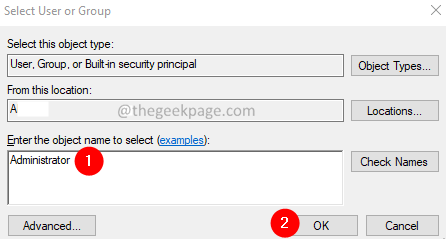
9. Klicke auf Anwenden und dann klicken Sie auf OK.
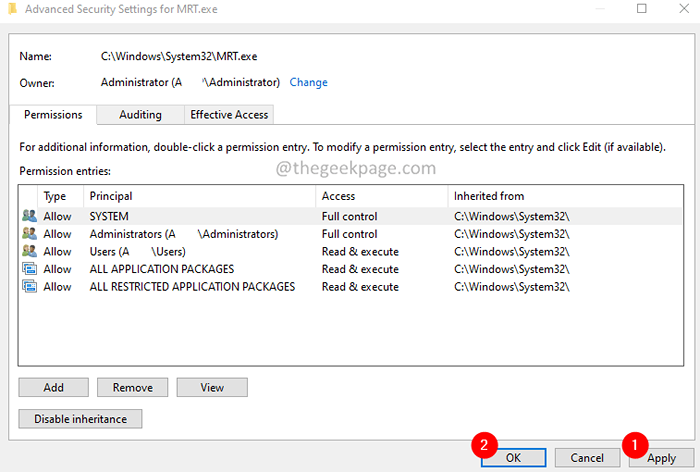
10. Starten Sie das System neu.
Fix 4: Führen Sie MRT als Administoristorte aus
1. Geben Sie als nächstes in der Suchleiste ein MRT.
2. Rechtsklick im obersten Ergebnis und wählen Sie die Dateispeicherort öffnen. Siehe Screenshot unten.
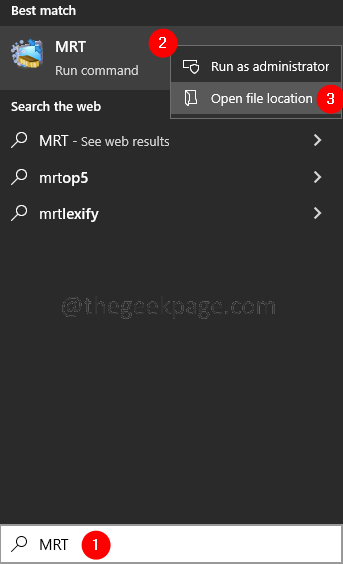
3. Im erscheinenden Fenster, Rechtsklick An MRT.exe
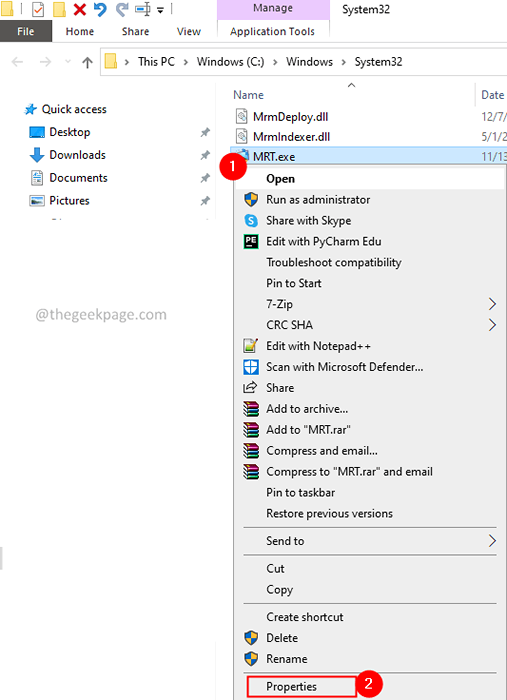
4. Wählen Sie im Fenster Eigenschaften, das sich öffnet, die aus Kompatibilität Tab.
5. Tick An Führen Sie dieses Programm als Administrator aus.
6. Schließlich klicken Sie auf Anwenden und dann klicken Sie auf OK.
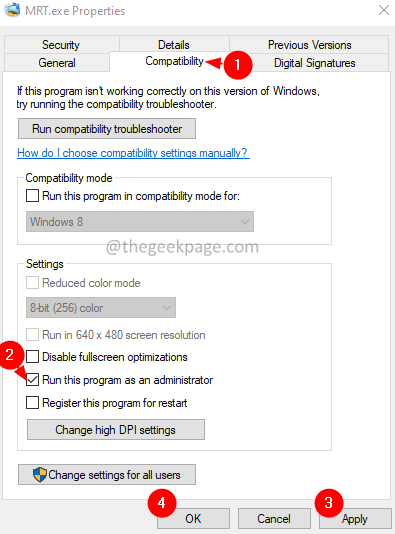
Das ist alles.
Wir hoffen, dieser Artikel war informativ. Vielen Dank für das Lesen.Bitte kommentieren Sie und teilen Sie uns die Fix mit, die geholfen hat. Es wird anderen Lesern gut helfen.
- « [Gelöst] Excel Pivot -Tabellenfehler - Die Datenquellenreferenz ist nicht gültig
- So herunterladen und installieren Sie Bing Wallpaper in Windows 11 »

