So beheben Sie MSConfig, um Änderungen unter Windows 11/10 nicht zu speichern
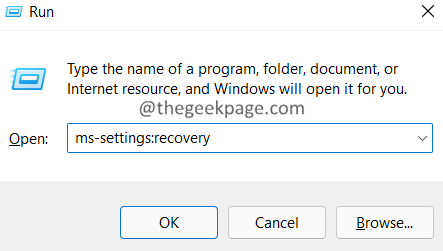
- 2866
- 371
- Susanne Stoutjesdijk
Nehmen wir an, Sie möchten einen sauberen Stiefel des Systems ausführen. Sie öffnen das MSConfig -Dienstprogramm und nehmen die gewünschten Änderungen vor. Nachdem Sie die Änderungen vorgenommen haben, klicken Sie auf die Schaltfläche OK. Idealerweise sollten Sie mit einem Fenster aufgefordert werden, um Erlaubnis zu bitten Starten Sie das System neu.
Viele Benutzer berichteten, dass sie nicht mit einem Fenster aufgefordert werden, das System neu zu starten. Außerdem werden die vorgenommenen Änderungen nicht gespeichert.
Wir sind uns jedoch nicht sicher, was dieses Problem verursacht. Dies könnte an einer Antiviren-Anwendung von Drittanbietern liegen.
Wenn Sie auf dieses Problem in Ihrem System stoßen, machen Sie sich keine Sorgen. In diesem Artikel haben wir einige Korrekturen kuratiert, um dieses Problem zu entfernen.
Inhaltsverzeichnis
- Fix 1: Starten Sie Windows im abgesicherten Modus.
- Fix 2: Versuchen Sie, Änderungen aus dem neuen Administratorkonto vorzunehmen.
- Fix 3: Entfernen Sie Antiviren-/Malware-Apps von Drittanbietern aus Ihrem System.
Fix 1: Starten Sie Windows im abgesicherten Modus.
1. Öffne das Dialog ausführen mit den Schlüssel verwenden Windows+r.
2. Geben Sie den Befehl ein MS-Settings: Erholung, und drücke Eingeben.
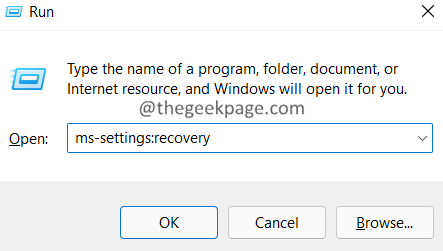
3. Klicken Sie im Öffnungsfenster auf die Neu starten KEINE Button neben Fortgeschrittenes Start-up.
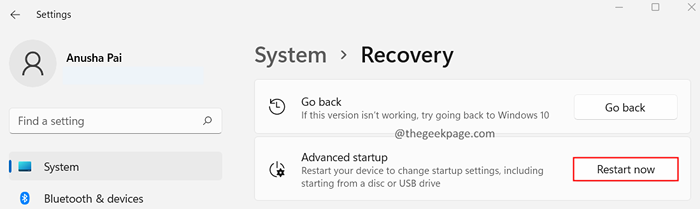
4. Du kannst das ... sehen Wähle eine Option Fenster. Lokalisieren Fehlerbehebung Verwenden der Pfeile auf der Tastatur.
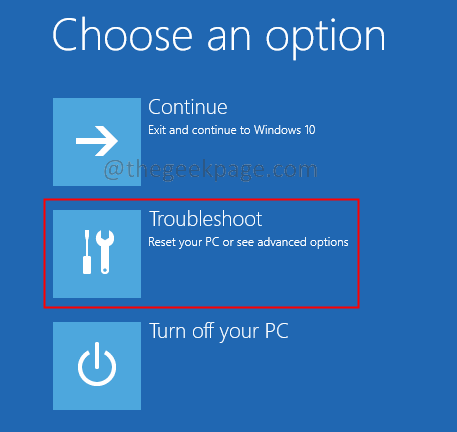
5. Klicken Sie nun auf Erweiterte Optionen.
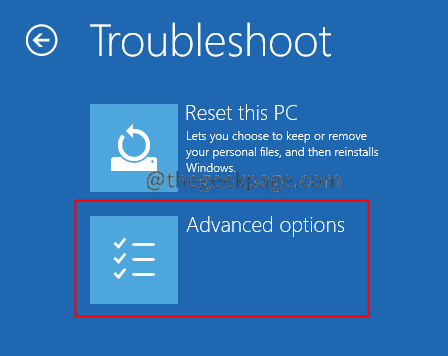
6. Klick auf das Starteinstellungen Möglichkeit.
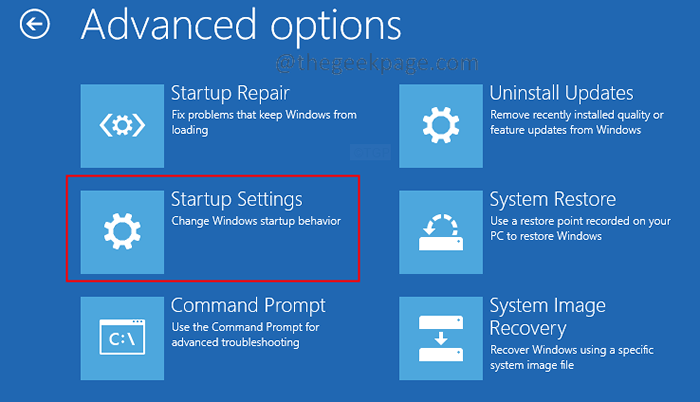
7. Klick auf das Neu starten Taste.
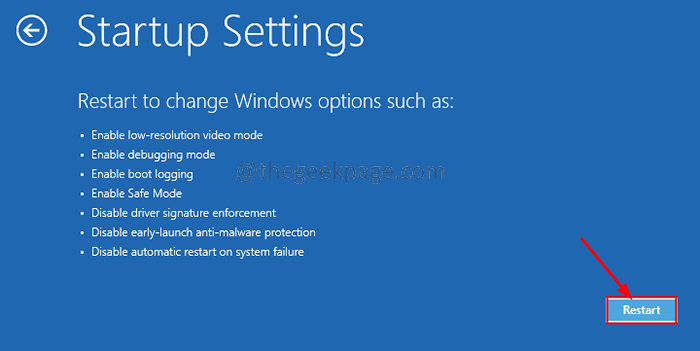
8. Drücken Sie die F4 Taste von Ihrer Tastatur und klicken Sie auf Eingeben.
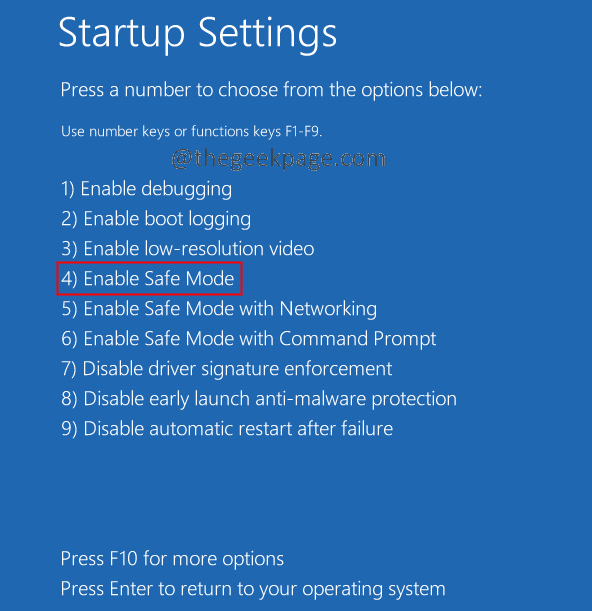
9. Öffne das Dialog ausführen mit den Schlüssel verwenden Windows+r.
10. Eingeben msconfig und schlagen Eingeben.
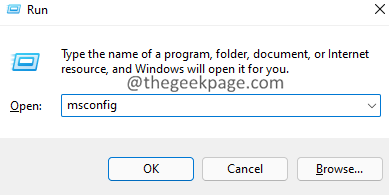
11. Alle Änderungen vornehmen. Klicke auf Anwenden, und dann klicken Sie auf OK.
12. Im Idealfall sehen Sie ein Systemkonfigurationsdialogfeld, in dem Sie gefragt werden, ob Sie möchten Neu starten das System.
13. Klicke auf Neu starten.
14. Sobald Sie Ihr System normal neu starten, überprüfen Sie, ob das Problem behoben wurde.
Wenn Sie das Problem immer noch sehen, schauen Sie sich das nächste Fix an.
Fix 2: Versuchen Sie, Änderungen aus dem neuen Administratorkonto vorzunehmen.
1. Offen Dialog ausführen mit den Schlüssel verwenden Windows+r.
2. Geben Sie im Dialogfenster den folgenden Befehl ein und drücken Sie die Eingabetaste.
MS-Settings: Andere
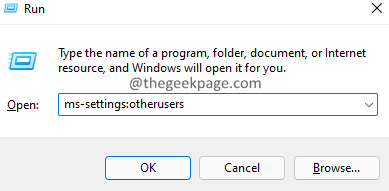
3. Scrollen Sie in den erscheinenden Fenstern nach unten und suchen Sie die Andere Benutzer Abschnitt und klicken Sie auf die Konto hinzufügen Taste.
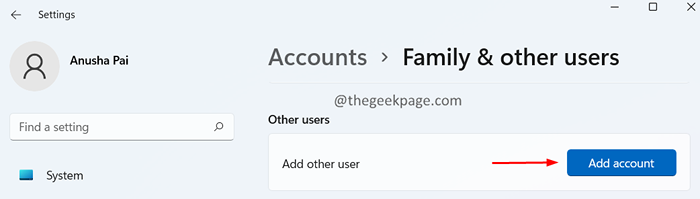
4. Klicken Sie im Scheinfenster auf Ich habe keine Anmeldeinformationen dieser Person.
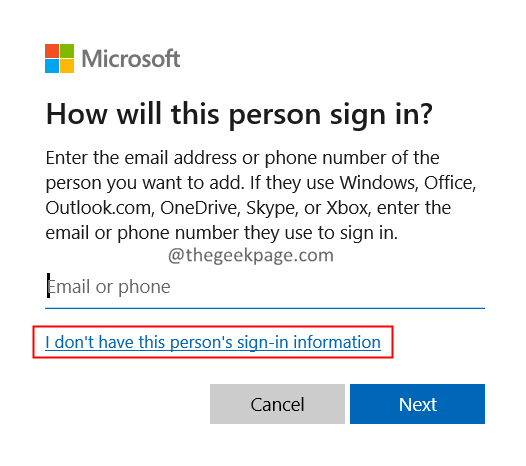
5. Klicke auf Fügen Sie einen Benutzer ohne Microsoft -Konto hinzu.
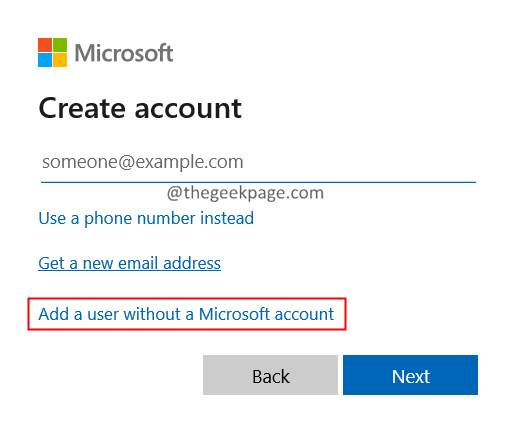
6. Sie werden aufgefordert, einen Benutzernamen, ein Passwort und eine Sicherheitsfragen einzugeben. Geben Sie die Details sorgfältig ein.
7. Klicken Sie im Fenster anscheinend auf Konto und klicken Sie auf dann auf Kontotyp ändern.
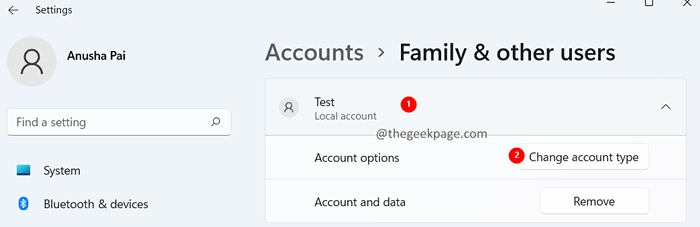
8. Wählen Sie im erscheinenden Fenster aus Administrator Aus der Dropdown.
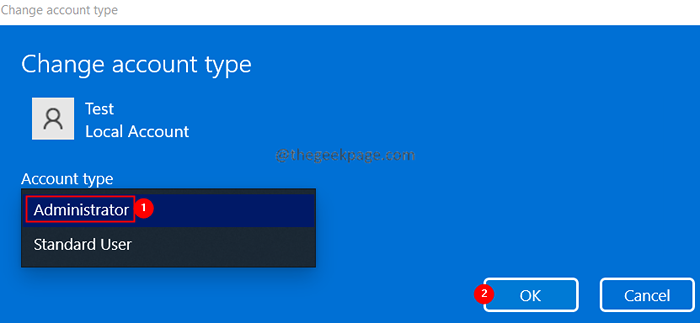
9. Schließen Sie nun das Einstellungsfenster.
10. Klicken Sie in der Taskleiste auf die Fenster Symbol.
11. Klicken Sie auf Ihr Benutzerkonto.
12. Klicken Sie auf das neu erstellte Konto, um sich in diesem Konto anzumelden.
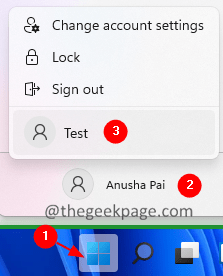
Überprüfen Sie, ob dies hilft. Wenn nicht, versuchen Sie das nächste Fix.
Fix 3: Entfernen Sie Antiviren-/Malware-Apps von Drittanbietern aus Ihrem System.
1. Öffne das Dialog ausführen mit Windows+r.
2. Geben Sie den Befehl ein Appwiz.cpl, und drücke Eingeben.
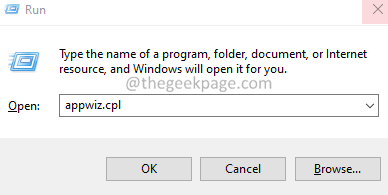
3. Suchen Sie im anscheinenden Fenster das Drittanbieter Antivirus/Malware und klicken Sie auf die drei Punkte.
5. Wählen Deinstallieren.
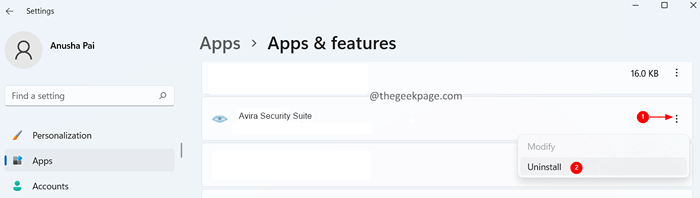
Das ist alles.
Wir hoffen, dass dies informativ war. Bitte kommentieren Sie uns und teilen Sie uns die Korrektur mit, die Ihnen geholfen hat, das Problem zu lösen. Dies wird auch den zukünftigen Lesern helfen.
Vielen Dank für das Lesen.
- « Behebung konnte keine Datei- oder Assembly 'Mom -Implementierung laden in Windows 11/10
- Fix kann keine Datei oder einen Ordner in Windows 11 löschen »

