So beheben Sie MSCOREE.Die DLL -Datei wurde in Windows 11 /10 nicht gefunden
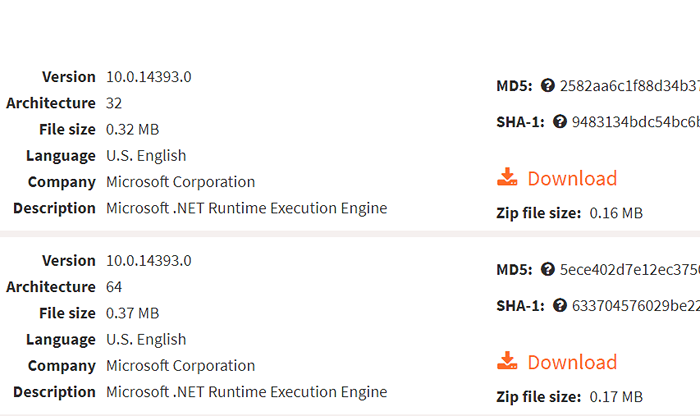
- 3982
- 771
- Hr. Moritz Bozsik
Viele Windows -Benutzer haben ein Problem erlebt, während sie eine Anwendung auf dem System aktualisiert oder gestartet haben. Sie erhalten eine Systemfehlermeldung auf dem Bildschirm, wenn sie versuchen, die Anwendung zu starten, die heißtDie Codeausführung kann nicht weitergehen, weil MSCOREE.DLL wurde nicht gefunden. Die Neuinstallation des Programms kann das Problem beheben.”
Dies verhindert auch, dass die Anwendung gestartet wird, und dies wirkt sich darauf aus, dass die Benutzer ihre Arbeiten abschließen.
Es wurde beobachtet, dass dieser Fehler hauptsächlich beim Starten der Anwendungen aufgetreten ist .Netto -Framework -Umgebung. Wenn also die optionalen Updates noch ausgeschlossen und noch nicht installiert sind, kann dieser Fehler angezeigt werden. Behinderte .Netto -Framework -Dienste im System könnten auch der Grund für dieses Problem sein.
Nun, wir haben einige Lösungen zusammengestellt, nachdem wir die oben genannten Punkte und ein paar weitere mögliche Gründe in diesem Artikel untersucht haben.
Wenn Sie auch mit einem solchen Problem konfrontiert sind, lesen Sie diesen Beitrag weiter, um mehr zu erfahren.
Inhaltsverzeichnis
- Fix 1 - Laden Sie den MSCOREE manuell herunter und platzieren Sie sie.DLL -Datei im System
- Fix 2 - Stellen Sie sicher, dass die .Netto -Framework -Dienste sind aktiviert
- Fix 3 - Installieren Sie alle ausstehenden optionalen Updates
- Fix 4 - Systemdateiprüfung ausführen
Fix 1 - Laden Sie den MSCOREE manuell herunter und platzieren Sie sie.DLL -Datei im System
Der Fehler, den Sie in Ihrem System empfangen.Die DLL -Datei fehlt und kann vom System beim Start einiger Anwendungen nicht gefunden werden. Wir führen Sie also hierher, wie Sie den fehlenden MSCOREE manuell herunterladen können.DLL -Datei aus einer zuverlässigen Quelle ohne Sorgen und platzieren Sie sie in den unten erwähnten richtigen Pfad.
Schritt 1: Öffnen Sie jeden Webbrowser wie Google Chrome und öffnen Sie eine neue Registerkarte.
Schritt 2: Kopieren Sie den folgenden Link in der Adressleiste und drücken Sie Eingeben Taste.
https: // www.DLL-Files.com/mscoree.DLL.html
Schritt 3 - Laden Sie die DLL -Datei basierend darauf herunter, ob Ihr PC 32 Bit oder 64 Bit ist
Wenn Ihr PC 64 -Bit ist, wird heruntergeladen, dessen Architektur 64 Bit beträgt.
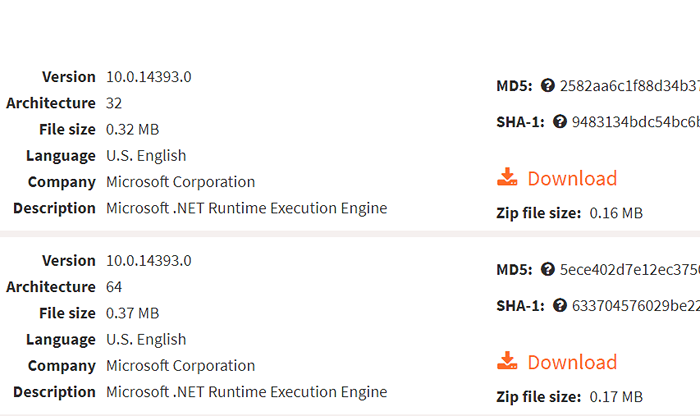
Schritt 4: Gehen Sie nun zur Downloads Ordner und Kopieren Die mscoree.DLL Datei, die Sie gerade heruntergeladen haben.
Schritt 5: Nach dem Kopieren müssen Sie die öffnen Führen Sie den Befehl aus Box durch Drücken der Windows+r Schlüssel zusammen.
Schritt 6: Typ C: \ Windows \ System32 und drücke Eingeben.
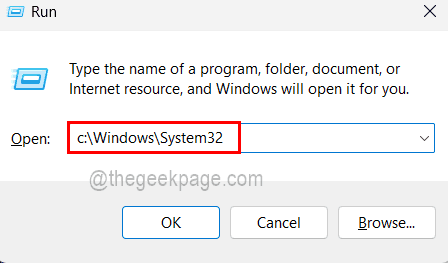
Schritt 7: Akzeptieren Sie die Eingabeaufforderung für Administratoren, um fortzufahren.
Schritt 8: Jetzt, sobald Sie den Ordner System32 erreicht haben, Paste Die mscoree.DLL Datei, die Sie aus dem Download -Ordner kopiert haben.
Schritt 9: Sie müssen die öffnen Befehlsbox ausführen Wieder durch Drücken Win+r Schlüssel.
Schritt 10: Typ CMD und drücke Strg + Shift + Eingabetaste Schlüsse zusammen und akzeptieren die UAC -Eingabeaufforderung durch Klicken Ja.
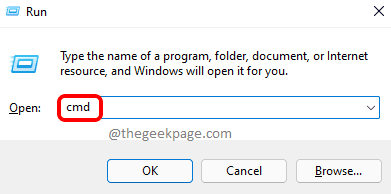
Schritt 11: Sobald das Fenster erhöhter Eingabeaufforderung geöffnet ist, geben Sie ein, geben Sie ein chkdsk c: /f /r und drücke Eingeben.
Schritt 12: Dann werden Sie gefragt: „Möchten Sie dieses Volumen planen, wenn das System das nächste Mal neu gestartet wird?”.
Schritt 13: Geben Sie also ein Y und drücke Eingeben.
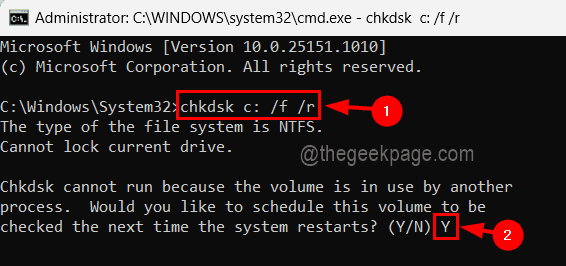
Schritt 14: Schließen Sie nun die Eingabeaufforderung und starten Sie das System neu.
Schritt 15: Das System beginnt, die Festplatte zu überprüfen und zu warten, bis es beendet ist.
Fix 2 - Stellen Sie sicher, dass die .Netto -Framework -Dienste sind aktiviert
Der Grund, warum diese Arten von Fehlern auf dem System auftreten, ist, dass die .Netto -Framework -Dienste aller Versionen sind nicht aktiviert. Manchmal installieren die Benutzer die richtige Version der .Netto -Framework -Service, aber nicht sicherstellen, dass er ihn aktiviert.
Hier sind die Schritte, wie man das aktiviert .Netto -Framework -Dienste auf dem System.
Schritt 1: Drücken Sie die Windows+r Tasten zusammen auf Ihrer Tastatur, um die zu öffnen Laufen Befehlsbox.
Schritt 2: Geben Sie als nächstes ein optionale Funktionen drin und schlage Eingeben Taste.
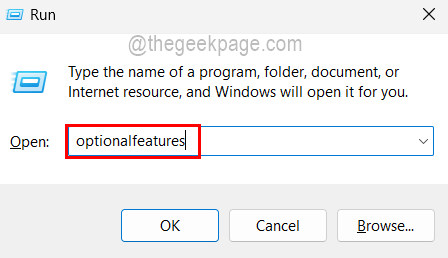
Schritt 3: Dadurch wird der Windows -Assistent des Systems direkt geöffnet.
Schritt 4: Überprüfen Sie nun die .Netto -Framework (beide 3.5 und 4.8 Advanced Services) und stellen Sie sicher, dass die Kontrollkästchen ausgewählt sind.
Schritt 5: Danach klicken Sie auf OK Schließen und Änderungen vornehmen.
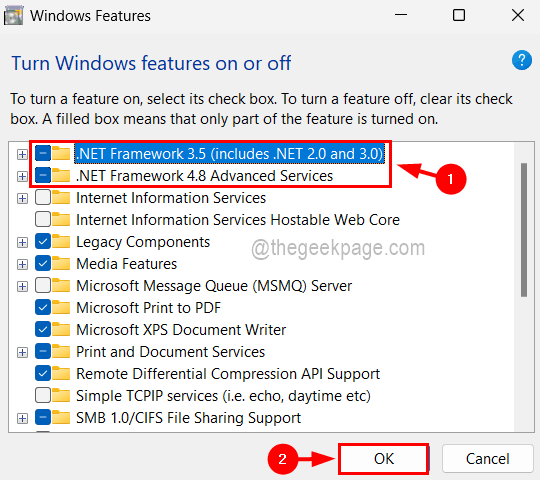
Schritt 6: Sie können das System einmal neu starten, damit die Änderungen wirksam werden können.
Fix 3 - Installieren Sie alle ausstehenden optionalen Updates
Wenn die erforderlichen Aktualisierungen nicht installiert sind, werden solche Fehler im System verpflichtet. Nicht nur das Windows -System, das aktualisiert werden muss, sondern auch einige optionale Updates, die für einige Anwendungen wichtig sind, die ohne Probleme ausgeführt werden können.
Befolgen Sie die folgenden Schritte zum Installieren von anhängigen optionalen Updates in Ihrem System.
Schritt 1: Offen Die Laufen Befehlsbox auf dem System durch Drücken der Win+r Schlüssel zusammen.
Schritt 2: Wenn das Befehlsfeld ausführen MS-Settings: WindowsUpdate-optionalupdates und drücke Eingeben Taste.
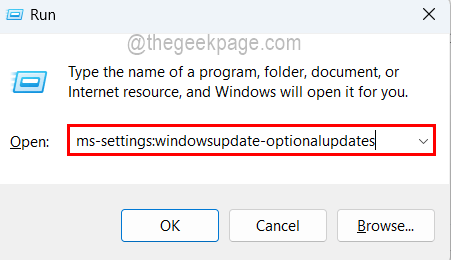
Schritt 3: Dadurch wird die Seite Optional Updates auf dem System geöffnet.
Schritt 4: Wenn ausstehende optionale Updates verfügbar sind, laden Sie sie bitte herunter und installieren Sie sie.
Schritt 5: Sobald Sie fertig sind, können Sie das System neu starten und sehen, ob dies funktioniert hat!
Fix 4 - Systemdateiprüfung ausführen
Die im System vorhandenen beschädigten Dateien können zu solchen Art von Fehlern führen. Es ist also immer am besten, nach beschädigten Dateien auf dem System zu überprüfen, die regelmäßig den Systemdateisprüfer -Scan -Scan scannen, um das System gesund zu halten.
Lassen Sie uns sehen, wie Sie den SFC -Scan mit dem Befehlszeilen -Tool mit den folgenden Schritten durchführen.
Schritt 1: Typ CMD im Laufen Befehlsbox, die Sie durch Drücken des Drückens der Win+r Schlüssel zusammen.
Schritt 2: Jetzt drücken Sie Strg + Shift + Eingabetaste Tasten gleichzeitig und klicken Sie auf Ja Auf der UAC -Eingabeaufforderung auf dem Bildschirm fortfahren.
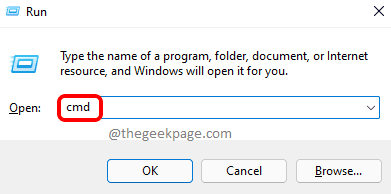
Schritt 3: Dadurch wird das Fenster erhöhter Eingabeaufforderung geöffnet.
Schritt 4: Sie können jetzt eingeben SFC /Scannow im Eingabeaufforderungfenster und drücken Sie Eingeben.
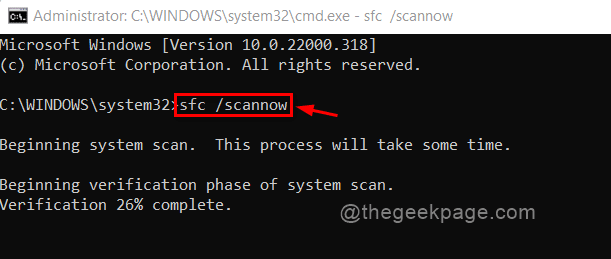
Schritt 5: Dies scannt sofort das gesamte System nach beschädigten Dateien.
Schritt 6: Sobald es fertig ist, werden alle beschädigten Dateien angezeigt, falls im System vorhanden sind.
Schritt 7: Sie können überprüfen, ob beschädigte Dateien vorhanden sind und sie durch frische Dateien ersetzen.
Schritt 8: Jetzt können Sie das Eingabeaufforderungfenster schließen.
- « So konvertieren Sie ein Bild mit geringer Auflösung in Photoshop in eine hohe Auflösung
- So können Sie die Mauseinstellungen auf standardmäßig in Windows 11/10 zurücksetzen »

