So beheben Sie msedwebview2.Exe hoher Gedächtnisnutzungsprobleme
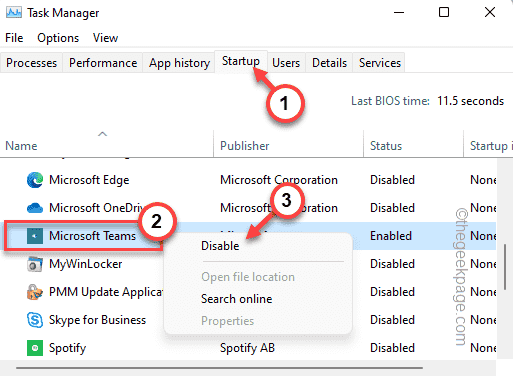
- 2297
- 94
- Miriam Bauschke
Microsoft Edge WebView2 ist eine Anwendung, mit der Web-Base-Technologien in native Anwendungen einbetten können. Dies ist der Grund, warum Sie auch eine ähnliche Schnittstelle von Büroanwendungen in der Webansicht bemerken. Diese Kantenkomponente läuft im Hintergrund und verbraucht einen unbedeutenden Teil des verfügbaren freien Speichers. Wenn Ihr Computer zurückbleibt und Sie das gesehen haben "MSEDGEWebview2”Befolgen Sie diese einfachen Schritte, um das Problem zu beheben, um das Problem zu beheben.
Inhaltsverzeichnis
- Fix 1 - Schließen Sie MS -Teams und Widgets
- Fix 2 - Block Windows -Widgets mithilfe der Registrierung
- Fix 3 - Deaktivieren Sie Microsoft -Teams vom Startup
- Fix 3 - Deinstallieren Sie die Runtime von Edge WebView 2
- Fix 4 - SFC ausführen, DISM -Checks
Fix 1 - Schließen Sie MS -Teams und Widgets
Da wir native Microsoft -Anwendungen haben, verwenden Sie diese Komponente, um dieselbe Schnittstelle auf zwei Plattformen beizubehalten. Töte diese Prozesse und teste sie.
1. Drücken Sie zunächst die Windows -Schlüssel+x zusammen.
2. Dann klicken Sie auf “TaskmanagerSo öffnen Sie die Seite "Task -Manager" auf Ihrem Computer.
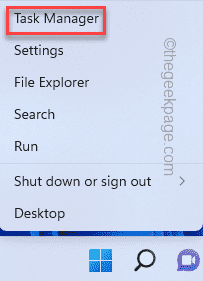
3. Gehen Sie auf der Seite "Task -Manager" zum "ProzesseTab.
4. Hier suchen Sie nach dem “Microsoft Teams" Verfahren. Nur den Prozess rechts und tippen Sie auf "Task beenden”Um es auf Ihrem Computer zu töten.
5. Überprüfen Sie außerdem nach anderen Teams und beenden Sie diese auch nach diesen Teams.
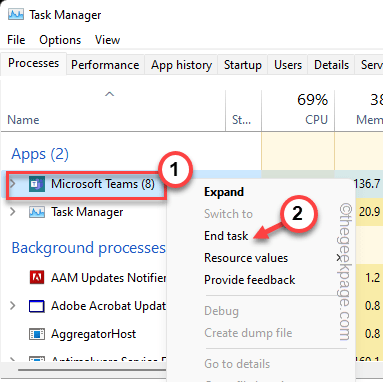
6. Nachdem die Teams beendet wurden, finden Sie das “Windows -Widgets" Verfahren.
7. Einfach den Prozess rechts und tippen Sie auf “Task beendenUm das auch zu töten.
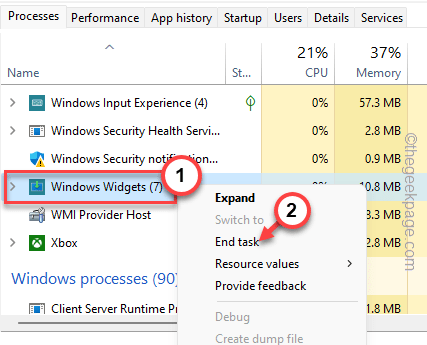
Überprüfen Sie nun die Speicherverwendung des MSEdgeWebview2.EXE -Prozess im Task -Manager. Sie werden einen erheblichen Rückgang der Speicherverwendung bemerken.
Fix 2 - Block Windows -Widgets mithilfe der Registrierung
Widgets sind ein wesentlicher Bestandteil von Windows 11. Selbst wenn Sie das Symbol aus der Taskleiste entfernen.
1. Typ "reflikt”Nach dem Tippen auf die Windows -Schlüssel von Ihrer Tastatur.
2. Dann klicken Sie auf “Registierungseditor”Um es zu öffnen.
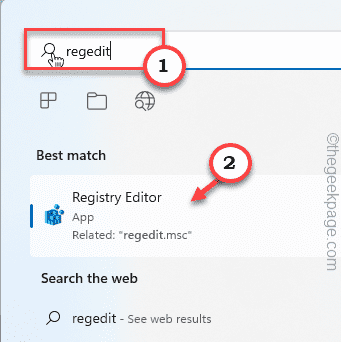
NOTIZ - Bevor Sie Änderungen an der Registrierungs -Editor -Seite vornehmen, stellen Sie die vorhandenen Registrierungsschlüssel schnell ein und fahren Sie mit den führenden Lösungen fort.
A. Dazu klicken Sie, klicken Sie auf “Datei”Auf der Menüleiste und tippen Sie auf“Export" Möglichkeit.
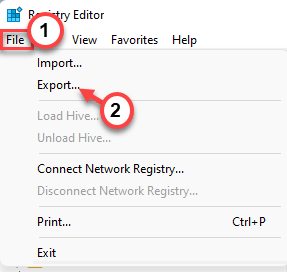
B. Geben Sie diesem Sicherungselement einen Namen und speichern Sie ihn auf Ihrem Computer.
3. Erweitern Sie nun die “HKEY_USERS" Liste.
4. Sie können verschiedene Ordner sehen wie “S-1-5-21-3620773455-1947684263-1023720982-1002Wenn Sie das erweitern. Diese sind alle mit den Benutzerkonten verbunden, die Sie auf Ihrem Computer erstellt haben.
5. Erweitern Sie jeden dieser Schlüsselordner und gehen Sie in diesem Weg und suchen Sie einen Ordner namens “DSH“.
Software \ Microsoft \ Windows \ CurrentVersion
6. Überprüfen Sie alle Ordner nacheinander. Auf unserem Computer lautet die vollständige Adresse -
Computer \ hkey_users \ S-1-5-20 \ Software \ Microsoft \ Windows \ Currentversion \ DSH
7. Wenn Sie den angegebenen Ort erreicht haben, schauen Sie sich den rechten Bereich an und identifizieren Sie die “IsPrelakenenabled" Wert.
8. Nur Doppelauftastung Dieser Wert, um es zu bearbeiten.
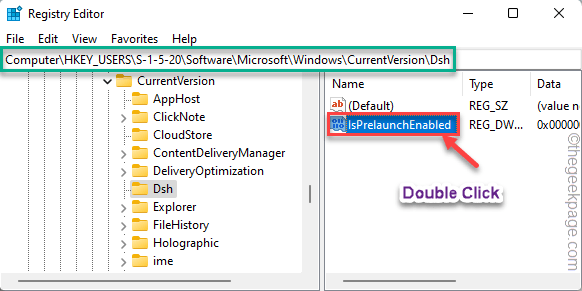
9. Setzen Sie den neuen Wert auf “0“. Dies deaktiviert das Widget.
10. Danach tippen ““OK”Um die Änderungen zu speichern.
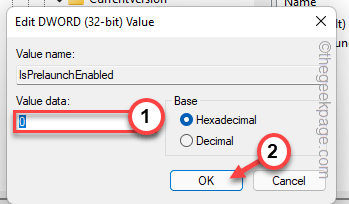
Schließlich schließen Sie die Seite des Registrierungsredakteers und Neustart Ihr Computer danach, um die Änderungen zu speichern.
Nach dem Neustart des Gerät.
Alternative Methode -
Wenn Sie den DSH -Unterordner nirgendwo im Ordner des angegebenen Benutzers finden können, probieren Sie diese Schritte aus.
1. Sie müssen den Registrierungsredakteur eröffnen. Drücken Sie also gemeinsam die Taste+R -Tasten.
2. Dann tippen Sie “reflikt”In der Laufkiste und klicken Sie auf Eingeben So öffnen Sie die Seite "Registrierungseditor".
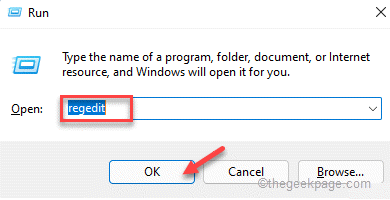
3. Gehen Sie auf der Seite "Registrierungseditor" zu diesem Ort -
HKEY_CURRENT_USER \ Software \ Microsoft \ Windows \ CurrentVersion \ Explorer \ Advanced
Hier finden Sie mehrere Einstellungen im Zusammenhang mit Taskleisten.
4. Suchen Sie nun nach einem 32-Bit-Wert mit dem Namen "DWORD 32-Bit" “Taskbarda“.
5. Dann einfach Doppelauftastung Dieser Wert, um es zu bearbeiten.
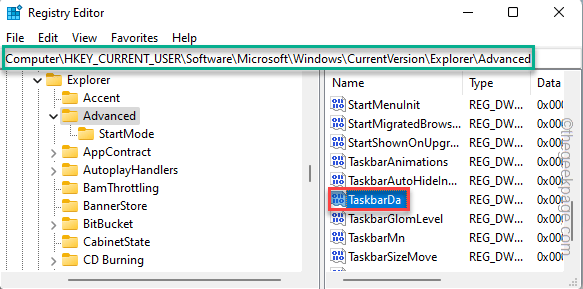
6. Stellen Sie dann den Wert auf “ein“0In den "Wertdaten:" Box.
7. Danach klicken Sie auf “OK”Um die Änderungen zu speichern.
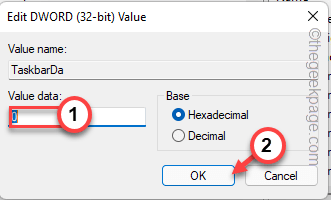
Schließen Sie danach den Bildschirm des Registrierungseditors. Jetzt musst du nur Neustart dein Computer.
Sobald Ihr Gerät neu gestartet wird, werden die Widgets nicht mehr funktionieren. Da die Widgets nicht funktionieren, läuft MSEdgeWebview2 nicht die Speicherressourcen.
Fix 3 - Deaktivieren Sie Microsoft Teams von Start-up
Einige Apps sind auf automatisch Start eingestellt, während Ihr System startet. Deaktivieren Sie das automatische Start der Teams vom Task -Manager.
1. Öffnen Sie den Task -Manager. Sie müssen die treffen Strg+Shift+ESC Schlüsse zusammen, um den Task -Manager aufzurufen.
2. Dann gehen Sie gerade zum "Start-up" Abschnitt.
3. Jetzt klicken Sie mit der rechten Maustaste “Microsoft Teams"Und tippen"Deaktivieren“.
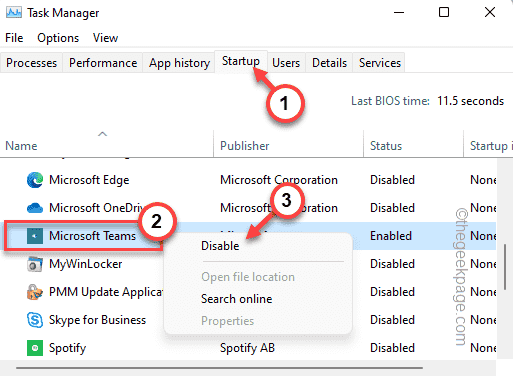
Auf diese Weise können Sie das Start der Teams -App deaktivieren.
Schließen Sie danach die Seite "Task -Manager". Dann,
Fix 3 - Deinstallieren Sie die Runtime von Edge WebView 2
Wenn keine der Methoden funktioniert, können Sie diese Komponente von Ihrem Computer von Ihrem Computer deinstallieren.
NOTIZ - Deinstallieren von Microsoft Edge WebView2 -Laufzeit beeinflusst nichts wirklich etwas. Einige Apps wie Widgets funktionieren jedoch möglicherweise nicht richtig.
1. Sie finden diese App auf der Apps -Seite. Also drücken Sie die Gewinntaste+x Schlüssel zusammen.
2. Dann klicken Sie auf “Apps & Funktionen“.
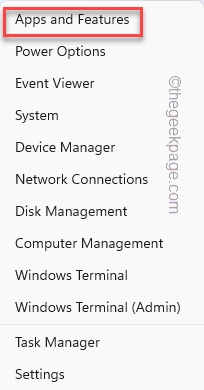
3. Scrollen Sie auf der Seite "Einstellungen" durch den rechten Bereich und suchen Sie nach dem "Microsoft Edge WebView2 Laufzeit”App.
4. Sobald Sie das gefunden haben, klicken Sie auf das Drei-Punkte-Menü und tippen Sie auf “Deinstallieren“.
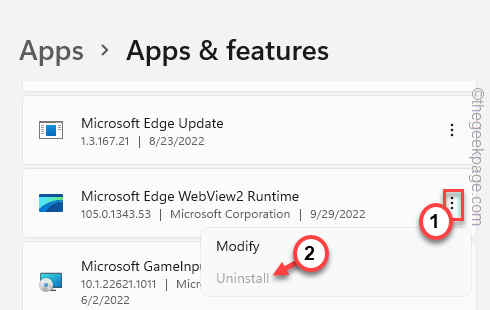
5. Dann tippen Sie “DeinstallierenWenn Sie die Warnmeldung sehen.
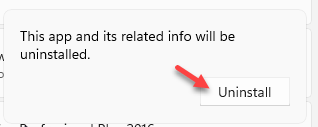
Nach dem Deinstallieren der Komponente, Neustart das Gerät. MSEDGEWebview2Runtime Es wird keine Ressourcen mehr auffressen.
Fix 4 - SFC ausführen, DISM -Checks
Führen Sie diese Überprüfungen auf Ihrem Computer aus, um das Problem zu beheben, wenn eine Beschädigung in den Systemdateien das Problem verursacht.
1. Schlagen Sie zunächst die Windows -Schlüssel und Typ “CMD”Im Suchfeld.
2. Danach klicken Sie mit der rechten Maustaste “Eingabeaufforderung"Und tippen"Als Administrator ausführen“.
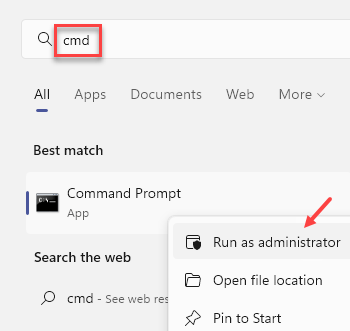
3. Jetzt, Eingang Dieser Befehl im Terminal und Treffer Eingeben So führen Sie eine SFC -Scan -Prüfung aus.
SFC /Scannow
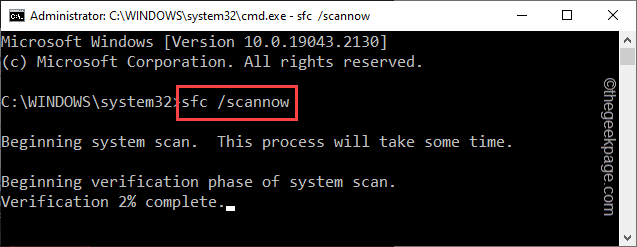
4. Der SFC -Scanprozess dauert einige Zeit. Danach, Kopieren Einfügen Diese Linie dort im Terminal und Hit Eingeben Um einen Festplattenkontrollvorgang durchzuführen.
chkdsk /f /r /b
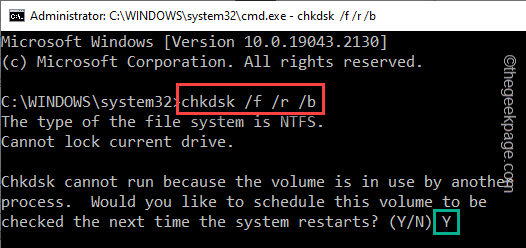
Dieser Vorgang zur Scheibenüberprüfung beginnt erst, wenn Sie das System neu starten. Also, wenn Sie diese Nachricht sehen “Möchten Sie dieses Volumen planen, um das nächste Mal zu überprüfen, wenn das System neu gestartet wird?", Drücken Sie die"YSchlüssel und schlagen Eingeben.
5. Endlich, Paste Dieser Code in die schwarze Terminalseite und drücken Sie die Eingeben Schlüssel zum Ausführen der DISM -Überprüfung.
Dism.Exe /Online /Cleanup-Image /Restorehealth
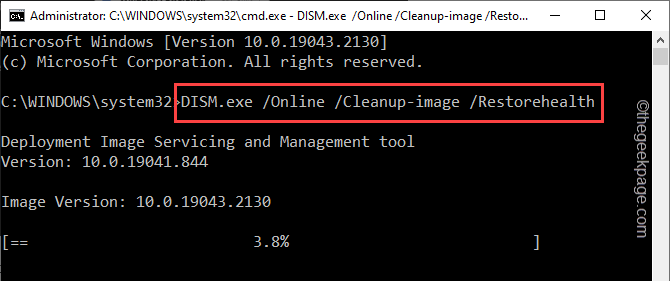
Genau wie im SFC -Befehl dauert das Image -Image -Tool einige Zeit. Sie müssen also warten, bis der Prozess abgeschlossen ist.
Jetzt, Neustart Ihr Computer und Sie werden feststellen.
- « Derzeit sind keine Stromversorgungsoptionen verfügbar [behoben]
- Wie man EA repariert.com kann das Problem nicht verbinden »

