So beheben Sie MSVCP140.DLL oder VCRUNTIME140.DLL fehlt oder nicht gefundener Fehler

- 725
- 71
- Levke Harnapp
DLL -Dateien (Dynamic Link Library) sind kritische Systemdateien, die mehrere Funktionen in Windows -Anwendungen ausführen. Ihr PC kann einige Programme nicht ausführen, wenn wichtige DLL -Dateien beschädigt oder fehlen. Wenn Ihr Windows -Computer eine App nicht startet, weil „MSVCP140.dll ”oder„ vcruntime140.DLL “fehlt, wir zeigen Ihnen, wie Sie die Dateien wiederherstellen können.
Auf der Fehlermeldung sollten Sie eine Anweisung sehen, um die betroffene App neu zu installieren. Während dies das Problem lösen könnte, sind einige weniger drastische Fehlerbehebungsschritte es wert, es zu versuchen.
Inhaltsverzeichnis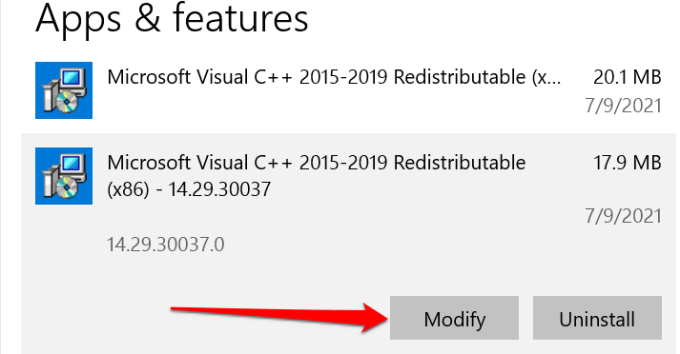
Notiz: Sie können zwei Versionen des Microsoft Visual C ++ 2015-2019 finden. Reparieren Sie beide Versionen der Neuverteilungsabteilung.
- Wählen Reparatur Auf dem neuen Fenster, das auftaucht.
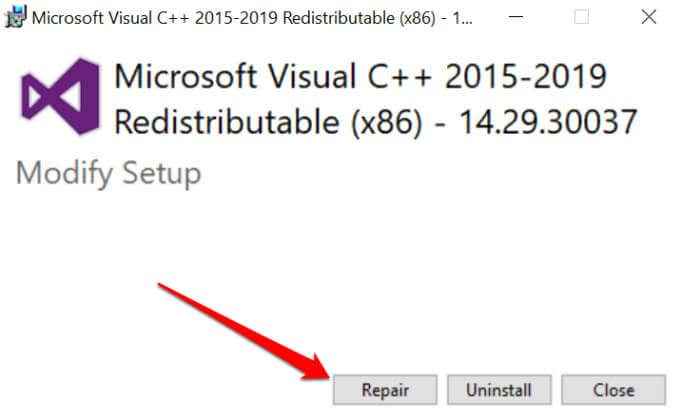
- Starten Sie Ihren Computer neu, um die Reparatur abzuschließen.
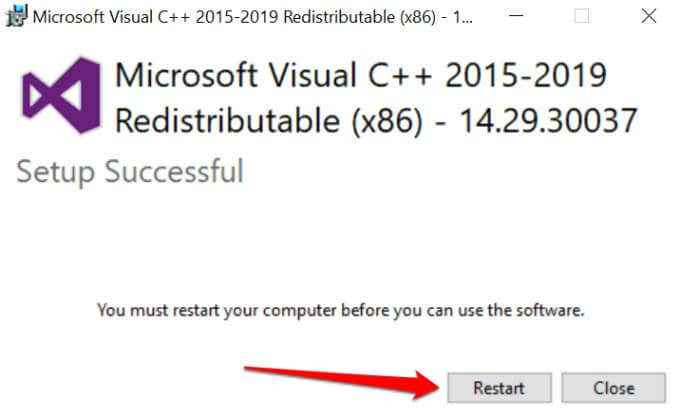
Denken Sie daran, den Vorgang für alle Versionen der Visual C ++ Bibliothek 2015-2019 zu wiederholen. Wenn der Fehler nach der Reparatur der Verteilbaren anhält, installieren Sie beide Bibliotheken von der Microsoft -Website neu.
Installieren Sie Microsoft Visual C ++ Neuverteilbar
Neuinstallation des visuellen C ++ - Neuverteilungsableitungsstellen.
Deinstallieren Sie Microsoft Visual C ++ Neuverteilbar
Entfernen Sie zunächst die Bibliotheken und starten Sie Ihren PC neu.
- Gehen Sie zu Einstellungen > Apps > Apps & Funktionen > Microsoft Visual C ++ 2015-2019 Neuverteilbar und auswählen Deinstallieren.
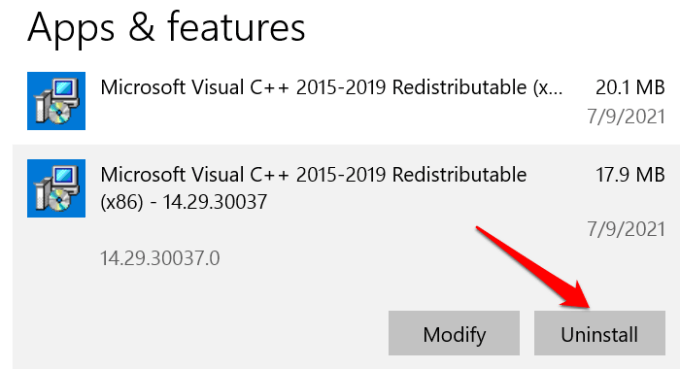
- Wählen Deinstallieren fortfahren.
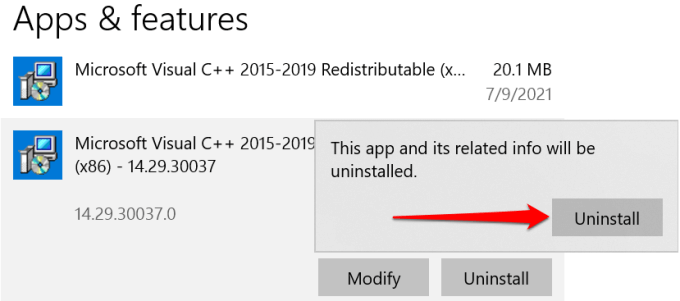
- Wählen Sie erneut Deinstallieren Im neuen Fenster und starten Sie Ihren PC neu, wenn der Betrieb abgeschlossen ist.
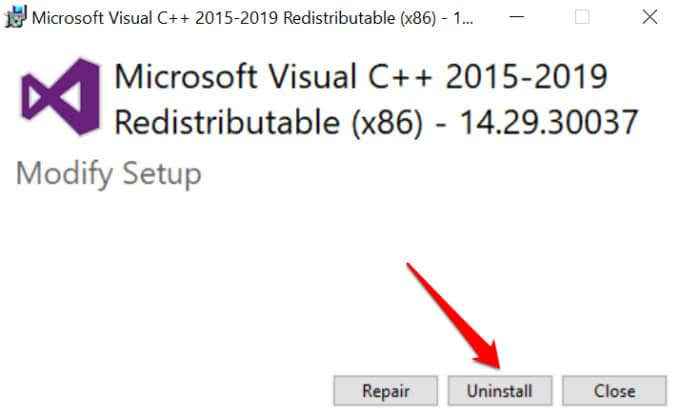
Wiederholen Sie den Vorgang für alle Versionen des visuellen C ++ 2015-2019 auf Ihrem Computer neu auf.
Installieren Sie Microsoft Visual C ++ Neuverteilbar
Um die Bibliotheken neu zu installieren.
- Wählen Sie eine Sprache aus und klicken Sie auf die Herunterladen Taste.
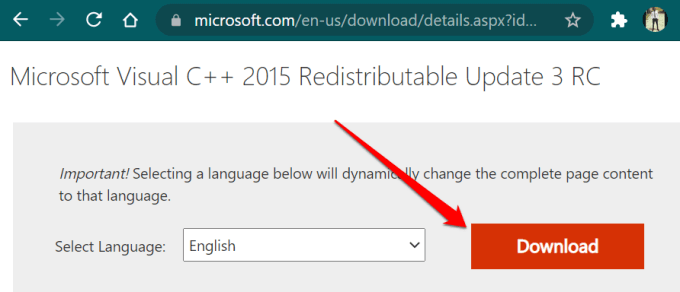
- Wählen Sie beide Versionen der Dateien aus und wählen Sie Nächste.
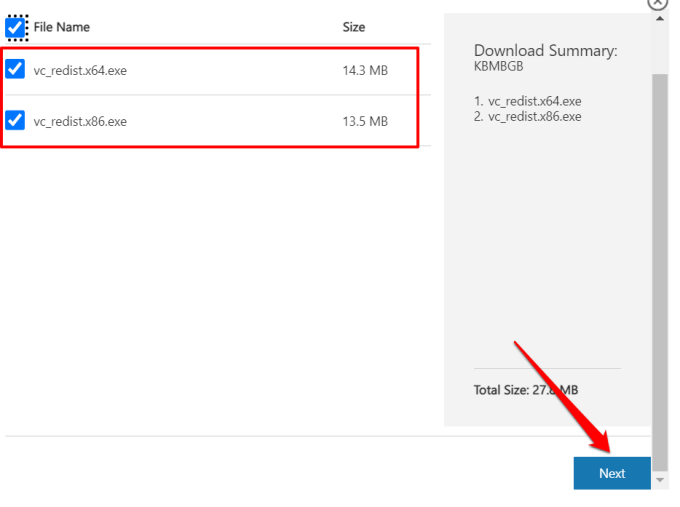
- Ihr Browser kann eine Benachrichtigung anzeigen, in der Sie über die Microsoft informiert werden.com möchte mehrere Dateien gleichzeitig herunterladen. Wählen Erlauben und speichern Sie die ausführbaren Dateien auf Ihrem PC.
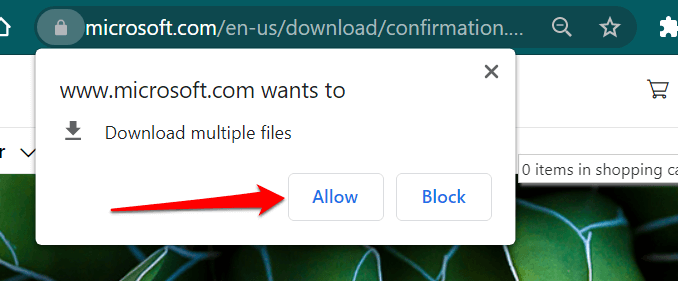
Besuchen Sie den Ordner, in dem die Downloads untergebracht sind, und installieren Sie die Umverteilung nacheinander.
- Klicken Sie mit der rechten Maustaste auf die Dateien (vc_redist.x64 oder vc_redist.x86), klicken Als Administrator ausführen, und folgen Sie der Eingabeaufforderung.
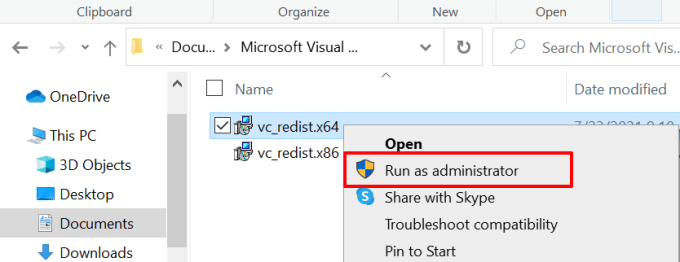
Reparieren Sie das betroffene Programm
Windows 10 wird mit einem Tool geliefert, das Programme repariert, die auf Ihrem PC nicht korrekt funktionieren. In diesem Tool wird versucht, Probleme zu beheben, die dazu führen.
Beachten Sie, dass dieses Tool nicht alle Anwendungen unterstützt. Aus unserer Recherche arbeitet das Windows 10 Reparatur-Tool nur mit integrierten Apps und Programmen, die Sie aus dem Microsoft Store installieren.
- Vor irgendetwas, um die App im Windows-Task-Manager einzuschließen. Drücken Sie Strg + Schicht + Esc Um den Task -Manager zu starten, wählen Sie die App aus und wählen Sie Task beenden.
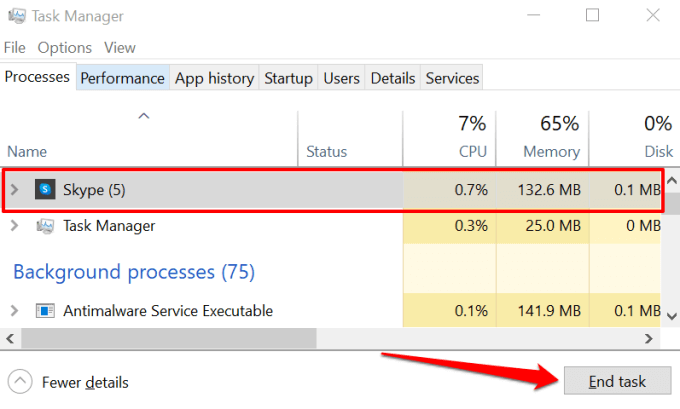
- Gehe zu Einstellungen > Apps > Apps & Funktionen, Wählen Sie das betroffene Programm aus und wählen Sie Erweiterte Optionen.
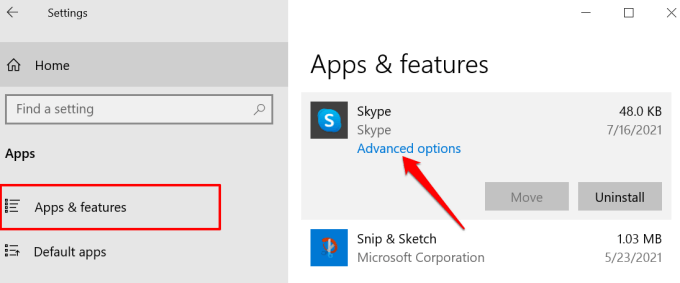
- Scrollen Sie auf der Seite zum Abschnitt "Zurücksetzen" und wählen Sie die aus Reparatur Taste.
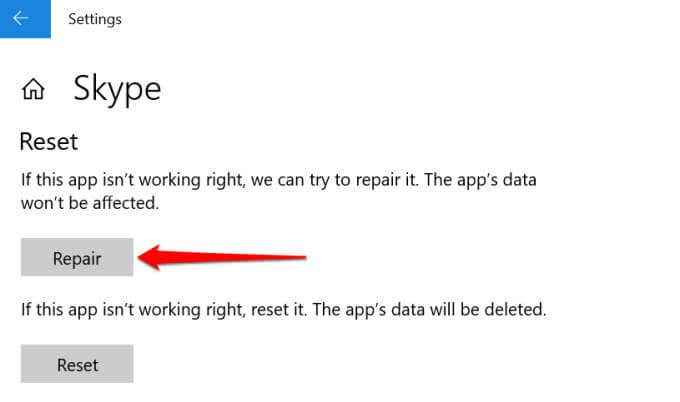
Warten Sie, bis neben der Reparaturknopf ein Scheck einen Scheck angezeigt wird. Das weist auf einen erfolgreichen Reparaturbetrieb hin.
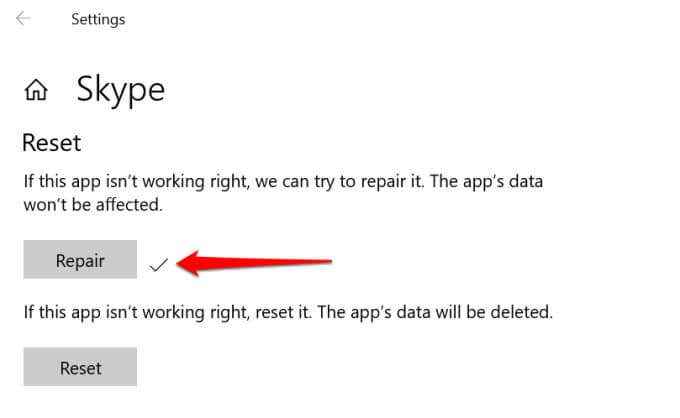
Reparieren Sie Windows -Apps aus dem Bedienfeld
Wenn Sie nicht die Option finden, die Anwendung im Windows -Einstellungsmenü zu reparieren.
- Drücken Sie die Windows -Taste, um das Startmenü zu starten. Erweitere das Windows -System Ordner und auswählen Schalttafel.
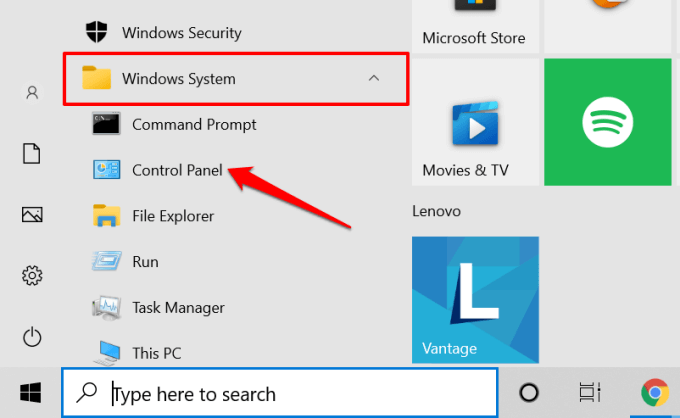
- Wählen Programm.
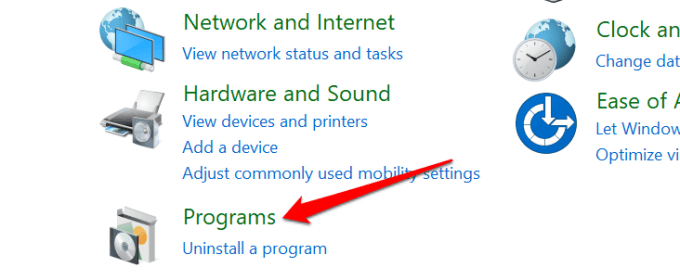
- Drücke den Programme und Funktionen Header.
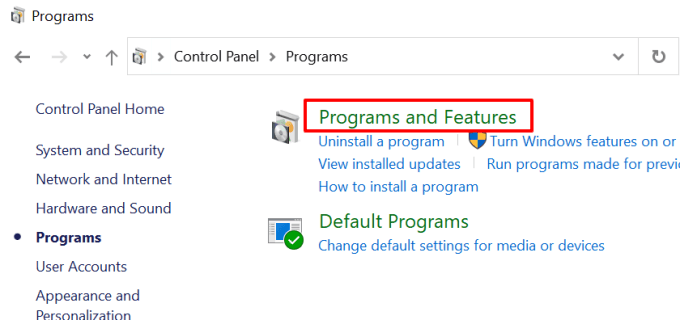
- Wählen Sie die problematische App aus und wählen Sie Reparatur.
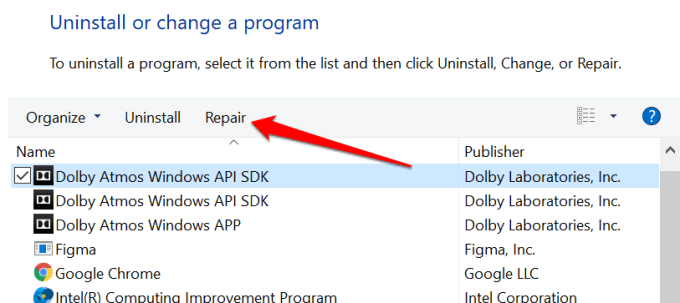
Gewähren Sie den Verwaltungszugriff des Reparaturwerkzeugs, wenn Sie aufgefordert werden, und warten Sie, bis Sie eine Erfolgsnachricht erhalten. Sie sollten eine Zeitschätzung sehen, wie lange der Betrieb dauert. Abhängig von dem Programm, das Sie reparieren, müssen Sie möglicherweise auch anschließend Ihren PC neu starten.

Führen Sie Windows Advanced Systems Cleanup -Befehle aus
Die Systemdateiprüfung (SFC) und das Bereitstellungsbild und -verwaltung (DISM) sind Tools, die die erweiterten Systembefehle in Windows bilden. Sie überprüfen Ihr Gerät auf Dateisystembeschädigung und stellt fehlende Systemdateien wieder her.
Wenn Ihr PC das Programm immer noch nicht startet, weil MSVCP140.DLL oder VCRUNTIME140.DLL fehlt, führen Sie die Befehle SFC und DISM über die Eingabeaufforderung aus.
- Drücken Sie die Windows -Schlüssel + X und auswählen Eingabeaufforderung (admin).
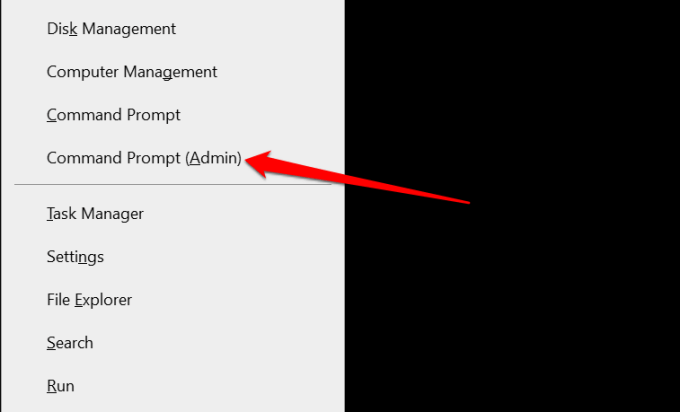
- Paste Dism.Exe /Online /Cleanup-Image /Restorehealth im Terminal und drücken Sie Eingeben.
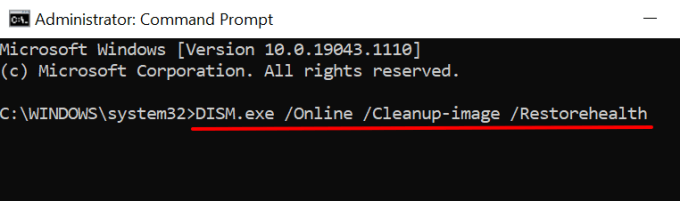
Das DISM -Tool repariert Systemdateien, indem die Dateien von den Servern von Microsoft kopiert werden. Stellen Sie sicher. Sie sollten auch beachten, dass das DISM -Tool einige Minuten benötigt, um diesen Vorgang auszuführen. Warten Sie, bis Sie eine Erfolgsnachricht erhalten, und fahren Sie mit dem nächsten Schritt fort.
- Paste SFC /Scannow im Terminal und drücken Sie Eingeben.
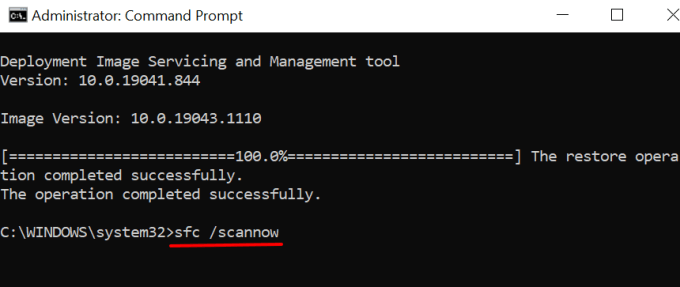
Dieser Befehl ersetzt beschädigte oder fehlende Systemdateien durch die zwischengespeicherten Kopien (von der ISM heruntergeladen) von den Servern von Microsoft.
- Wenn die Fortschrittsbalken zu 100%auftreten, fügen Sie eine Paste Ausfahrt im Terminal und drücken Sie Eingeben.
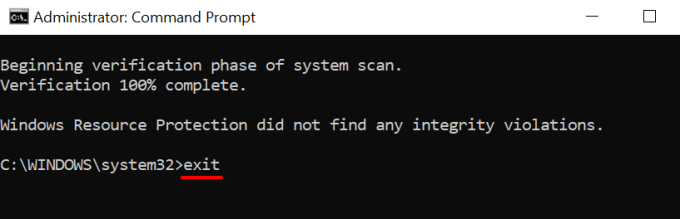
Starten Sie Ihren Computer neu und überprüfen Sie, ob Sie die betroffenen App (en) verwenden können.
Setzen Sie die betroffene Anwendung zurück
Das Zurücksetzen von Anwendungen kann Leistungsprobleme beheben und ärgerliche Fehler beseitigen. Es gibt jedoch einen Haken: Die Operation löscht die Daten der App dauerhaft von Ihrem PC und leitet die Einstellungen in die Fabrikverwaltung dauerhaft zurück.
- Gehe zu Einstellungen > Apps > Apps & Funktionen, Klicken Sie auf das betroffene Programm und wählen Sie Erweiterte Optionen.
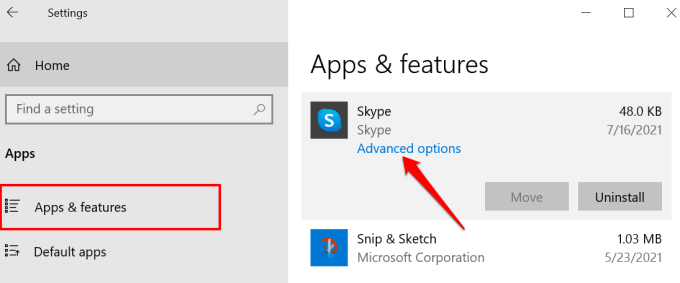
- Scrollen Sie zum Abschnitt "Zurücksetzen" und wählen Sie die aus Zurücksetzen Taste.
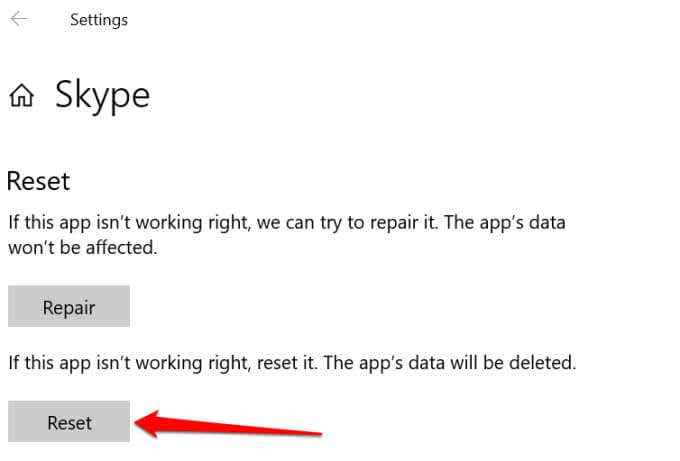
- Wählen Zurücksetzen nochmal.
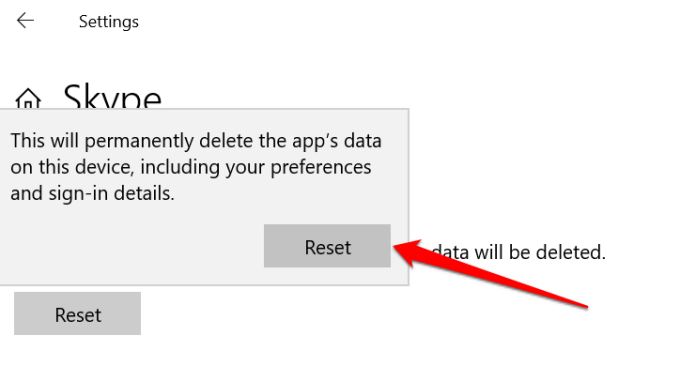
- Starten Sie die App, wenn ein Scheckmark -Symbol neben der Schaltfläche Reset angezeigt wird.
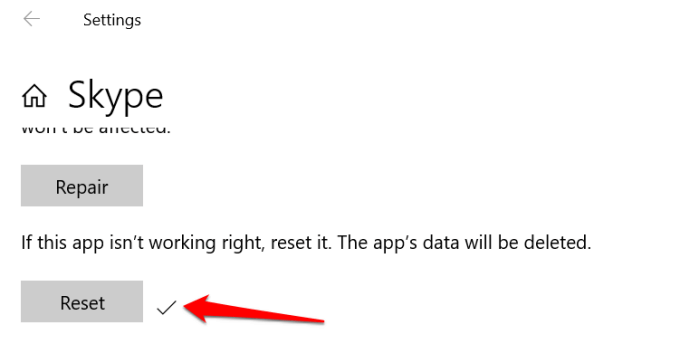
Installieren Sie das Programm erneut
Wenn der Fehler nach dem Zurücksetzen der App bestehen bleibt, sollte das Entfernen der App vollständig von Ihrem Gerät helfen.
- Gehe zu Einstellungen > Apps > Apps & Funktionen, Klicken Sie auf das betroffene Programm und wählen Sie Deinstallieren.
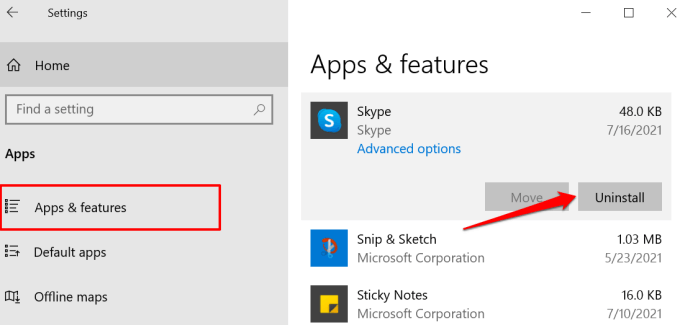
- Wähle aus Deinstallieren Taste erneut, um die App -Entfernung zu bestätigen.
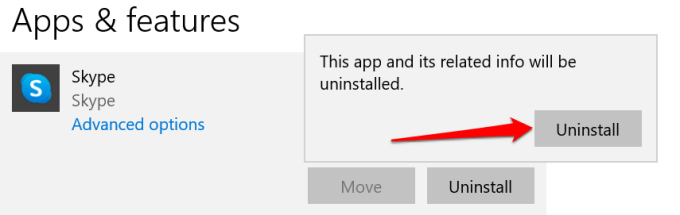
Starten Sie Ihren Computer neu und besuchen Sie den Microsoft Store oder auf die Website des Entwicklers, um die App wiederzuladen.
Fehlende DLL -Dateien wiederherstellen
Wenn Push auftritt und keine dieser Empfehlungen das Problem behebt, sind Sie möglicherweise versucht, die fehlenden DLL-Dateien von Websites von Drittanbietern herunterzuladen. Naja, nicht vor dem Erschöpfung aller verfügbaren Optionen.
Die Beschaffung von DLL -Dateien von inoffiziellen Plattformen sind Sicherheitsrisiken beigefügt. Zum einen können sie das Problem nur vorübergehend beheben oder überhaupt nicht beheben. Schlimmer noch, sie sind manchmal veraltet oder mit Viren infiziert.
Das Entfernen und Neuinstallieren der visuellen C ++ 2015-2019-Bibliothek von der Microsoft-Website ist eine viel bessere und sicherere Möglichkeit, diese fehlenden DLL-Dateien wiederherzustellen. Sie sollten auch erwägen, eine Systemwiederherstellung oder Aktualisierung von Windows auf der neuesten Version durchzuführen.

