So beheben Sie #N/A -Fehler in Excel -Formeln wie Vlookup
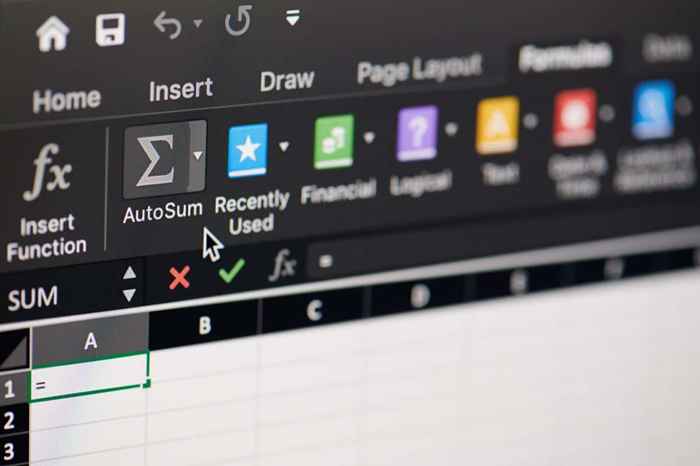
- 4225
- 706
- Matteo Möllinger
Microsoft Excel kann einen Fehler zurückgeben, wenn Sie einen Wert eingeben oder versuchen, eine Aktion auszuführen, die sie nicht versteht. Es gibt verschiedene Arten von Fehlern, und jeder Fehler ist mit bestimmten Arten von Fehlern verbunden, die Sie möglicherweise gemacht haben.
Der Fehler #N/A ist ein Standard -Excel -Fehler. Es wird angezeigt, wenn Sie die Daten falsch referenziert haben. Zum Beispiel haben verwiesene Daten, die nicht außerhalb der Nachschlagetabelle existieren oder existieren, einen Rechtschreibfehler im Suchwert gemacht oder ein zusätzliches Zeichen im Suchwert hinzugefügt (ein Komma, Apostroph oder sogar ein Weltraumcharakter).
InhaltsverzeichnisDa der Fehler auftritt, wenn Sie auf einen Suchwert fälschlicherweise verwiesen haben, ist er am häufigsten mit Suchfunktionen wie Lookup, Vlookup, Hlookup und der Match -Funktion zugeordnet. Schauen wir uns die Gründe, ein Beispiel und einige Korrekturen für den Fehler #N/A an.
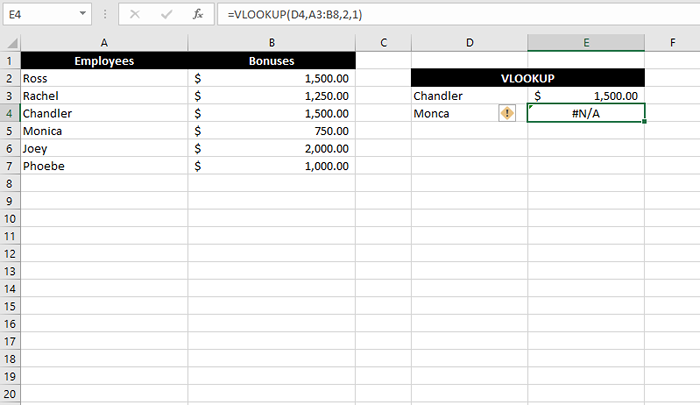
Was müssen Sie also tun, um diesen Fehler zu beheben??
So beheben Sie #N/A -Fehler
Es gibt verschiedene Möglichkeiten zur Fehlerbehebung beim Fehler #N/A, aber die Korrekturen können in erster Linie in zwei Ansätze eingeteilt werden:
- Korrektur der Eingänge
- Fangen des Fehlers
Korrektur der Eingänge
Im Idealfall sollten Sie die Ursache des Fehlers anhand der zuvor in diesem Tutorial aufgeführten Gründe identifizieren. Durch die Behebung der Ursache sorgen Sie dafür, dass Sie nicht nur den Fehler loswerden, sondern auch die richtige Ausgabe erhalten.
Sie sollten zunächst die in diesem Handbuch als Checkliste aufgeführten Gründe verwenden. Wenn Sie dies tun, können Sie die falsche Eingabe finden, die Sie beheben müssen, um den Fehler zu beseitigen. Zum Beispiel könnte es sich um einen falsch geschriebenen Wert, ein zusätzlicher Speicherzeichen oder Werte mit einem falschen Datentyp in der Nachschlagetabelle handeln.
Fangen des Fehlers
Alternativ, wenn Sie wollen Nur Beseitigen Sie Fehler aus Ihrem Arbeitsblatt, ohne sich darum zu kümmern, sich individuell auf Fehler zu überprüfen. Sie können mehrere Excel -Formeln verwenden. Einige Funktionen wurden speziell für Fangenfehler erstellt, während andere Ihnen helfen können, eine logische Syntax mit mehreren Funktionen zu erstellen, um Fehler zu beseitigen.
Sie können den Fehler #N/A mit einer der folgenden Funktionen einfangen:
- ISTERROR -Funktion
- IFNA -Funktion
- Eine Kombination aus Iserrorfunktion und wenn Funktionen
- Trimmfunktion
1. ISTERROR -Funktion
Die ISTERROR -Funktion wurde mit dem alleinigen Zweck erstellt, die Ausgabe für eine Zelle zu ändern, die einen Fehler zurückgibt.
Mit der Funktion der IFERROR können Sie einen bestimmten Wert eingeben, von dem eine Zelle anstelle eines Fehlers angezeigt werden soll. Wenn Sie beispielsweise bei der Verwendung von VLOOKUP einen Fehler in Zelle E2 haben, können Sie die gesamte Formel in eine ISTERROR -Funktion verhindern, wie so:
ISTERROR (VLOOKUP (E4, B2: C7,2,1), "Mitarbeiter nicht gefunden"
Wenn die vlookup -Funktion zu einem Fehler führt, wird automatisch die Textzeichenfolge „Mitarbeiter nicht gefunden“ anstelle des Fehlers angezeigt.
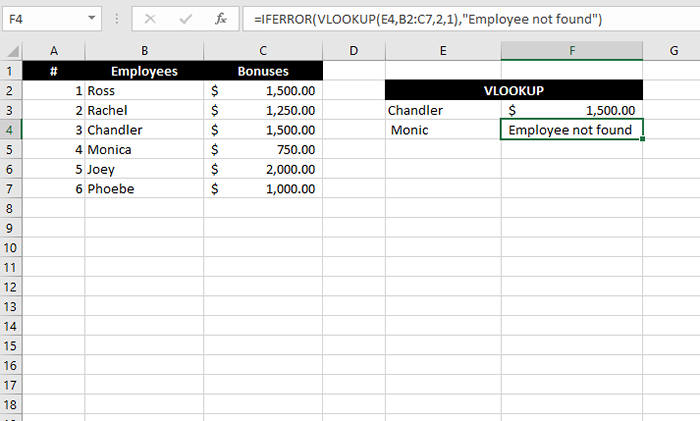
Sie können auch eine leere Zeichenfolge verwenden, indem Sie einfach zwei Anführungszeichen („“) einfügen, wenn Sie eine leere Zelle anzeigen möchten, wenn die Formel einen Fehler zurückgibt.
Beachten Sie, dass die ISTERROR -Funktion für alle Fehler funktioniert. Wenn also beispielsweise die Formel, die Sie in der ISTERROR -Funktion verschachtelt haben.
2. IFNA -Funktion
Die IFNA -Funktion ist eine spezifischere Version der ISTERROR -Funktion, funktioniert jedoch, funktioniert jedoch Exakt in der gleichen Weise. Der einzige Unterschied zwischen den beiden Funktionen besteht darin, dass die ISTERROR -Funktionsfunktion fällt alle Fehler, während die IFNA -Funktion nur Fehler #N/A fällt.
Beispielsweise funktioniert die folgende Formel, wenn Sie einen VLOOKUP #N/A -Fehler haben, jedoch nicht für einen #Value -Fehler:
IFNA (VLOOKUP (E4, B2: C7,2,1), "Mitarbeiter nicht gefunden"
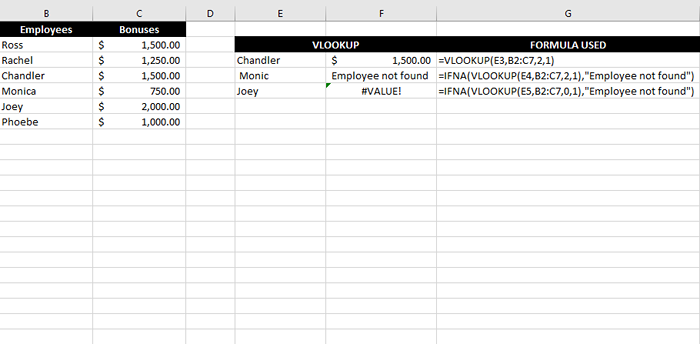
3. Eine Kombination der Iserrorfunktion und der IF -Funktion
Eine andere Möglichkeit, einen Fehler zu fangen. Es funktioniert im Wesentlichen wie die ISTERROR -Funktion, da es sich auf die ISerror -Funktion stützt.
Die Kombination funktioniert mit alle Fehler wie die ISTERROR -Funktion, nicht nur die #N/A -Funktion. Hier ist ein Beispiel dafür, wie die Syntax aussehen wird, wenn Sie einen Excel Vlookup #N/A -Fehler mit den IF- und ISerror -Funktionen fangen:
= If (iserror (vlookup (e4, b2: c7,2,1)), vlookup (e4, b2: c8,2,1), "Mitarbeiter nicht gefunden")
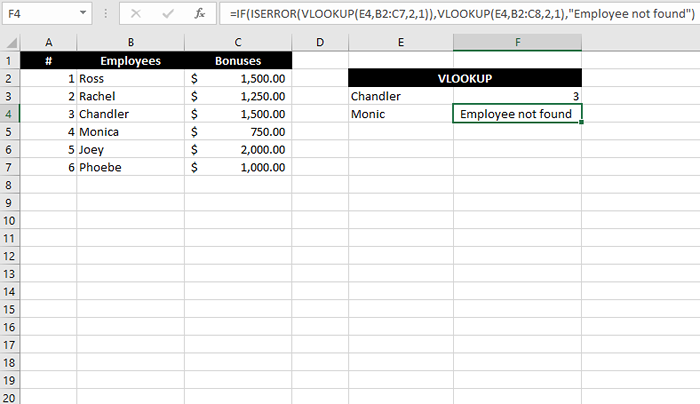
4. Trimmfunktion
Wir haben früher besprochen, dass ein Speicherzeichen, das versehentlich in den Suchwert eingefügt wurde, zu einem #n/einem Fehler führen kann. Wenn Sie jedoch über eine lange Liste von Suchwerten verfügen, die bereits in Ihr Arbeitsblatt eingeteilt wurden, können Sie die Trim -Funktion verwenden, anstatt das Speicherplatzzeichen von jedem Suchwert einzeln zu entfernen.
Erstellen Sie zunächst eine andere Spalte, um führende und nachverfolgende Spaziergänge in den Namen mithilfe der Trim -Funktion zu trinken:
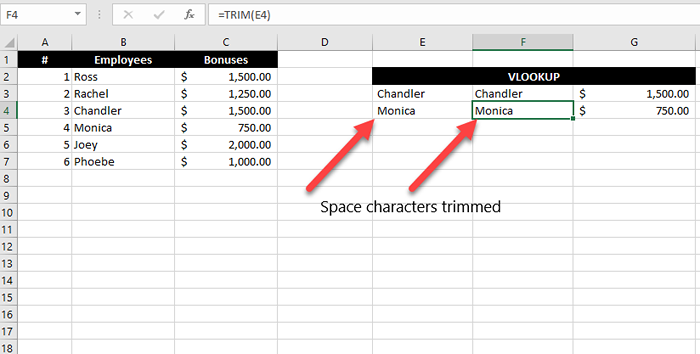
Verwenden Sie dann die neue Namensspalte als Suchwerte in der Vlookup -Funktion.
Fix #N/A -Fehler in Makros
Es gibt keine spezifische Formel oder Verknüpfung, mit der Sie #N/A -Fehler in einem Makro beheben können. Da Sie beim Erstellen wahrscheinlich mehrere Funktionen in Ihr Makro hinzugefügt haben.
#N/A Fehler behoben
Fixieren #N/A -Fehler ist nicht so schwierig, wenn Sie verstehen, was sie verursacht. Wenn Sie nicht allzu besorgt über die Ausgabe sind und nur keine Formel zu einem Fehler führen möchten, können Sie Funktionen wie Iferror und IFNA verwenden, um den #N/A -Fehler problemlos anzugehen.
- « So führen Sie 32 -Bit -Programme auf 64 -Bit -Fenstern aus
- So installieren Sie MacOS Big Sur in VirtualBox unter Windows »

