So beheben Sie Netflix-Fehler M7703-1003 in Google Chrome
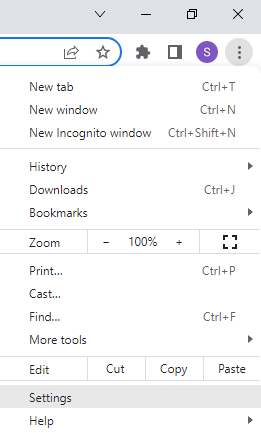
- 2051
- 77
- Levke Harnapp
Netflix ist zweifellos die beliebtesten Video -Streaming -Websites in der aktuellen Zeit. Wie bei jedem anderen Streaming -Dienst wird jedoch eigene Probleme geliefert. Zum Beispiel können Sie ziemlich oft auf Fehler stoßen, die Sie möglicherweise daran hindern, Inhalte anzusehen. Dies kann ärgerlich sein, da es Ihre Seherfahrung unterbricht. Während es viele Fehler gibt, auf die Sie beim Anzeigen von Netflix begegnen können, ist einer der üblichen Fehler von Netflix-Benutzern der M7703-1003-Fehler.
Das Interessante an Netflix ist, dass Sie über jeden Browser sowie auf Android- und iOS -Plattformen als App auf Ihrem Desktop darauf zugreifen können. Es wurde jedoch festgestellt. In der Fehlermeldung heißt es normalerweise: „Diese Fehlermeldung zeigt normalerweise auf eine Komponente in Ihrem Browser, die aktualisiert werden muss oder die durch eine Sicherheitseinstellung oder ein Programm blockiert wird.
Der Fehler ergibt sich daher hauptsächlich aufgrund von Änderungen in den Browsereinstellungen. Es kann also entweder auf beschädigte Module in Chrom zurückzuführen sein, wenn Ihr Chromprofil gebrochen ist, oder die Widevine -Erweiterung in Google Chrome ist der Grund. Was auch immer der Grund sein mag, es gibt einige mögliche Lösungen, mit denen Sie den Netflix -Fehler beheben könnenM7703-1003”In Google Chrome.
Inhaltsverzeichnis
- Methode 1: Aktivieren Sie den geschützten Inhalt in Ihrem Chrombrowser
- Methode 2: Aktualisieren Sie die Inhaltsschutzfunktion von Chrome
- Methode 3: Löschen von Chrom -Browserdaten
- Methode 5: Google Chrome neu installieren
- Methode 6: Erstellen Sie ein neues Browser -Benutzerprofil
- Methode 2: Überprüfen Sie, ob es sich um den offiziellen Chrombrowser handelt
Methode 1: Aktivieren Sie den geschützten Inhalt in Ihrem Chrombrowser
Es ist bekannt, dass der Chrome -Browser den geschützten Inhalt automatisch blockiert und daher zum Netflix -Fehler führen kannM7703-1003“. In einem solchen Fall sollten Sie die geschützte Inhaltsfunktion in Ihrem Chrome -Browser aktivieren, um sicherzustellen. Mal sehen, wie:
Schritt 1: Google starten Chrom und navigieren Sie zur oberen rechten Seite des Browsers.
Klick auf das Drei vertikale Punkte und klicken Sie auf Einstellungen im Menü.
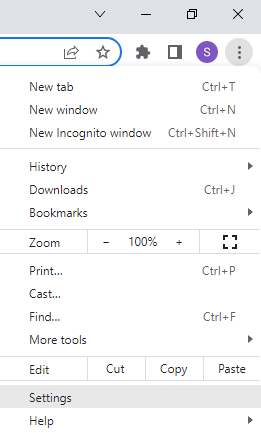
Schritt 2: Klicken Sie im Fenster Einstellungen auf die Sicherheit und Privatsphäre Option auf der linken Seite des Scheibe.
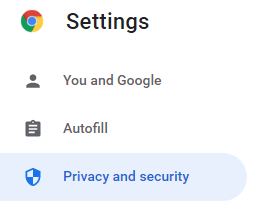
Schritt 3: Klicken Sie nun auf der rechten Seite auf Seiteneinstellungen
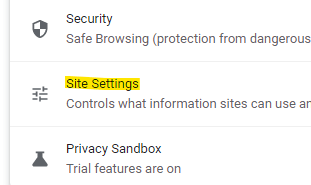
Scrollen Sie nun nach unten und klicken Sie auf Zusätzliche Inhaltseinstellungen.
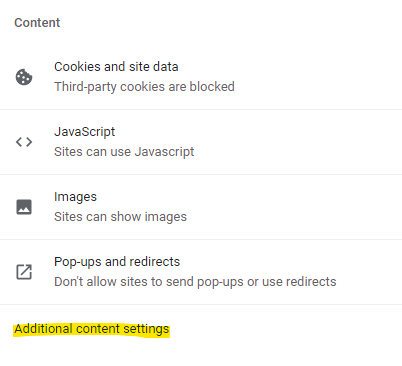
Klicken Sie nun im erweiterten Abschnitt auf Geschützte Inhalts -IDs
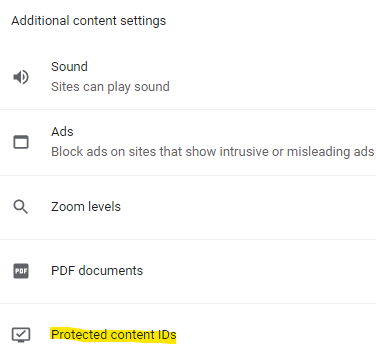
Schritt 4: Gehen Sie im nächsten Fenster auf der rechten Seite zum Abschnitt Standardverhalten und wählen Sie die aus Websites können geschützte Inhalte abspielen Möglichkeit.
Schritt 5: Wählen Sie auch die aus Websites können Kennungen verwenden, um geschützte Inhalte zu spielen Möglichkeit.
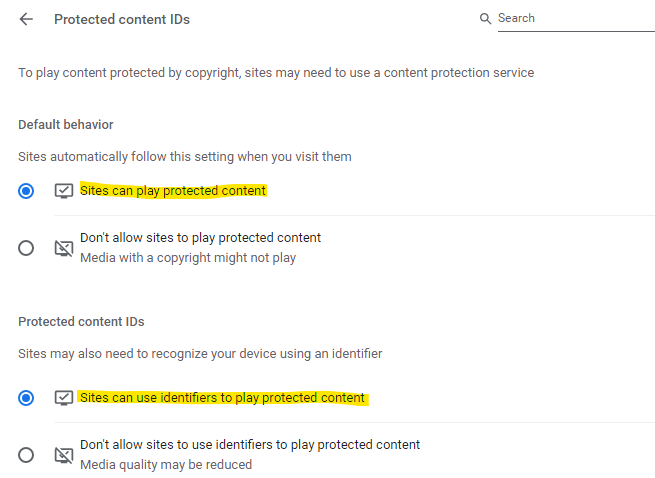
*Notiz - Sie können auch in den Abschnitt "Customized Verhalten. Klicken Sie auf die Schaltfläche Hinzufügen, um die Netflix -Website hinzuzufügen.
Sobald Sie fertig sind, starten Sie Ihren Chrome -Browser neu und spielen.
Methode 2: Aktualisieren Sie die Inhaltsschutzfunktion von Chrome
Widevine ist eine der wichtigsten Komponenten von Google Chrome, von denen bekannt ist. Widevine ist für das Spielen von Videoinhalten im Chrome -Browser verantwortlich. Wenn die Komponente veraltet oder nicht gefunden ist, können Sie auf den Netflix -Fehler stoßen “M7703-1003“. Hier erfahren Sie, wie Sie das Problem möglicherweise beheben können:
Schritt 1: Starten Sie den Chrome -Browser, kopieren Sie den folgenden Pfad in die Adressleiste und klicken Sie auf die Eingabetaste:
Chrom: // Komponenten/
Schritt 2: Suchen Sie im Fenster Komponenten nach dem Widevingehalt Entschlüsselungsmodul Modul aus der Liste.
Klicken Sie hier auf die Auf Update überprüfen Taste.

Schritt 3: Wenn die Komponenten aktualisiert werden, starten Sie Ihren Chrome -Browser neu und überprüfen Sie jetzt, ob Netflix funktioniert.
Dies sollte dazu beitragen, den Netflix -Fehler zu beheben - M7703-1003.
Methode 3: Löschen von Chrom -Browserdaten
Wenn Sie eine Website öffnen, speichert der Chrome -Browser die Cache -Daten automatisch. Wenn dieser Cache -Daten -Fehlfunktionen oder beschädigt werden, kann dies zu Problemen wie Netflix -Fehler und anderen Problemen führen. In diesem Fall kann das Löschen der Browserdaten Ihres Chrom -Browsers dazu beitragen, das Problem zu beheben. Befolgen Sie die folgenden Anweisungen, um Chrom -Browserdaten zu löschen:
Schritt 1: Öffnen Sie Chrom und geben Sie den folgenden Pfad in die Adressleiste ein und drücken Sie die Eingabetaste, um zur Seite Chrome History zu navigieren:
Chrom: // Geschichte/
Schritt 2: Klicken Sie auf der linken Seite der Seite auf Browserdaten löschen.
Schritt 3: Gehen Sie nun zur rechten Seite des Fensters und klicken.
Schritt 4: Klicken Sie nun im Fenster "Löschen des Browserdaten" auf die Registerkarte Erweitert.
Wählen Sie hier das Feld Zeitbereich wie alle Zeiten aus der Dropdown.
Schritt 5: Überprüfen Sie als nächstes alle Kästchen und drücken Sie die Taste Löschendaten.
Warten Sie nun, bis alle Browserdaten gelöscht werden. Sobald Sie fertig sind, starten Sie Ihren Browser und überprüfen Sie, ob Netflix beim Abspielen von Inhalten noch den Fehler anzeigt.
Methode 5: Google Chrome neu installieren
Wenn der Browser fehlerhaft oder gebrochen ist, kann er zum Netflix -Fehler - M7703-1003 führen. In diesem Fall können Sie daher den Google Chrome-Browser deinstallieren und ihn erneut installieren, um zu überprüfen, ob es hilft, das Problem zu beheben. Mal sehen, wie:
Schritt 1: Drücken Sie die Tasten Win + I gleichzeitig auf Ihrem PC, um die Einstellungs -App zu starten.
Schritt 2: Klicken Sie im Fenster Einstellungen auf die Option der Apps auf der linken Seite des Scheide.
Schritt 3: Klicken Sie im Fenster Einstellungen als nächstes auf Apps und Funktionen auf der rechten Seite klicken.
Schritt 4: Navigieren Sie im nächsten Fenster zur rechten Seite, gehen Sie zur App -Liste und suchen Sie nach Google Chrome.
Klicken Sie rechts auf die drei vertikalen Punkte und wählen Sie Deinstallation aus.
Schritt 5: Klicken Sie in der Eingabeaufforderung erneut auf Deinstallation, um die Deinstallation zu bestätigen.
*Notiz - Wenn Sie eine Eingabeaufforderung sehen, aktivieren Sie das Kontrollkästchen nebeneinander, um auch Ihre Browsing -Daten zu löschen, um Ihre Profilinformationen (Verlauf und Lesezeichen) zu löschen, um zu löschen.
Klicken Sie dann auf deinstallieren.
Schritt 6: Gehen Sie nun zur offiziellen Google Chrome -Website und laden Sie die Setup -Datei herunter.
Schritt 7: Klicken Sie auf Ausführen oder Speichern wie aufgefordert.
Schritt 8: Wenn Sie Speichern auswählen, doppelklicken Sie auf die heruntergeladene Setup-Datei, um die Installation zu initiieren.
Sobald der Vorgang abgeschlossen ist und Chrome installiert ist, wird er automatisch geöffnet und Sie können Chrome als Standardbrowser einstellen. Sie sollten nicht auf die "begegnen"M7703-1003Fehler beim erneuten Ansehen von Netflix erneut.
Methode 6: Erstellen Sie ein neues Browser -Benutzerprofil
Wenn keine der oben genannten Methoden funktioniert, können Sie versuchen, ein völlig neues Benutzerprofil für Ihren Chrome -Browser zu erstellen, und überprüfen Sie, ob dies hilft, das Problem zu beheben.
*Notiz - Speichern Sie Ihre Profileinstellungen mit Ihrer Google Mail -Benutzer -ID, mit der Sie sich in Ihrem Profil anmelden können, und laden Sie alle Profilelemente wie Lesezeichen und Verlauf, um Ihnen zu helfen, keine davon zu verlieren.
Lassen Sie uns nun sehen, wie Sie ein neues Chrome -Benutzerprofil erstellen:
Schritt 1: Öffnen Sie Chrom und navigieren Sie zur oberen rechten Seite des Browsers.
Klicken Sie hier auf Ihr Benutzerprofil (Bild) und andere Profile, klicken Sie auf Synchron ist eingeschaltet.
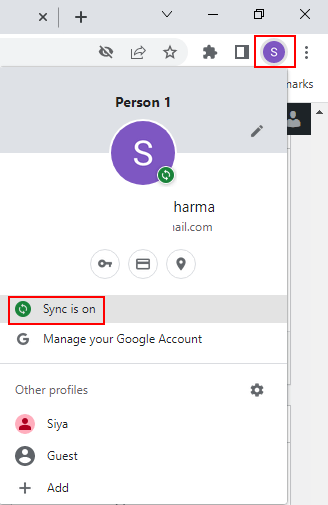
Schritt 2: Dadurch wird die SyncSetup -Seite in Chromeinstellungen geöffnet.
Gehen Sie nun auf der rechten Seite des Fensters zu Ihrem Benutzerprofil und klicken Sie auf die Abschalten Taste daneben, um die Synchronisierung auszuschalten.

Schritt 3: Gehen Sie nun erneut zu Ihrem Benutzerprofil -Bild oben rechts im Chromfenster und klicken Sie unter dem Abschnitt "Andere Profile.
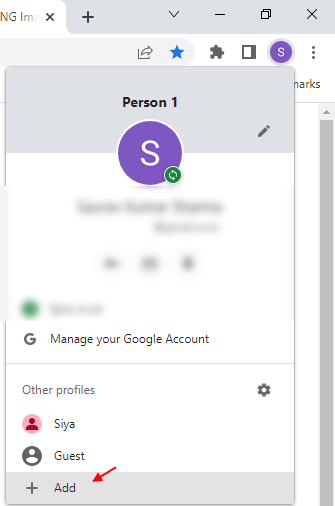
Schritt 4: Dadurch wird das Einrichten Ihres neuen Chrome -Profils geöffnet und anmelden, um ein neues Benutzerkonto zu erstellen.
Befolgen Sie dann die Anweisung auf dem Bildschirm, um das Erstellen eines neuen Chrome-Benutzerprofils zu vervollständigen.
Sobald Sie fertig sind, starten Sie Ihren Chrome-Browser und melden Sie sich mit dem neuen Benutzerprofil an. Überprüfen Sie nun, ob Netflix ordnungsgemäß funktioniert.
Methode 2: Überprüfen Sie, ob es sich um den offiziellen Chrombrowser handelt
Stellen Sie gleichzeitig sicher, dass Sie den offiziellen Chrome -Browser und nicht einen gefälschten verwenden, da es viele Websites gibt, die Downloads anbieten, die das echte Google Chrome ausbleiben. Dies kann das Problem der M7703-1003 verursachen, während sie versucht, Netflix zu sehen. Befolgen Sie die folgenden Anweisungen, um zu überprüfen, ob Sie eine echte Chrome -Version ausführen:
Schritt 1: Öffnen Sie Google Chrome und klicken Sie dann auf Google Chrome (drei vertikale Punkte) anpassen und steuern Sie sie an das anpassen und kontrollieren Sie).
Klicken Sie nun auf Hilfe und klicken Sie dann auf Google Chrome auf Google Chrome.
Schritt 2: Auf der Seite "Help -Menü" auf der rechten Seite sehen Sie die Chrome -Version.
Die echten Chromversionen werden eine "haben"0"Als zweite Ziffer zum Beispiel": "97.0.xxxx.xx“.
*Notiz - Wenn Sie nicht sehen "0”Als zweite Ziffer in der Versionsnummer müssen Sie diesen Chrome -Browser deinstallieren und den echten Browser von der offiziellen Google Chrome -Download -Seite wie unten herunterladen und installieren:
Google Chrome Browser
Wenn Sie nun versuchen, Netflix -Inhalte im ursprünglichen Browser zu streamen, sollte er ohne Probleme nahtlos funktionieren.
Stellen Sie gleichzeitig sicher, dass das von Ihnen verwendete Google Chrome von Ihrem System unterstützt wird.10 oder später (Mavericks), Chrome OS oder Linuxinternet Explorer 11 oder später auf Windows 8.1 oder später, Microsoft Edge unter Windows 10, Mozilla Firefox Version 59 oder später unter Windows 7 oder später oder Mac OS X 10.10 oder später (Yosemite), Opera Version 47 oder später zu Windows 7 oder später oder Mac OS X 10.10 oder später (Yosemite) und Safari auf Mac OS x 10.10 oder später (Yosemite).
Sie sollten auch überprüfen, ob der Browser auf die neueste Version aktualisiert ist. Befolgen Sie dazu die Schritte 1 und 2, wie in Methode 2 gezeigt, und Sie sollten sehen, dass Chrome automatisch nach der neuesten Version überprüft wird. Es wird bereits die neueste Version verwendet, es wird "Chrome is aktuell" als Status angezeigt. Wenn nicht, wird es automatisch aktualisiert. Sobald er fertig ist, klicken Sie auf die Relaunch Schaltfläche zum Neustart der aktualisierten Version Ihres Chrome -Browsers.
Alternativ können Sie auch versuchen, das integrierte Windows-Antiviren oder eine Antiviren-Software der Drittanbieter zu deaktivieren. O Ihr System, um zu überprüfen, ob es hilft, das Netflix-Problem zu beheben. Manchmal blockiert das Antivirus möglicherweise die Netflix -Webseite aufgrund von Störungen. Sie können auch versuchen, die Windows -Firewall oder die Firewall der Drittanbieter -Software zu deaktivieren, die möglicherweise Ihren Zugriff auf Netflix blockiert.
Wenn alle anderen Methoden ausfallen, besteht die einzige Option, die noch übrig ist, einen anderen Webbrowser wie Microsoft Edge oder Mozilla Firefox zu verwenden. Dies sollte Ihnen helfen, den Netflix -Fehler zu entfernen - “M7703-1003”In Google Chrome.
- « So drehen Sie vorübergehend / dauerhaft einen PDF in Google Drive
- So öffnen Sie Wi-Fi-Einstellungen in Windows 11 »

