So beheben Sie Netio.SYS 'BSOD -Fehler in Windows 10
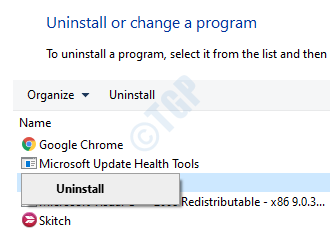
- 1129
- 188
- Janin Pletsch
Blue Screen of Death (BSOD) Fehler sind immer terrorisiert und netio.SYS BSOD -Fehler ist definitiv einer von ihnen. Es gibt viele Gründe, warum Sie möglicherweise mit diesem Fehler konfrontiert sind, obwohl Sie in den meisten Fällen das Problem selbst beheben können, um einige einfache Schritte zu befolgen. Einige der Fehlermeldungen, die Sie möglicherweise mit dem Netio erhalten.SYS BSOD -Fehler sind:
- Page_fault_in_nonpaged_area
- System_thread_exception_not_handled
- TRAVER_IRQL_NOT_LESS_OR_EquAL
- Irql_not_less_equal
- System_Service_Exception
- Kmode_exception_not_handled
Wenn Sie eine der oben genannten Nachrichten mit Ihrem Netio erhalten haben.SYS BSOD -Fehlerbildschirm, versuchen Sie bitte die Methoden, die untereinander aufgeführt sind, um das Problem zu beheben.
Bitte beachten Sie, dass Sie möglicherweise durch einen sicheren Start in Ihr Fenster starten müssen, wenn Sie aufgrund des BSOD -Fehlers nicht durch den normalen Modus einsteigen können.
Inhaltsverzeichnis
- Methode 1: Antiviren -Software von Drittanbietern deaktivieren / deinstallieren
- Methode 2: Aktualisieren Sie Ihr Windows -Betriebssystem
- Methode 3: Aktualisieren Sie den Netzwerkadapter über den Geräte -Manager
- Methode 4: Versorgung mit Systemdateiprüfungen ausführen, um beschädigte Windows -Dateien zu reparieren
- Methode 5: Verwenden Sie die Option DisM Restorhealth
- Methode 6: Systemwiederherstellung durchführen
Methode 1: Antiviren -Software von Drittanbietern deaktivieren / deinstallieren
Wenn es Konflikte zwischen Ihrem Windows -Betriebssystem und Ihrer Antivirus -Software gibt, kann dies zum Netio führen.Sys Blue Screen des Todesfehlers. Du kannst entweder Versuchen Sie, Ihre Antivirensoftware zu deaktivieren oder du kannst Versuchen Sie es zu deinstallieren Um zu überprüfen, ob Sie noch das Problem haben. Befolgen Sie die folgenden Schritte, um Ihre Antivirus -Software zu deinstallieren.
1. Zur Sprache bringen Laufen Dialogfeld durch Drücken des Dialogfelds Win + r Schlüssel zusammen. Sobald es auftaucht, tippen Sie ein Appwiz.cpl und schlagen Eingeben Taste.
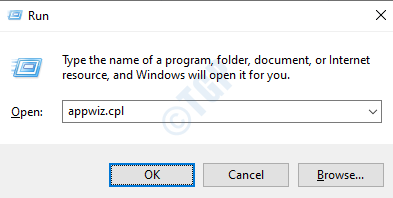
2. Wählen Sie Ihre Antivirus -Software aus in der Liste, indem Sie darauf klicken und dann Rechtsklick und wählen Sie die Option deinstallieren oder Sie können oben nach der Auswahl der Software oben auf die Schaltfläche Deinstallieren klicken.
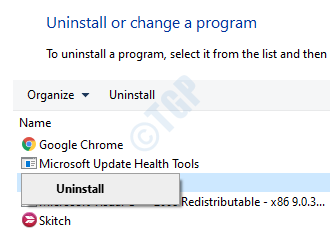
Sobald der Deinstallationsprozess abgeschlossen ist, Starten Sie Ihre Maschine neu.
Methode 2: Aktualisieren Sie Ihr Windows -Betriebssystem
Korrupte Fahrer sind ein weiterer Grund, warum Sie das Netio bekommen.SYS BSOD ERROR. Windows -Updates finden Sie jetzt auch nach Treiberupdates. Wenn Sie also Ihre Fenster aktualisieren, sollten Ihre Treiber auch zusammen mit dem Aktualisierung des Problems aktualisiert werden, und dies kann das Problem beheben, mit dem Sie konfrontiert sind.
1. Bringen Sie die Fenster an Einstellungen App durch Drücken der Tasten Win + i zusammen. Klicken Sie auf die Option Update & Sicherheit.
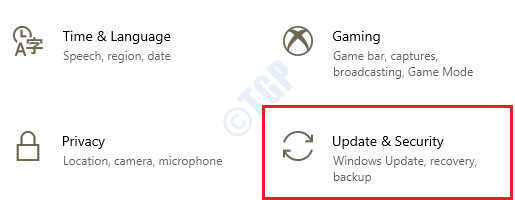
2. Klicke auf Windows Update Registerkarte in der Links Fenster Scheibe und in der Rechts Fenster Bereich, klicken Sie auf die Schaltfläche Auf Updates prüfen.
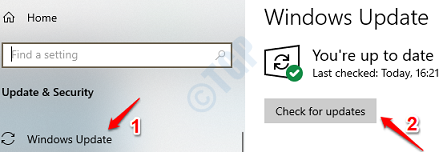
Warten Sie, während Windows nach neuen Updates für Ihren Computer suchen.
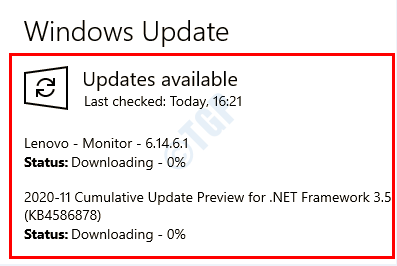
3. Sie können einen Knopf sehen Jetzt neustarten Wenn neue Updates gefunden und installiert werden. Klicken Sie darauf Starten Sie die Maschine neu und damit die Änderungen übernehmen müssen.
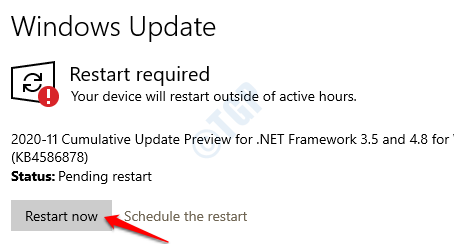
Methode 3: Aktualisieren Sie den Netzwerkadapter über den Geräte -Manager
Wenn Windows -Updates keine neuen Updates finden konnten, können Sie versuchen, Ihren Netzwerkadapter über den Geräte -Manager zu aktualisieren.
1. Offen Laufen Fenster durch Drücken Win + r Schlüssel zusammen. Eintippen devmgmt.MSC und schlagen Eingeben Taste.
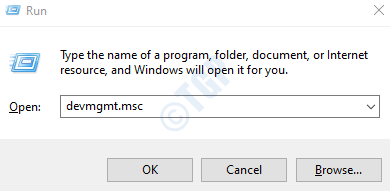
2. Wenn das Gerätemanager Fensterstarts, erweitern Sie den Abschnitt Netzwerkadapter Um die Liste der Netzwerkadapter anzuzeigen.
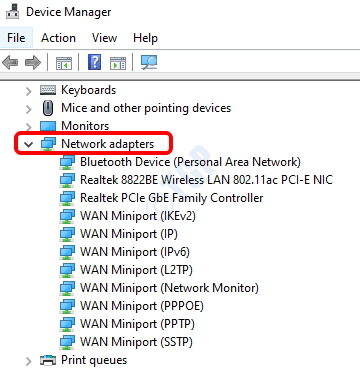
3. Sie müssen jetzt Ihren Netzwerkadapter aktualisieren. Wenn Sie verwirrt sind, welche aktualisiert werden sollen, befolgen Sie die folgenden Schritte:
Eintippen System Information Zu Windows Start -Menüsuche Bar und starten Sie es aus den Suchergebnissen. Navigieren Sie nun zu dem folgenden Weg:
Systemzusammenfassung -> Komponenten -> Netzwerk -> Adapter
Im Rechts Fenster In der Nähe können Sie jetzt den Netzwerkadapter sehen, den Sie wie im folgenden Screenshot aktualisieren müssen.
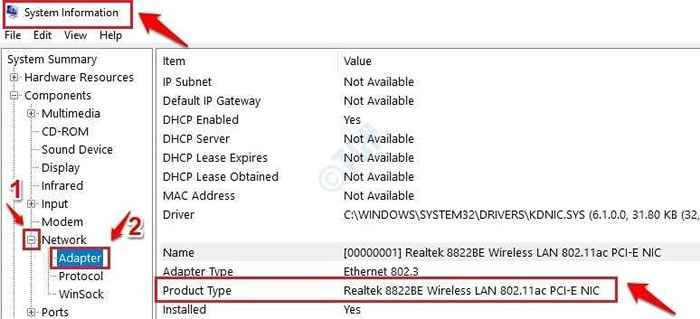
4. Nachdem Sie nun wissen, welchen Netzwerkadapter Sie im Geräte -Manager -Fenster aktualisieren müssen, Rechtsklick darauf und klicken Sie auf Treiber aktualisieren Möglichkeit.
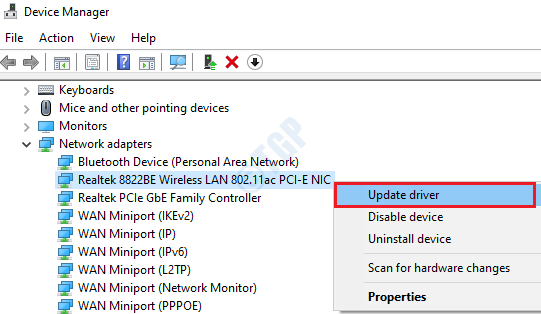
5. Klicken Sie als nächstes auf die Option Suchen Sie automatisch nach aktualisierten Treibersoftware Und warten Sie, bis der Prozess fertig ist.
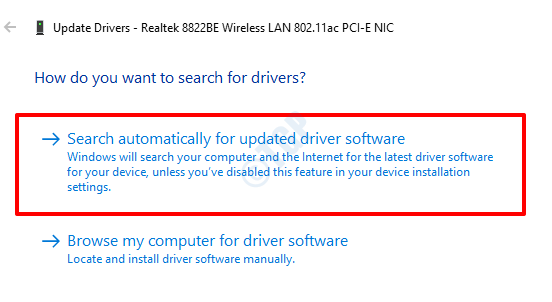
Starten Sie Ihre Maschine neu und prüfen Sie, ob Ihr Problem behoben wurde oder nicht.
Methode 4: Versorgung mit Systemdateiprüfungen ausführen, um beschädigte Windows -Dateien zu reparieren
Der blaue Bildschirm der Todesfälle wird häufig durch beschädigte Systemdateien verursacht. Befolgen Sie die folgenden Schritte, um die beschädigten Systemdateien in Ihrem Computer zu finden und zu reparieren.
1. Im Windows Start -Menüsuche Bar, eingeben CMD. Rechtsklick An Eingabeaufforderung und dann klicken Sie auf Als Administrator ausführen Möglichkeit.
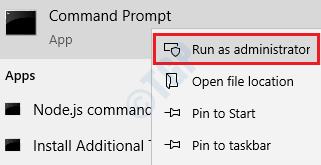
2. Kopieren Einfügen Der folgende Befehl in die Eingabeaufforderung und klickte Eingeben Taste.
SFC /Scannow
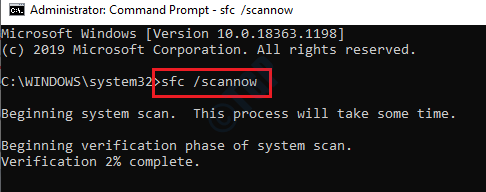
Nach Abschluss des Scans, wenn Sie die Nachricht erhalten Windows Resource Protection fand beschädigte Dateien und reparierte sie erfolgreich. Details sind in der CBS enthalten.Protokoll %Windir%\ Logs \ cbs \ cbs.Protokoll, Dann bedeutet dies, dass einige beschädigte Dateien mit dem System der Systemdateiprüfung gefunden und repariert werden. Starten Sie Ihren Computer neu und überprüfen Sie, ob das Problem weg ist.
Methode 5: Verwenden Sie die Option DisM Restorhealth
Um einen fortschrittlichen Scan auszuführen und Probleme mit Ihrem Windows 10 -Systembild zu reparieren, verwenden Sie Dism (Bereitstellung Bild und Management) Wiederherstellung der Gesundheit Möglichkeit.
1. Eintippen Eingabeaufforderung Zu Windows Start -Menüsuche Bar. Klicken Sie mit der rechten Maustaste auf Eingabeaufforderung und klicken Sie auf Als Administrator ausführen.
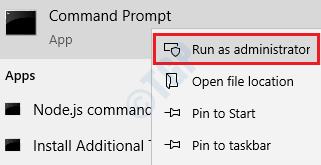
2. Kopieren Einfügen der folgende Befehl und dann klicken Eingeben Schlüssel zur Reparatur des Windows 10 -Systembildes.
DISM /Online /Cleanup-Image /Restorehealth
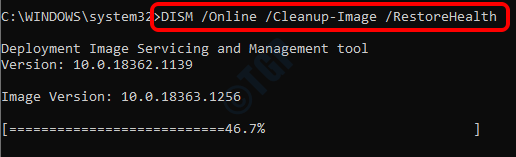
Sobald der Prozess abgeschlossen ist und einige beschädigte Dateien gefunden werden, stellt das DISM -Tool eine Verbindung zu Windows -Update her, um die beschädigten Dateien nach Bedarf zu aktualisieren. Starten Sie Ihre Maschine neu und prüfen Sie, ob der BSOD -Fehler verschwunden ist oder nicht.
Methode 6: Systemwiederherstellung durchführen
Ein weiterer Grund, warum Sie vor dem Netio konfrontiert sind.Der Sys Blue Screen of Death -Fehler kann auf eine kürzlich durchgeführte Änderung der Windows -Einstellungen zurückzuführen sein oder an einer App, die Sie installiert haben. Wenn Sie diese Änderungen zurückkehren, beheben Sie Ihr Problem möglicherweise sehr gut. Die Systemwiederherstellungsfunktion wird in solchen Szenarien nützlich.
Bitte beachten Sie, dass die Funktionen der Systemwiederherstellung in Ihrem Computer bereits aktiviert werden sollten, damit diese Methode funktioniert. Wenn Sie es bereits aktiviert haben, können Sie Ihre Fenster bis zu einem Punkt vor dem Netio wiederherstellen.SYS BSOD -Fehler trat zunächst auf.
1. Öffnen Sie das Bedienfeld Verwendung Windows Start -Menüsuche Bar. Sobald es gestartet wird, verwenden Sie die Suchen Schaltfläche oben, um die zu starten Erholung Einstellungen.
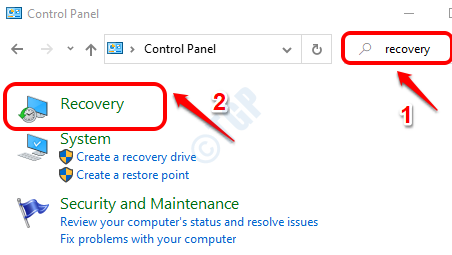
2. Klicke auf Offene Systemwiederherstellung Verknüpfung.
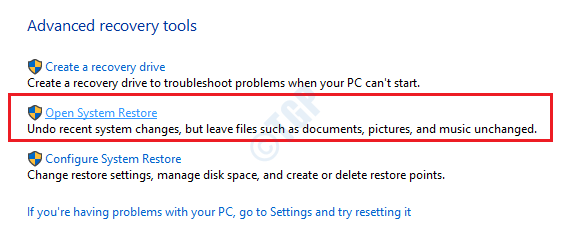
3. Wenn sich das Fenster Systemwiederherstellung öffnet, klicken Sie auf Nächste Taste.
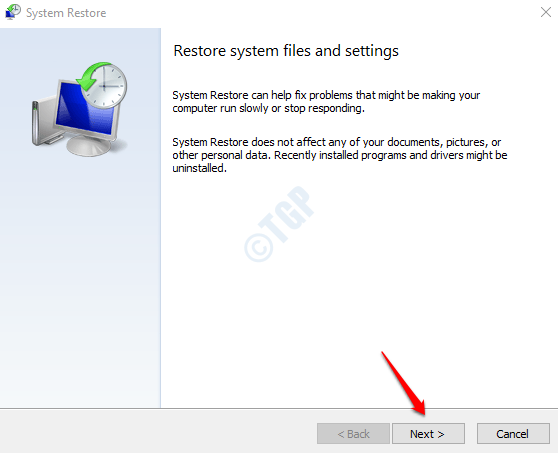
4. Aktivieren Sie das Mehr Wiederherstellungspunkte anzeigen Kontrollkästchen zum Anzeigen aller verfügbaren System -Wiederherstellungspunkte in Ihrem Computer.
Wählen Sie einen Wiederherstellungspunkt aus Vor dem Netio.SYS BSOD -Fehler trat zum ersten Mal auf. Klicke auf Nächste Taste.
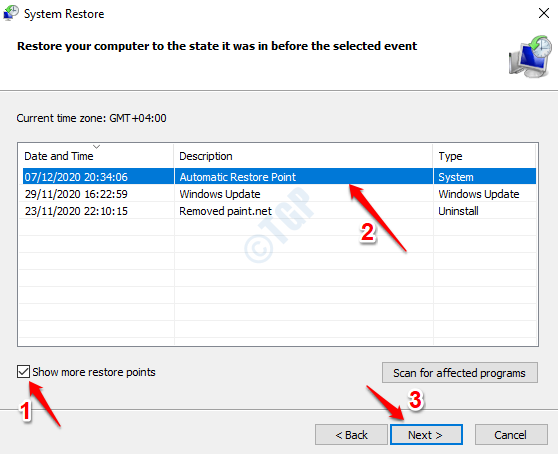
5. Um den Systemwiederherstellungsprozess zu initiieren, müssen Sie den Systemwiederherstellungspunkt, den Sie ausgewählt haben, bestätigen, indem Sie auf die Klicken auf die Beenden Taste. Wenn Sie den Wiederherstellungspunkt ändern möchten, können Sie auf klicken Zurück Knopf und die Änderungen vornehmen.
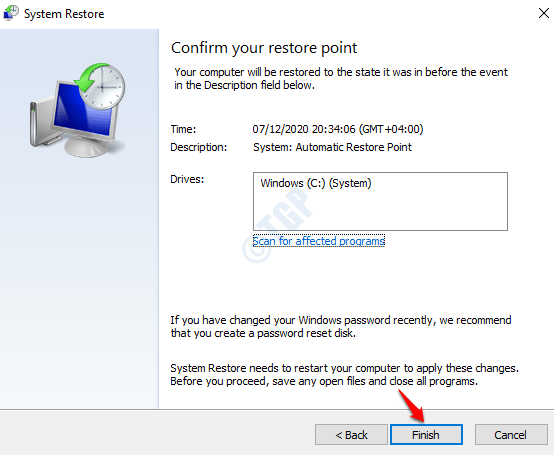
Sobald der gesamte Vorgang abgeschlossen ist, Starten Sie Ihre Maschine neu.
- « So reparieren Sie Atikmdag.SYS BSOD -Fehler in Windows 10
- So beheben Sie den zweiten Monitor, der in Windows 10 nicht erkannt wird »

