So beheben
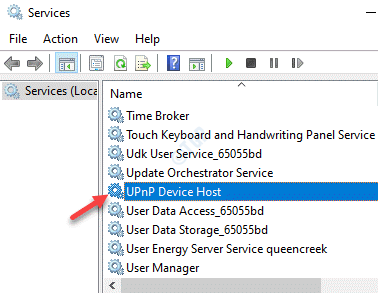
- 3329
- 42
- Marleen Weight
Diejenigen, die Dateien und Drucker zwischen Geräten im selben Netzwerk freigeben möchten, müssen den Netzwerk -Erkennungsmodus einschalten. Die Netzwerkerkennung ist eine Windows -Funktion, mit der verschiedene Geräte im selben Netzwerk kommunizieren können. Manchmal können Sie jedoch erleben “Die Netzwerkentdeckung wird ausgeschaltetFehler und verhindert, dass Sie Dateien zwischen Geräten im selben Netzwerk teilen. Sie können diesen Fehler auch nach einem Windows -Update aufnehmen.
Es kann unterschiedliche Gründe geben, warum Sie diesen Fehler auftreten können. Der Netzwerk -Erkennungsfehler kann auftreten, wenn kritische Dienste aufhören, wenn das SMB 1.0/CIFS -Dateifreigabe -Unterstützung läuft nicht mehr funktioniert, oder wenn die Netzwerkerkennung in der Windows Defender -Firewall deaktiviert ist.
Glücklicherweise gibt es einige Methoden, die Ihnen möglicherweise helfen können, das Problem zu beheben. Mal sehen, wie.
Inhaltsverzeichnis
- Methode 1: Aktivieren Sie die Netzwerkentdeckung
- Methode 2: Abhängigkeitsdienste starten
- Methode 3: SMB 1 einschalten.0/CIFS -Dateifreigabeunterstützung
- Methode 4: Aktivieren Sie die Netzwerkerkennung über die Eingabeaufforderung
- Methode 5: Ermöglichen
- Methode 6: Setzen Sie den Netzwerkstapel zurück
- Methode 7: Netzwerkadapter aktualisieren
- Methode 8: Network -Fehlerbehebung ausführen
- Methode 9: Führen Sie einen Netzwerk -Reset durch
Methode 1: Aktivieren Sie die Netzwerkentdeckung
Die Funktionsweise der Netzwerkerkennung Ihres Systems hängt von einigen wenigen Windows -Diensten ab, die sich im laufenden Status befinden und automatisch ausgeführt werden sollten. Wenn also keine oder alle dieser Dienste ausgeführt werden, können Sie auf das Problem der Netzwerk -Entdeckung stoßen. Stellen Sie also sicher, dass Sie alle diese Dienste ausführen, und wenn nicht, müssen sie gestartet werden. Mal sehen, wie.
Schritt 1: Gehen Sie auf der rechten Seite der Taskleiste, Klicken Sie mit der rechten Maustaste auf das Netzwerksymbol und klicken Sie auf Öffnen Sie die Internet- und Netzwerkeinstellungen.
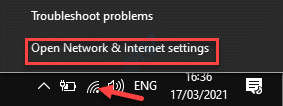
Schritt 2: Im Einstellungen Fenster, gehen Sie zur rechten Seite, scrollen Sie nach unten und unter die Erweiterte Netzwerkeinstellungen Abschnitt, auswählen Netzwerk- und Sharing Center.
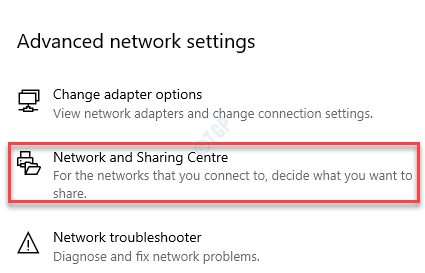
Schritt 3: Es öffnet die Netzwerk- und Sharing Center Fenster in der Schalttafel.
Klicken Sie nun auf Ändern Sie die Einstellungen der erweiterten Freigabe auf der linken Seite des Scheibe.
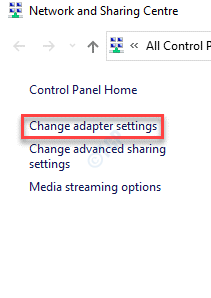
Schritt 4: Im Erweiterte Freigabeinstellungen Fenster klicken Sie, um die zu erweitern, um die zu erweitern Privatgelände Abschnitt.
Wählen Sie nun die aus Network Discovery einschalten Option unter Privat (aktuelles Profil) und überprüfen Sie das Kontrollkästchen neben Schalten Sie die automatische Einrichtung von Netzwerkvernetzungsgeräten ein.
Drücken Sie die Änderungen speichern Taste, um die Änderungen zu speichern und beenden.
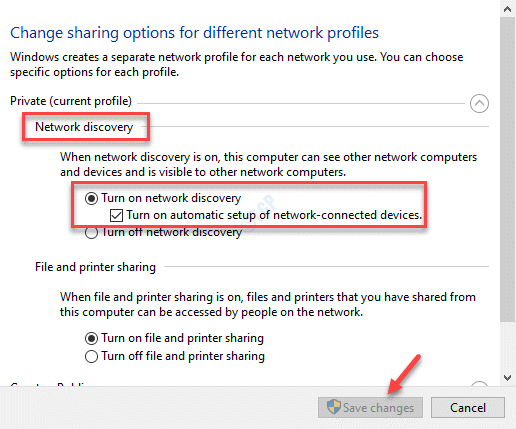
Methode 2: Abhängigkeitsdienste starten
Schritt 1: Klicken Sie mit der rechten Maustaste auf Start Menü und auswählen Laufen um die zu starten Führen Sie den Befehl aus Fenster.

Schritt 2: Im Führen Sie den Befehl aus Fenster, Typ Dienstleistungen.MSC und schlagen Eingeben um die zu öffnen Dienstleistungen Fenster.

Schritt 3: Im Service Manager -Fenster, gehen Sie zur rechten Seite und unter dem Namen Säulen suchen Sie nach Ressourcenpublikation für Funktion Discovery.
Doppelklicken Sie, um seine zu öffnen Eigenschaften Fenster.
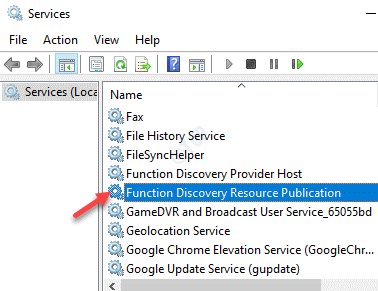
Schritt 4: Im Eigenschaften Fenster unter dem Allgemein Registerkarte, gehen Sie zum Service Status und prüfen Sie, ob es läuft.
Wenn nicht, klicken Sie auf die Start Schaltfläche zum Starten des Dienstes.

Schritt 5: Jetzt geh zum Starttyp Feld und setzen Sie es auf Automatisch.
Drücken Sie Anwenden und dann OK um die Änderungen zu speichern und zur Rückkehr an die Dienstleistungen Fenster.
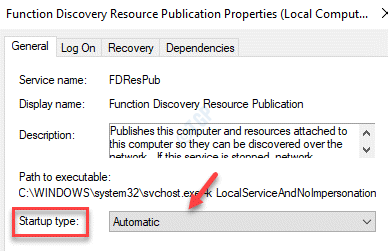
Schritt 6: Unter dem Namen Spalte, suchen Sie nach SSDP -Entdeckung und doppelklicken Sie darauf, um seine zu öffnen Eigenschaften Fenster.
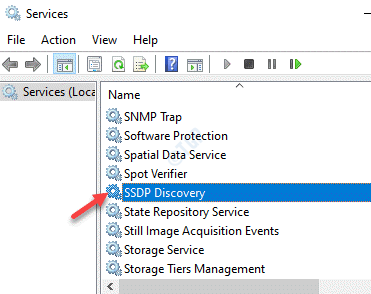
Schritt 7: Im Eigenschaften Fenster, prüfen Sie, ob die Service Status zeigen Betrieb.
Wenn nicht, drücken Sie die Start Schaltfläche zum Starten des Dienstes.

Schritt 8: Navigieren zum Starttyp Feld und und auswählen Automatisch von der Dropdown daneben.
Drücken Sie Anwenden und dann OK um die Änderungen zu speichern und zur Rückkehr an die Dienstleistungen Fenster.

Schritt 9: Jetzt suchen Sie nach dem UPNP -Geräte -Host -Service unter dem Namen Spalte und doppelklicken Sie, um ihre zu öffnen Eigenschaften Fenster.
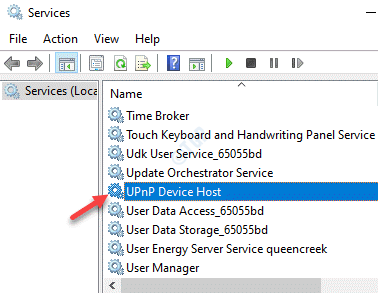
Schritt 10: In seinem Eigenschaften Fenster unter dem Allgemein Registerkarte, prüfen Sie, ob die Service Status Feldshows Betrieb.
Wenn nicht, klicken Sie auf Start um den Service zu beginnen.

Schritt 11: Jetzt geh zum Starttyp Abschnitt und setzen Sie das Feld auf Automatisch.
Schlag Anwenden und dann OK Um die Änderungen zu speichern und die zu verlassen Dienstleistungen Fenster.
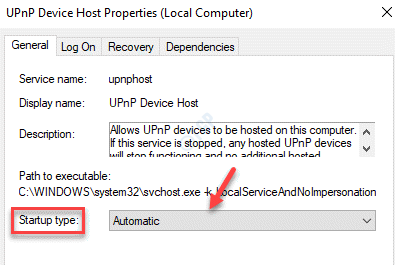
Starten Sie nun Ihren PC neu und Sie sollten nun in der Lage sein, eine Verbindung zum Netzwerk herzustellen und Ihre Dateien freizugeben.
*Hinweis - Wenn Sie eine Fehlermeldung haben “Windows konnte den Dienst auf dem lokalen Computer nicht starten. Fehler 1079: Das für diesen Dienst angegebene Konto unterscheidet sich von dem Konto, das für andere im selbe Prozess ausgeführte Dienste angegeben ist.„Befolgen Sie die folgenden Schritte, um dieses Problem zu beheben, wenn Sie auf Start für einen der oben genannten Dienste klicken, um dieses Problem zu beheben.
Schritt 1: Gehe zu Start Menü, klicken Sie mit der rechten Maustaste darauf und wählen Sie Laufen.

Schritt 2: Dies wird die öffnen Führen Sie den Befehl aus Fenster.
Schreiben Sie im Suchfeld Dienstleistungen.MSC und drücke OK.
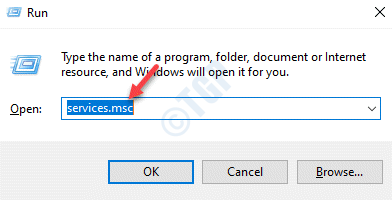
Schritt 3: Im Dienstleistungen Das Fenster, das sich öffnet, doppelklicken Sie auf einen der oben genannten Dienste (Ressourcenpublikation für Funktion Discovery, SSDP -Entdeckung, oder UPNP -Geräte -Host -Service) um seine zu öffnen Eigenschaften Fenster.
Schritt 4: Gehe zum Einloggen Tab, gehen Sie zu Dieses Konto und klicken Sie auf Durchsuche.

Schritt 5: Im Nutzer wählen Dialogfeld, klicken Sie auf Fortschrittlich.

Schritt 6: Anschließend klicken Sie auf Jetzt finden.
Eine Liste von Kontonamen wird unter dem generiert Suchergebnisse Feld.
Wählen Sie den gewünschten Kontonamen und drücken Sie OK.
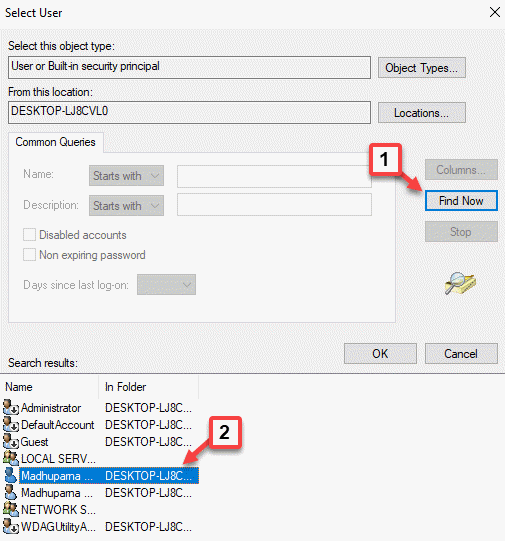
Schritt 7: Zurück in Nutzer wählen Fenster wird der Kontoname unter dem angezeigt Geben Sie den zu auswählenden Objektnamen ein Feld.
Drücken Sie OK zurückkehren zur Eigenschaften > Einloggen Dialog Box.

Schritt 8: Geben Sie nun die ein Passwort Und Bestätige das Passwort in den jeweiligen Bereichen.
Drücken Sie Anwenden und dann OK Um die Änderungen zu speichern und zu beenden.

Sobald Sie fertig sind, können Sie jetzt versuchen, eine Verbindung zur Netzwerkerkennung zu teilen, und sollten jetzt in der Lage sein, Dateien freizugeben.
Methode 3: SMB 1 einschalten.0/CIFS -Dateifreigabeunterstützung
Die SMB -Funktion ist für die Dateifreigabe von entscheidender Bedeutung. In den neuesten Versionen von Windows 10 wurde sie jedoch offenbar ausgeschaltet. Dies führt häufig zu dem Fehler, während Sie versuchen, Dateien und Drucker über das Netzwerk zu teilen. Wenn Sie einfach die Funktion einschalten, können Sie den Fehler in den meisten Fällen entfernen. Mal sehen, wie:
Schritt 1: Drücken Sie die Win + r Tasten zusammen auf Ihrer Tastatur zum Öffnen zusammen Führen Sie den Befehl aus Fenster.
Schritt 2: Typ Appwiz.cpl im Führen Sie den Befehl aus Suchfeld und drücken Sie OK das p zu öffnenRogramme und Merkmale Fenster in der Schalttafel.

Schritt 3: Nun gehen Sie zur linken Seite und Schalten Sie die Windows -Funktion ein oder aus.
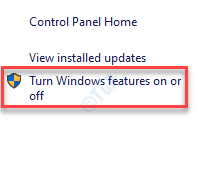
Schritt 4: Im Windows-Funktionen Dialogfeld, aktivieren Sie das Kontrollkästchen neben SMB 1.0/CIFS -Dateifreigabeunterstützung.
Drücken Sie OK Änderungen sparen und beenden.
*Notiz - Klicken Sie auf das Plus (+) Symbol daneben, um den Abschnitt zu erweitern. Wie Sie die auswählen SMB 1.0/CIFS -Dateifreigabeunterstützung, Die anderen Komponenten werden automatisch ausgewählt.
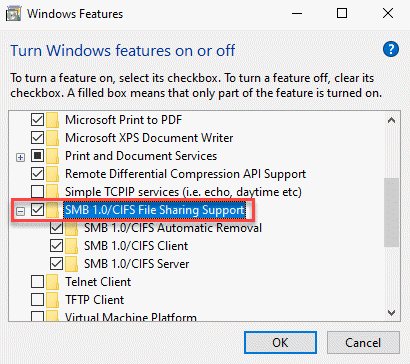
Starten Sie Ihren PC neu und Sie sollten das nicht sehen “Die Entdeckung der Netzwerkentdeckung ist abgewandtf ”Fehler mehr beim Teilen von Dateien.
Methode 4: Aktivieren Sie die Netzwerkerkennung über die Eingabeaufforderung
Diejenigen, die die Windows Defender -Firewall verwenden, müssten die Netzwerk -Entdeckung hinzufügen, damit sie funktioniert. Manchmal können sich die Firewall -Einstellungen während eines Windows -Update geändert und daher auf den Fehler stoßen. Lassen Sie uns sehen, wie Sie es mithilfe der Befehlszeile aktivieren:
Schritt 1: Drücken Sie die Win + x Hotkeys auf Ihrer Tastatur und klicken Sie auf Laufen im Menü.
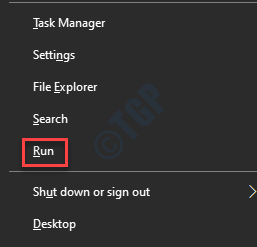
Schritt 2: Dies wird die öffnen Führen Sie den Befehl aus Fenster.
Typ, CMD im Suchfeld und drücken Sie die Strg + Shift + Eingabetaste Verknüpfungsschlüssel, um die zu starten Eingabeaufforderung im erhöhten Modus.
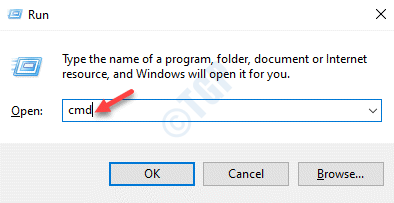
Schritt 3: Im Eingabeaufforderung Konsole, den folgenden Befehl ausführen und klicken Eingeben:
netsh advfirewall firewall setze regelgruppe

Sie sollten eine Erfolgsnachricht sehen “Operation erfolgreich abgeschlossen“.
Dies ermöglicht dem Netzwerkerkennung Feature in der Firewall Einstellungen.
Versuchen Sie nun, das Netzwerk zwischen Geräten zu aktualisieren und es sollte jetzt funktionieren.
Schritt 4: Wenn Sie jedoch den Fehler immer noch sehen, führen Sie den folgenden Befehl in der aus Eingabeaufforderung (Administrator) Konsole und Presse Eingeben:
Reg addieren "hklm \ system \ currentControlSet \ Services \ dnscache" /v start /t reg_dword /d 2 /f

*Notiz - Wenn Sie das deaktivieren möchten Netzwerkerkennung In Firewall Einstellungen führen Sie den folgenden Befehl in der aus Eingabeaufforderung (Administrator) Konsole und schlagen Eingeben:
netsh advfirewall firewall setze regelgruppe
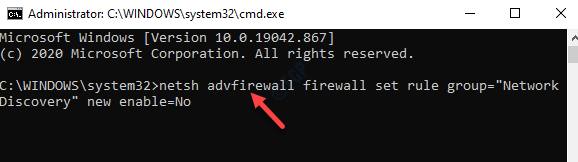
Methode 5: Ermöglichen
Die Netzwerkerkennung auf Ihrem Computer funktioniert nicht, wenn sie von der Windows -Firewall deaktiviert ist. Daher können Sie die Firewall -Einstellungen ändern, um sicherzustellen, dass sie erlaubt ist. Mal sehen, wie:
Schritt 1: Drücken Sie die Win + x Tasten zusammen auf Ihrer Tastatur und klicken Sie auf Laufen.
Dies wird die öffnen Führen Sie den Befehl aus Fenster.
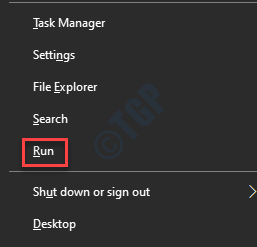
Schritt 2: Im Führen Sie den Befehl aus Suchfeld, schreiben Firewall.cpl und schlagen Eingeben um die zu öffnen Windows Defender Firewall Seite im Fenster "Bedienfeld".
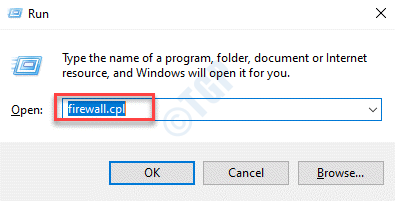
Schritt 3: Klicken Sie nun auf Ermöglichen Sie eine App oder Funktion durch Windows Defender Firewall Option links.

Schritt 4: Sie werden die erreichen Apps erlaubt Buchseite.
Hier suchen Sie nach Netzwerkerkennung in der Liste unter Zulässige Apps und Funktionen, und überprüfen Sie das Kontrollkästchen neben ihm, um es zu aktivieren.
Drücken Sie OK Änderungen sparen und dann das Fenster schließen.
Schritt 5: Jetzt wiederholen Methode 1 ermöglichen Netzwerkerkennung im Netzwerk- und Sharing Center Fenster in der Schalttafel.
Starten Sie jetzt Ihren PC neu und überprüfen Sie, ob die “Die Netzwerkentdeckung wird ausgeschaltetFehler ist weg.
Methode 6: Setzen Sie den Netzwerkstapel zurück
Wenn alle Konfigurationen richtig gemacht werden, können Sie versuchen, das Netzwerk zurückzusetzen und festzustellen, ob es funktioniert. Bei dieser Methode werden die Netzwerkadapter gelöscht und neu installiert, während die Cache-Einstellungen gleichzeitig gelöscht werden. Mal sehen, wie:
Schritt 1: Drücken Sie Win + r Hotkey auf Ihrer Tastatur, um die zu starten Führen Sie den Befehl aus Kasten.
Schritt 2: Im Führen Sie den Befehl aus Box, Typ CMD im Suchfeld und drücken Sie die Strg + Shift + Eingabetaste Tasten zusammen zum Öffnen Eingabeaufforderung mit Administratorrechten.
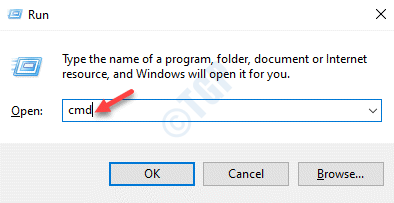
Schritt 3: Führen Sie nun die folgenden Befehle nacheinander in der Konsole aus und schlagen Sie Eingeben Nach jedem Befehl:
IPConfig /Release IPConfig /Flushdns IPConfig /Renew Netsh Int IP Reset Netsh Winsock Reset
Sobald Sie fertig sind, starten Sie Ihren PC und Sie sollten jetzt in der Lage sein, Dateien über das Netzwerk zu hängen.
Methode 7: Netzwerkadapter aktualisieren
Manchmal kann der Fehler auch aufgrund von korrupten oder veralteten Treibern angezeigt werden. In einem solchen Fall können Sie den Netzwerktreiber aktualisieren und prüfen, ob das Problem der Netzwerkerkennung behoben ist.
Schritt 1: Gehen Sie links auf dem Bildschirm nach unten und klicken Sie mit der rechten Maustaste auf Start und klicken Sie auf Laufen.

Schritt 2: Im Führen Sie den Befehl aus Fenster, das sich öffnet, tippen devmgmt.MSC im Suchfeld und drücken Sie OK um die zu öffnen Gerätemanager Fenster.
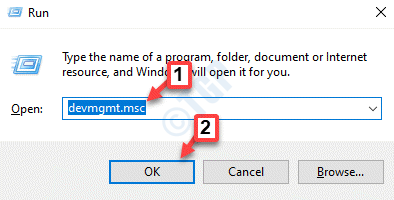
Schritt 3: Im Gerätemanager Fenster erweitern die Netzwerkadapter Abschnitt, klicken Sie mit der rechten Maustaste auf den Adapter und wählen Sie Treiber aktualisieren.

Schritt 4: Im Treiber aktualisieren Fenster, klicken Sie auf Suchen Sie automatisch nach Treibern Möglichkeit.
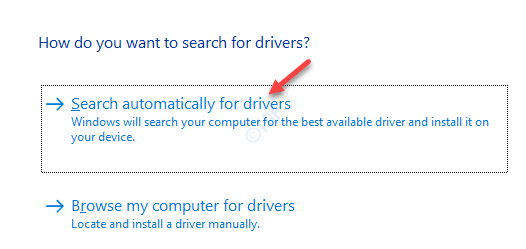
Schritt 5: Es wird nun nach den neuesten Updates suchen und falls verfügbar, wird automatisch aktualisiert.
Sobald das Update abgeschlossen ist, beenden Sie die Gerätemanager Fenster und starten Sie Ihren PC neu.
Überprüfen Sie nun, ob der Netzwerk -Erkennungsfehler behoben ist.
Methode 8: Network -Fehlerbehebung ausführen
Schritt 1: Drücken Sie die Win + i Tasten zusammen auf Ihrer Tastatur, um die zu starten Einstellungen App.
Schritt 2: Im Einstellungen Fenster, klicken Sie auf Update & Sicherheit.
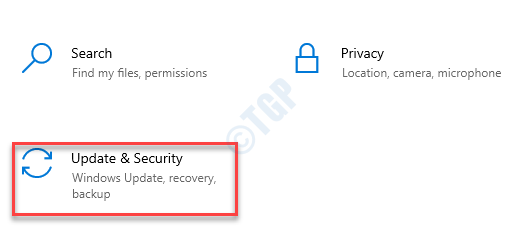
Schritt 3: Wählen Sie im nächsten Fenster aus Fehlerbehebung auf der linken Seite des Scheibe.
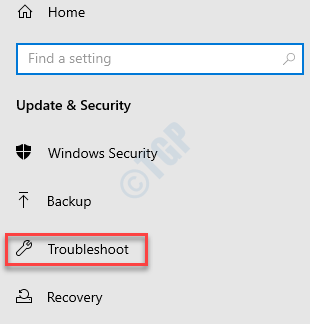
Schritt 4: Gehen Sie nun zur rechten Seite, scrollen Sie nach unten und klicken Sie auf Zusätzliche Fehlerbehebung.
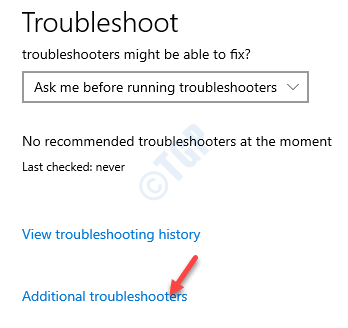
Schritt 5: Als nächstes gehen Sie zum Finden und beheben Sie andere Probleme Abschnitt und klicken Sie auf Netzwerkadapter.
Klicke auf Führen Sie den Fehlerbehebung durch Taste.
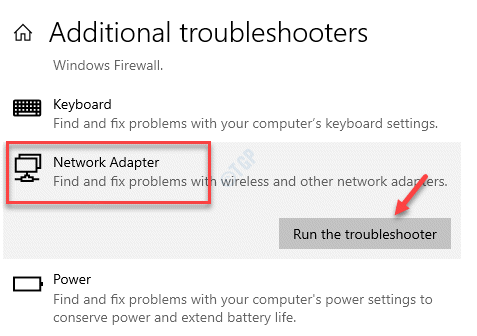
Schritt 6: Der Troubleshooter beginnt nun mit der Erkennung von Problemen und fällt, falls vorhanden, einige empfohlene Einstellungen angezeigt. Sie müssen lediglich den Anweisungen auf dem Bildschirm folgen, um das Problem zu beheben.
Schritt 7: Klicken Sie anschließend, um die zu erweitern Geteilte Ordner Option und klicken Sie auf Führen Sie den Fehlerbehebung durch.
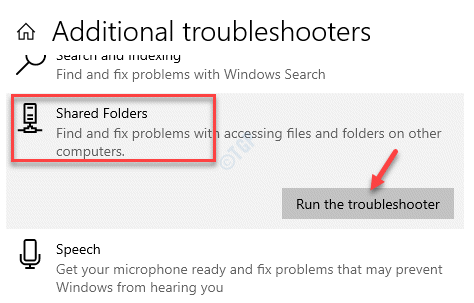
Es wird nun nach Problemen suchen und falls gefunden, gibt es Vorschläge für Sie, um das Problem zu beheben.
Starten Sie Ihren PC neu und Sie sollten den Netzwerk -Erkennungsfehler nicht mehr sehen.
Methode 9: Führen Sie einen Netzwerk -Reset durch
Wenn keine der oben genannten Methoden funktioniert, können Sie versuchen, die Netzwerkeinstellungen zurückzusetzen, um festzustellen, ob der Fehler behoben ist.
Schritt 1: Gehe zum Taskleiste, Klicken Sie auf der rechten Seite mit der rechten Maustaste auf das Netzwerksymbol und klicken Sie auf Öffnen Sie die Internet- und Netzwerkeinstellungen.
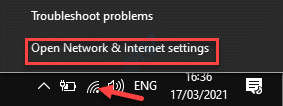
Schritt 2: Es wird dich zum zur Einstellungen App> Status Buchseite.
Auf der rechten Seite des Bildschirms scrollen Sie nach unten und klicken Sie auf Netzwerk Reset.

Schritt 3: Im Netzwerk Reset Fenster, klicken Sie auf Jetzt zurücksetzen.
Wenn ein Bestätigungsdialog auftaucht, bestätigen Sie, dass Sie fortfahren, um fortzufahren.
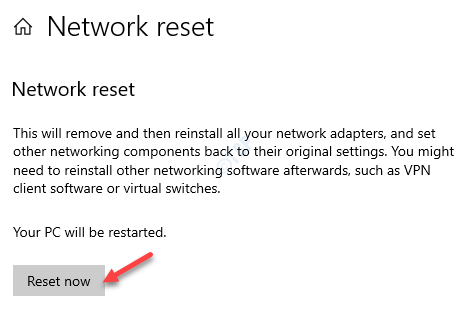
Gehen Sie jetzt zurück und überprüfen Sie, ob Sie jetzt Dateien freigeben können.
- « So beheben Sie Windows, das in Windows 10 nicht auf das gemeinsame Laufwerk zugreifen kann
- So holen Sie die fehlende Symbolleiste in Google Docs / Sheets zurück »

