So beheben Sie das Fehlen des Netzwerkprofils fehlende Probleme
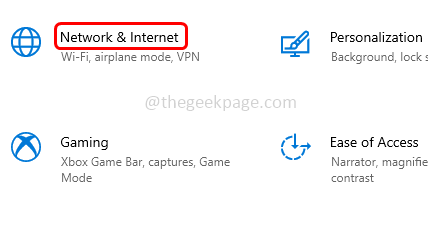
- 641
- 123
- Janin Pletsch
Wenn ein Benutzer ein neues Gerät wie eine Maus, Tastatur, Drucker, Lautsprecher usw. anschließen möchte. Meistens wird dieses Problem gelöst, indem das Netzwerkprofil von öffentlich auf privat geändert wird. Es gibt auch andere Lösungen. Lassen Sie uns in diesem Artikel die verschiedenen Methoden zur Lösung des fehlenden Netzwerkprofils sehen.
Inhaltsverzeichnis
- Methode 1: Ändern Sie das Netzwerkprofil von öffentlich zu privaten mithilfe von Einstellungen
- Methode 2: Das Netzwerkprofil von öffentlich zu privat mit PowerShell ändern
- Methode 3: Ändern Sie den Netzwerkprofiltyp Windows 10 Verwenden Sie die Registrierung
- Methode 4: Ändern des Netzwerkprofiltyps Windows 10 Verwenden lokaler Sicherheitsrichtlinien
- Methode 5: Aktualisieren Sie den Gerätetreiber
- Methode 6: Führen Sie den Netzwerk -Fehlerbehebung aus
- Methode 7: Ausführen von Hardware- und Geräten Fehlerbehebung unter Windows
- Methode 8: SNMP -Diensteinstellungen ändern
Methode 1: Ändern Sie das Netzwerkprofil von öffentlich zu privaten mithilfe von Einstellungen
Schritt 1: Öffnen Sie die Windows -Einstellungen mithilfe Windows + i Schlüssel zusammen
Schritt 2: Klicken Sie auf Netzwerk & Internet
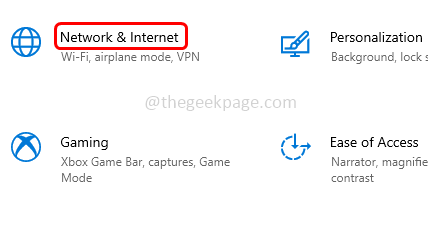
Schritt 3: Klicken Sie auf der linken Seite auf Status
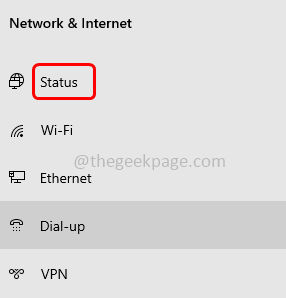
Schritt 4: Auf der rechten Prüfung für Ihre Verbindung und klicken Sie auf die Eigenschaften
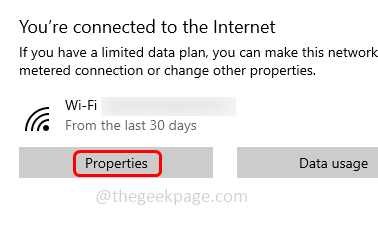
Schritt 5: Wenn das Netzwerkprofil öffentlich ist, ändern Sie es auf Privatgelände durch Klicken auf das Optionsfeld daneben
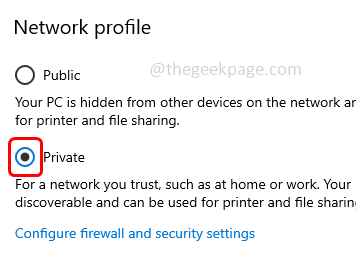
Schritt 6: Neu starten das System und prüfen Sie, ob das Problem gelöst ist.
Methode 2: Das Netzwerkprofil von öffentlich zu privat mit PowerShell ändern
Schritt 1: Öffnen Sie Windows Power Shell im Administratormodus. Sie können dies durch Drücken tun Windows + x Tasten zusammen und aus der Liste klicken Windows PowerShell (Admin)
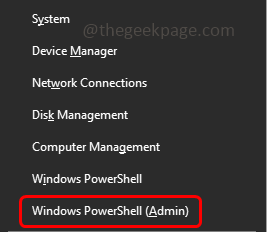
Schritt 2: Ein Fenster für Benutzerkonto -Steuerung wird geöffnet. Klicken Sie auf Klicken Sie auf Ja.
Schritt 3: Geben Sie den folgenden Befehl in die PowerShell -Eingabeaufforderung ein und klicken Sie auf eingeben
Get-NetConnectionProfile
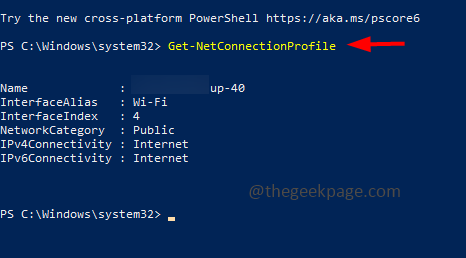
Schritt 4: Geben Sie den folgenden Befehl ein und klicken Sie auf eingeben So ändern Sie Ihr Netzwerkprofil
Set -netConnectionProfile -InterfaceIndex -networkCategory Privat
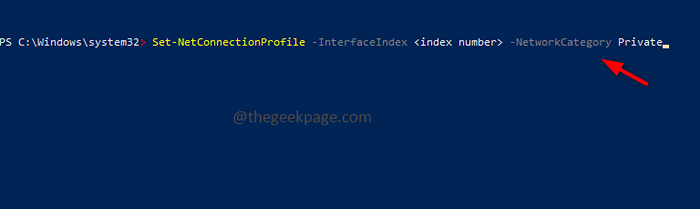
Methode 3: Ändern Sie den Netzwerkprofiltyp Windows 10 Verwenden Sie die Registrierung
Schritt 1: Öffnen Sie die Auslaufaufforderung mithilfe Windows + r Schlüssel zusammen
Schritt 2: Typ reflikt.exe in der Laufaufforderung und klicken Sie auf eingeben
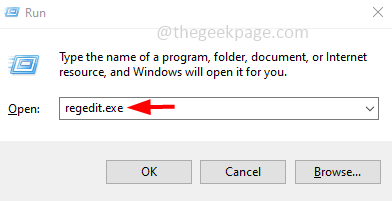
Schritt 3: Ein Fenster für Benutzerkonto -Steuerung wird geöffnet. Klicken Sie auf Klicken Ja. Dadurch wird der Windows Registry Editor geöffnet
Schritt 4: Navigieren Sie zum folgenden Weg in der Registrierung
Computer \ hkey_local_maachine \ software \ microsoft \ windows nt \ currentversion \ networkList \ Profile
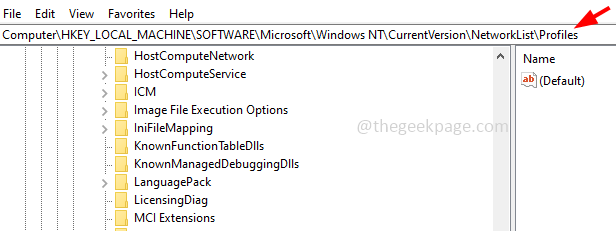
Schritt 5: Expandieren Die Profile Option und klicken Sie auf jedes Profil, um das zu finden Profilname Taste
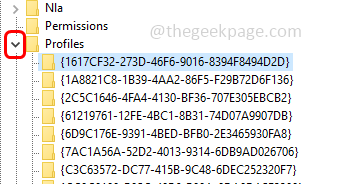
Schritt 6: Doppelklick auf der Kategorie Option auf der rechten Seite
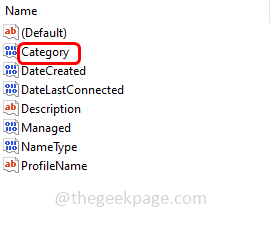
Schritt 7: Dann ändern Sie seine Messwert von 0 bis 1 Das Netzwerk von öffentlich zu privat wechseln
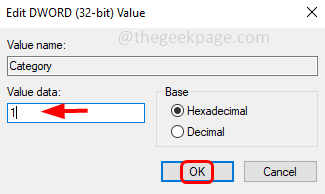
Methode 4: Ändern des Netzwerkprofiltyps Windows 10 Verwenden lokaler Sicherheitsrichtlinien
Schritt 1: Öffnen Sie die Auslaufaufforderung mithilfe Windows + r Schlüssel zusammen
Schritt 2: Typ Secpol.MSC in der Laufaufforderung und klicken Sie auf eingeben. Dies wird sich öffnen Lokale Sicherheitsrichtlinie Fenster
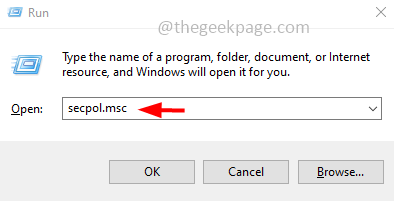
Schritt 3: Klicken Sie links auf Richtlinien für Netzwerklistenmanager
Schritt 4: Doppelklick auf dem Vorzug Netzwerk
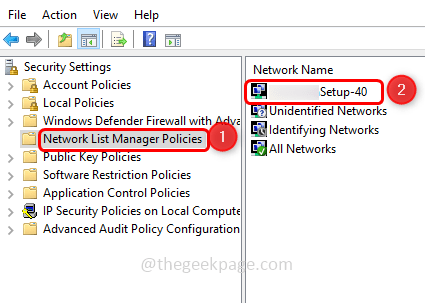
Schritt 5: Im geöffneten Fenster gehen Sie zum Netzwerkstandort Tab
Schritt 6: Aus dem Abschnitt "Standorttyp" wählen Sie Privatgelände durch Klicken auf das Optionsfeld daneben
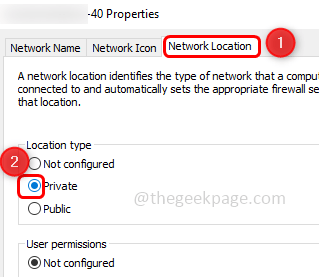
Schritt 7: Um die Änderungen zu speichern, klicken Sie auf anwenden Und OK.
Methode 5: Aktualisieren Sie den Gerätetreiber
Schritt 1: Öffnen Sie die Auslaufaufforderung mithilfe Windows + r Schlüssel zusammen
Schritt 2: Typ devmgmt.MSC in der Laufaufforderung und klicken Sie auf eingeben
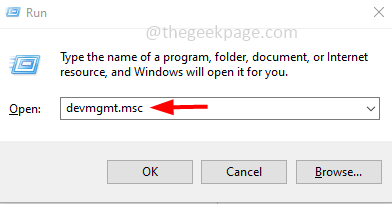
Schritt 3: Scrollen Sie nach unten und erweitern Sie die Hardwarekategorien Wessen Hardware -Treiber Sie aktualisieren möchten
Schritt 4: Rechtsklick auf diesem speziellen Gerät und klicken Sie auf Treiber aktualisieren
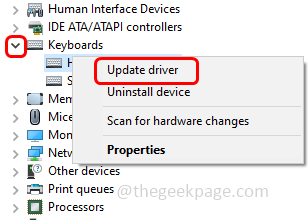
Methode 6: Führen Sie den Netzwerk -Fehlerbehebung aus
Schritt 1: Öffnen Sie die Windows -Einstellungen mithilfe Windows + i Schlüssel zusammen
Schritt 2: Klicken Sie auf Update & Sicherheit
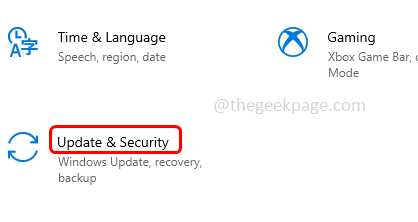
Schritt 3: Klicken Sie links auf Fehlerbehebung
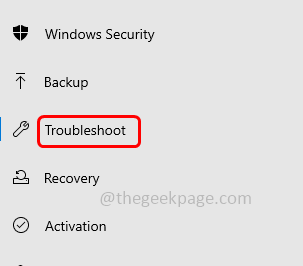
Schritt 4: Klicken Sie auf Zusätzliche Fehlerbehebung das ist auf der rechten Seite
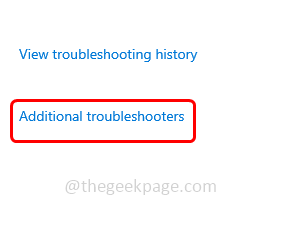
Schritt 5: Scrollen Sie nach unten und finden Sie Netzwerkadapter
Schritt 6: Dann klicken Sie auf Führen Sie den Fehlerbehebung durch
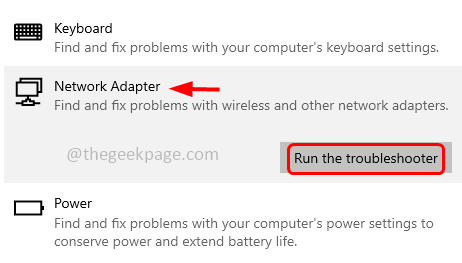
Methode 7: Ausführen von Hardware- und Geräten Fehlerbehebung unter Windows
Schritt 1: Öffnen Sie die Auslaufaufforderung mithilfe Windows + r Schlüssel zusammen
Schritt 2: Typ Kontrolle in der Laufaufforderung und klicken Sie auf eingeben. Dadurch wird das Bedienfeld geöffnet
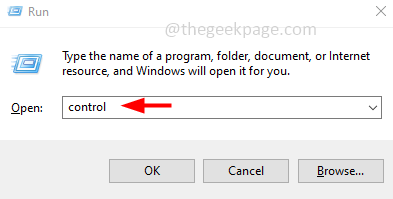
Schritt 3: Im Suchleistenstabs -Suchleistenstabs -Type Fehlerbehebung und schlagen eingeben
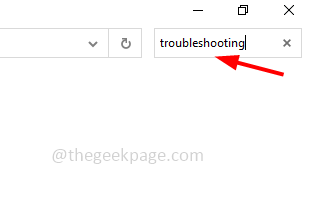
Schritt 4: Dann klicken Sie auf Fehlerbehebung Möglichkeit
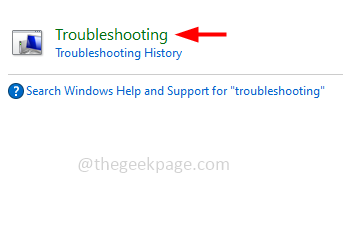
Schritt 5: Wählen Sie aus Hardware und Klang. Klicken Sie dann auf das Hardware -Gerät, das problematisch ist
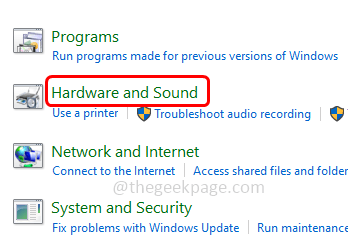
Schritt 6: Im geöffneten Fenster klicken Sie auf nächste
Schritt 7: Bei Problemen erfasst das System es und behebt das Problem
Schritt 8: Wenn keine Probleme gefunden werden, schließen Sie das Fenster.
Methode 8: SNMP -Diensteinstellungen ändern
Schritt 1: Öffnen Sie die Auslaufaufforderung mithilfe Windows + r Schlüssel zusammen
Schritt 2: Typ Dienstleistungen.MSC in der Laufaufforderung und klicken Sie auf eingeben. Dadurch wird das Fenster des Dienste geöffnet
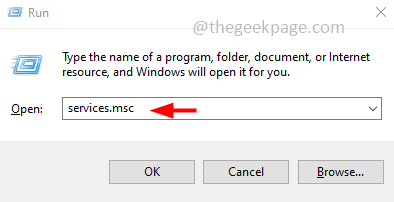
Schritt 3: Klicken Sie mit der rechten Maustaste auf SNMP -Falle
Schritt 4: Klicken Sie aus der Liste auf die Eigenschaften
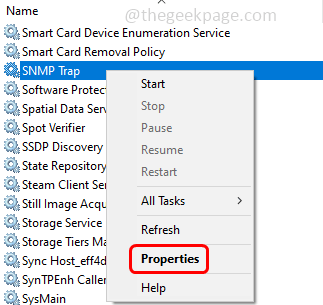
Schritt 5: Aus dem Dropdown -TROB -DORDIND SELECT SELECT SELECT automatisch
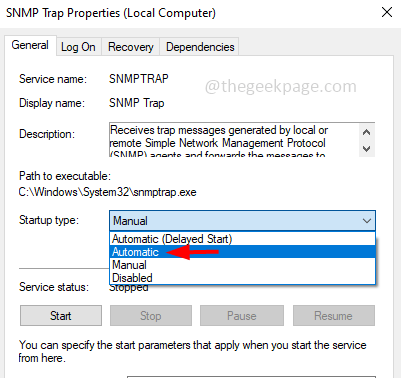
Schritt 6: Um die Änderungen zu speichern, klicken Sie auf anwenden Und OK und prüfen Sie dann, ob das Problem gelöst ist.
Das ist es! Ich hoffe, dieser Artikel ist hilfreich und teilen Sie uns mit, welche der oben genannten Methoden Ihnen geholfen hat. Danke!!
- « Prozess, der mit dem Eingabeaufforderungsfehler des Code 1 beendet wurde [behoben]
- Der Computer begann mit dem Windows -Installationsmedienfix zu verwenden »

