So reparieren Sie in Windows 10 kein Audioausgabegerät wird installiert
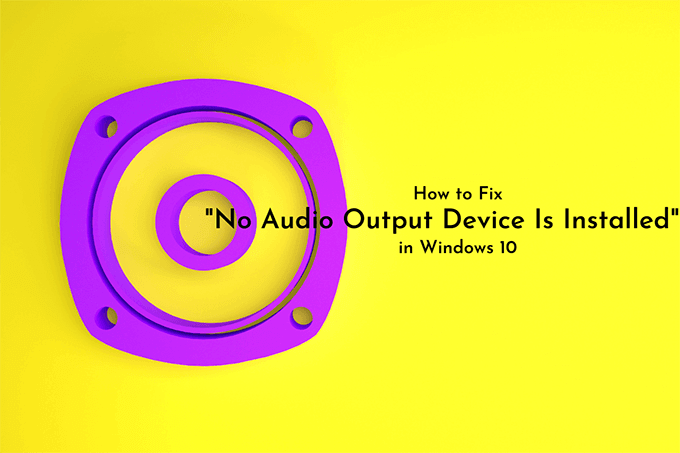
- 4590
- 666
- Miriam Bauschke
Sehen Sie ein Volumensymbol mit einem roten X-förmigen Symbol auf der Systemschale in Windows 10? Wenn Sie Ihren Cursor darüber platzieren, sollten Sie auch eine Fehlerbenachrichtigung „kein Audioausgabergerät installiert“ sehen.
Dies geschieht normalerweise, wenn Ihr Computer aufgrund von beschädigten, veralteten oder inkompatiblen Audio -Treibern ein Audiogerät nicht erkennt. Um die Sache noch schlimmer zu machen, werden Sie überhaupt keinen Ton erleben, bis Sie das Problem lösen.
Inhaltsverzeichnis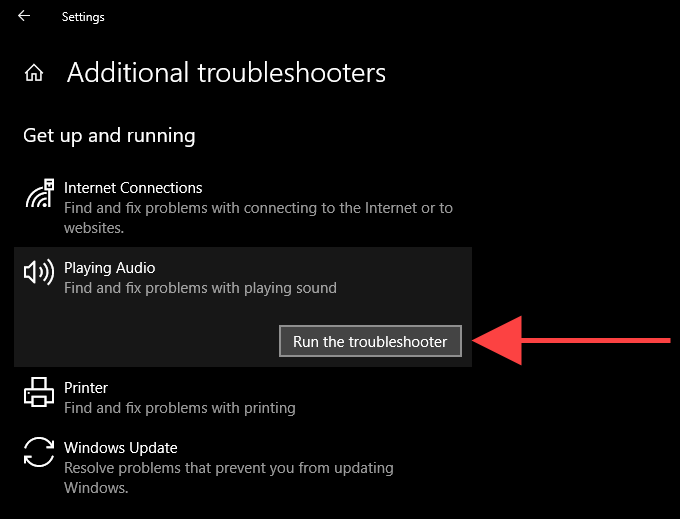
Befolgen Sie die Anweisungen auf dem Bildschirm, um Probleme mit dem Audiogerät auf Ihrem Computer zu beheben. Wenn der Fehlerbehebung Sie auffordert, zwischen mehreren Audiogeräten auszuwählen, führen Sie ihn für jeden von ihnen wiederholt aus.
Trennen Sie das externe Audioausgangsgerät und verbinden Sie sie wiederher
Haben Sie ein externes Audioausgangsgerät (z. B. ein Kopfhörer), das physisch mit Ihrem Computer angeschlossen ist? Versuchen Sie es zu entfernen. Starten Sie dann Ihren Computer neu und verbinden Sie ihn wieder an. Wenn das nicht geholfen hat, fahren Sie mit dem Rest der Korrekturen fort.

Audiogerät deinstallieren und neu installieren
Das Deinstallieren und Neuinstallieren der Audio -Gerät/der Soundkarte auf Ihrem Computer ist eine wirksame Behebung, mit der das Fehler „kein Audioausgabergerät installiert ist“ behoben werden kann. Das Geräte -Manager -Applet in Windows 10 sollte Ihnen dabei helfen.
1. Klicken Sie mit der rechten Maustaste auf Start Schaltfläche und auswählen Gerätemanager.
2. Erweitere das Sound-, Video- und Spielcontroller Abschnitt.
3. Klicken Sie mit der rechten Maustaste auf das Audiogerät Ihres Computers und wählen Sie Gerät deinstallieren.
4. Aktivieren Sie das Kontrollkästchen neben Löschen Sie die Treibersoftware für dieses Gerät (falls verfügbar) und wählen Sie OK Um das Gerät zu deinstallieren.
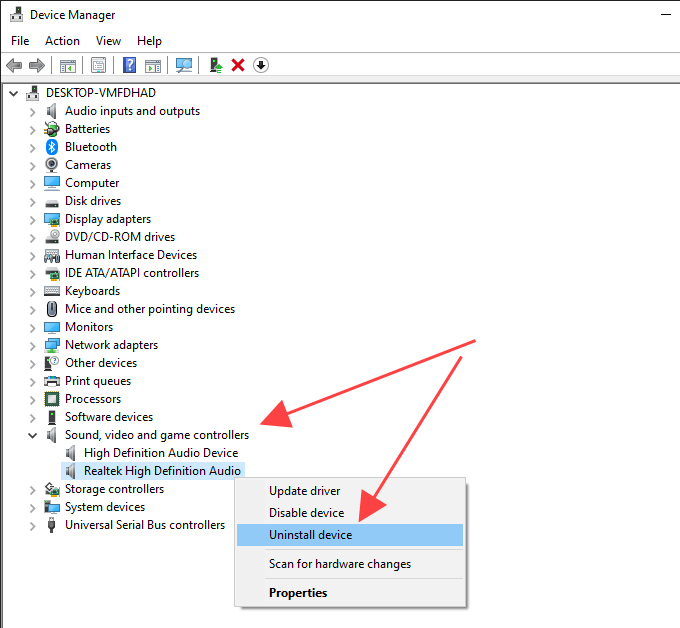
5. Erweitere das Audioeingänge und Ausgänge Abschnitt und wiederholen Sie Schritte 3-4.
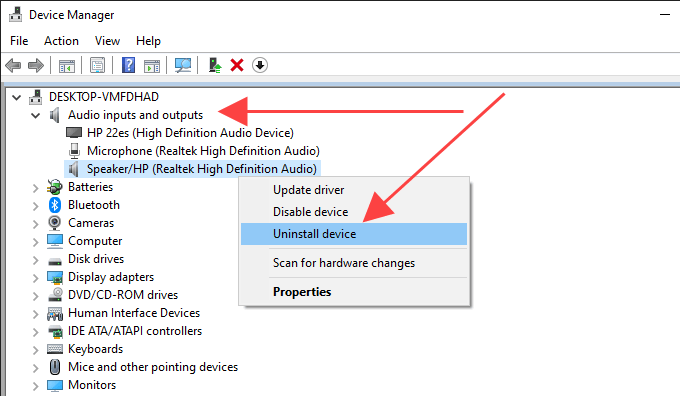
6. Starte deinen Computer neu. Dies sollte Ihren Computer auffordern, das Audiogerät neu zu installieren.
7. Eröffnen Sie den Geräte-Manager erneut. Sie sollten das neu installierte Audiogerät sehen, das unter dem aufgeführt ist Sound-, Video- und Spielcontroller Und Audioeingänge und Ausgänge Abschnitte. Wenn nicht, klicken Sie mit der rechten Maustaste auf einen freien Bereich und wählen Sie Scannen nach Hardwareänderungen.
Wenn das Neuinstallieren des Audiogeräts das Problem behoben hat, sollten Sie ein voll funktionsfähiges Volumensymbol auf der Systemschale sehen.
Audio -Treiber aktualisieren
Aktualisieren Sie die Audio -Treiber auf Ihrem Computer. Gehen Sie zur Website des Geräteherstellers, geben Sie die richtige Marke und das Modell der Soundkarte an und laden Sie die neuesten Treiber herunter. Installieren Sie sie dann entweder selbst oder lassen Sie Windows 10 über den Geräte -Manager für Sie für Sie tun. Wenn Sie die zweite Methode bevorzugen, gehen Sie die folgenden Schritte durch.
1. Klicken Sie mit der rechten Maustaste auf Start Menü und auswählen Gerätemanager.
2. Erweitere das Sound-, Video- und Spielcontroller Abschnitt.
3. Klicken Sie mit der rechten Maustaste auf den Audio-Treiber und wählen Sie Treiber aktualisieren.
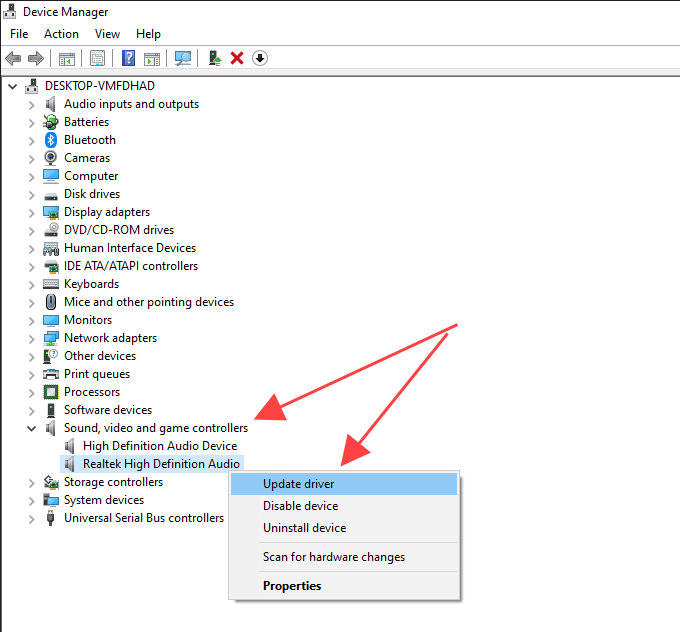
4. Wählen Durchsuchen Sie meinen Computer nach Treibern.
5. Benutze die Durchsuche Schaltfläche zum Suchen Sie den Ordner mit den heruntergeladenen Treibern.
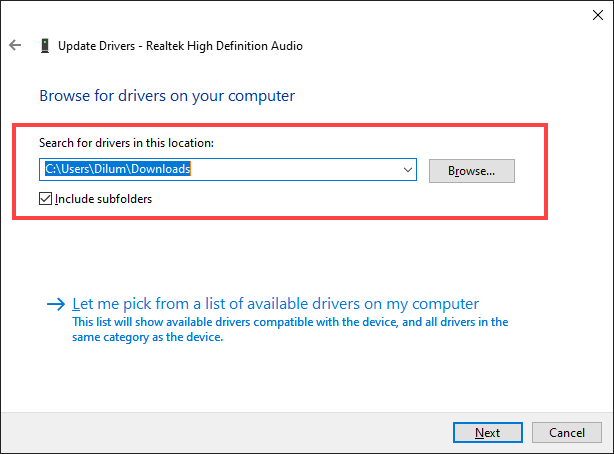
6. Wählen Nächste und folgen Sie den verbleibenden Eingabeaufforderungen, um die neuen Audio -Treiber zu installieren.
Alternativ können Sie mit einem Treiber -Updater -Dienstprogramm die richtigen Audio -Treiber für Ihren Computer automatisch herunterladen und installieren.
Windows 10 aktualisieren
Manchmal kann das Aktualisieren von Windows 10 die Treiber für Audiogeräte auf Ihrem Computer aufbrechen. Der beste Weg, um zu beheben, besteht darin, alle nachfolgenden inkrementellen Updates zu installieren.
Im Jahr 2018 wurde beispielsweise das Fehler „Kein Audioausgabergerät installiert“ auf Computern mit Intel-basierten Audio-Chipsets angezeigt, da ein fehlerhafter Treiber von Windows Update herausgedrückt wurde. Microsoft hat das schnell mit einem weiteren kleinen Update behoben.
1. Öffne das Start Menü und auswählen Einstellungen.
2. Wählen Update & Sicherheit.
3. Wählen Auf Updates prüfen.
4. Wählen Herunterladen & installieren So aktualisieren Sie Windows 10.
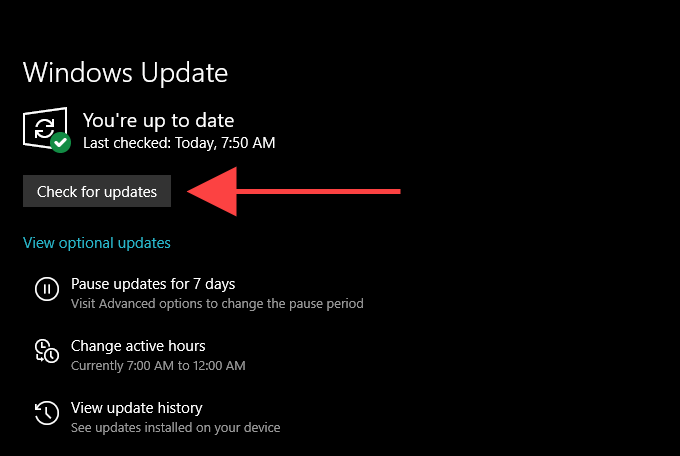
5. Wählen Optionale Updates anzeigen (Wenn Sie auf demselben Bildschirm sichtbar sind). Aktivieren Sie dann die Kästchen neben allen Audiogeräte-Updates und wählen Sie aus Herunterladen und installieren.
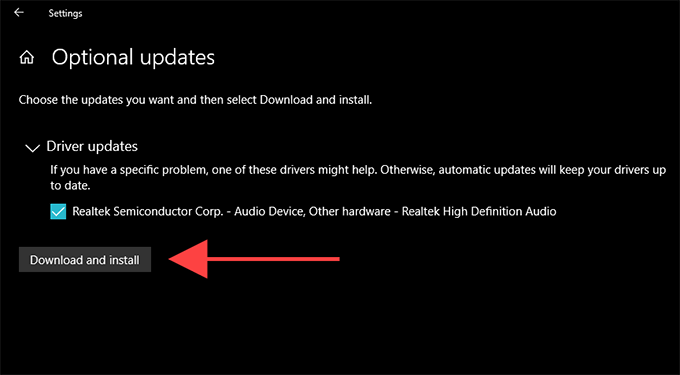
Installieren Sie das Audiogerät als ältere Hardware
Wenn Sie Ihren Audio -Geräte -Treiber nicht im Geräte -Manager angezeigt werden, können Sie versuchen, ihn als Legacy -Gerät einzurichten. Sie können dies auch tun, wenn das Fehler „kein Audioausgabergerät installiert ist“, obwohl immer noch die oben genannten Korrekturen durchlaufen werden.
1. Klicken Sie mit der rechten Maustaste auf Start Schaltfläche und auswählen Gerätemanager.
2. Wählen Sie einen beliebigen Element innerhalb der aus Gerätemanager. Dann öffnen Sie die Aktion Menü und auswählen Fügen Sie Legacy -Hardware hinzu.
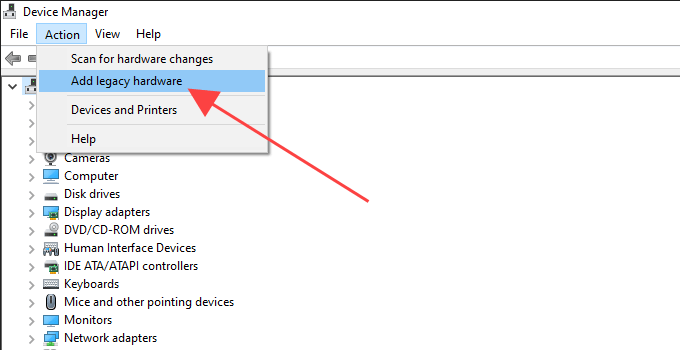
3. Wählen Nächste Auf dem Bildschirm des Hardware -Assistenten hinzufügen.
4. Wähle die Installieren Sie die Hardware, die ich manuell aus einer Liste auswähle (erweitert) Option und auswählen Nächste.
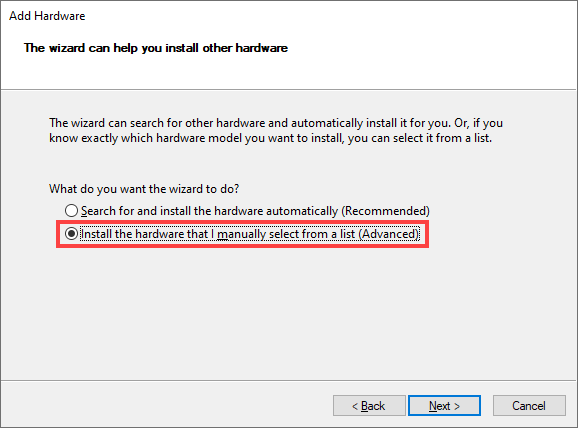
5. Wählen Sound-, Video- und Spielcontroller als Hardwaretyp und auswählen Nächste.
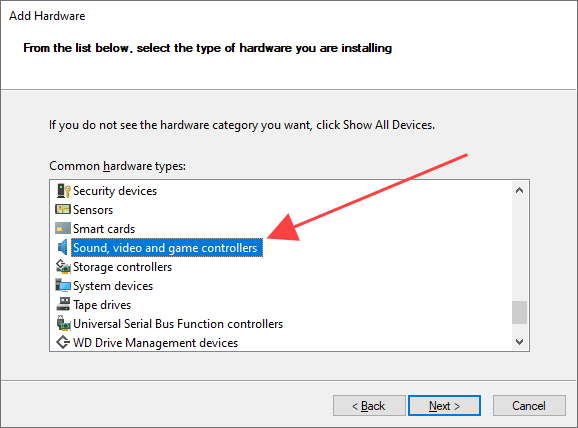
6. Wählen Sie den Audiohersteller aus der Liste links neben dem Bildschirm aus. Wählen Sie dann das Modell von der rechten Seite aus. Wenn Sie eine Festplatte haben, die die Treiber für das Audiogerät enthält, wählen Sie Scheibe haben und geben Sie den Standort der Festplatte an. Wählen Nächste weitermachen.
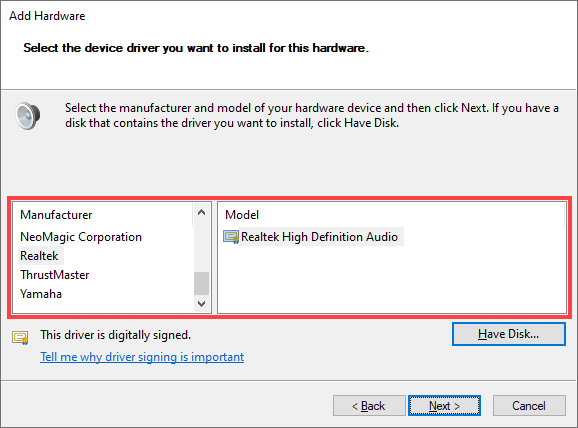
7. Wählen Nächste erneut, um das Audiogerät zu installieren.
8. Wählen Beenden Um den Installationsprozess abzuschließen.
9. Starte deinen Computer neu.
Hat das geholfen? Wenn nicht, schauen wir uns an, was Sie als nächstes tun können.
Windows 10 zurücksetzen
Wenn keine der oben genannten Korrekturen geholfen hat, versuchen Sie Windows 10 in die Werksausfälle zurückzusetzen. Möglicherweise befassen Sie sich mit einem tief liegenden audiobezogenen Problem, das nur eine neue Reihe von Windows-Einstellungen beheben kann. Sie können Ihre Daten intakt halten, aber es ist am besten, eine Sicherung des Computers zu erstellen, bevor Sie fortfahren.
1. Öffne das Start Menü und auswählen Einstellungen.
2. Wählen Update & Sicherheit.
3. Wechseln Sie in die Erholung Tab. Wählen Sie unter dem Abschnitt über den PC -Abschnitt die Wählen Sie die aus Loslegen Taste, um die Reset -Prozedur zu initiieren.
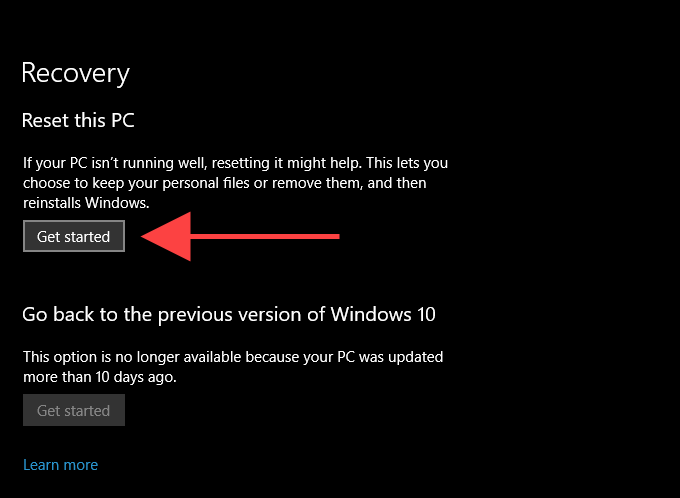
Wenn das Zurücksetzen von Windows 10 nicht dazu beigetragen hat. Wenden Sie sich an den Hersteller von Audiogeräten, um zusätzliche Hilfe zu erhalten.
- « So verschieben Sie Apps auf die SD -Karte auf Android
- Ein Microsoft Teams Videokonferenzhandbuch »

