So beheben Sie kein Internetverbindungsproblem auf dem iPhone [gelöst]
![So beheben Sie kein Internetverbindungsproblem auf dem iPhone [gelöst]](https://ilinuxgeek.com/storage/img/images/how-to-fix-no-internet-connection-issue-on-iphone-[solved]_16.png)
- 3879
- 207
- Henry Liebold
Heutzutage, wenn alles online ist, einschließlich Besprechungen, Videoanrufen, Audioanrufen und Browser -Apps, ist das Internet ein wesentlicher Bestandteil unseres Lebens geworden.
In letzter Zeit haben viele iPhone -Benutzer berichtet, dass sie keine angemessene Internetkonnektivität auf ihren iPhones erhalten. Als sie versuchten, auf Apps oder einen anderen Dienst zuzugreifen, erhielten sie eine Fehlermeldung, die wie folgt angegeben ist.
Keine Internetverbindung
Bitte überprüfen Sie Ihre Internetverbindung und versuchen Sie es erneut. (Fehler: Fehler in Connect () -Funktion)
Wi-Fi-bezogene Probleme könnten eine der Ursachen dafür sein. Dies kann im Router oder im iPhone sein, und das mobile Datennetzwerk kann begrenzt sein. Nachdem wir viel zu diesem Thema untersucht hatten, haben wir in dem folgenden Artikel eine Reihe von Lösungen gesammelt, die den Benutzern bei der Lösung dieses Problems helfen werden.
Inhaltsverzeichnis
- Fix 1 - Aktivieren und dann die Option des Flugzeugmodus deaktivieren und dann deaktivieren
- Fix 2 - Ändern Sie Datums- und Zeiteinstellungen auf automatisch
- Fix 3 - Netzwerkeinstellungen zurücksetzen
- Fix 4 - Schalten Sie die Wi -Fi -Einstellungen aus und schalten Sie sie ein
- Beheben Sie 5 - Deaktivieren und erneut an die Option Mobile Daten,
- Fix 6 - Stellen Sie sicher, dass das VPN getrennt ist
- Zusätzliche Korrekturen
Fix 1 - Aktivieren und dann die Option des Flugzeugmodus deaktivieren und dann deaktivieren
Wenn der Flugzeugmodus auf jedem Gerät aktiviert wird, wird die gesamte mögliche Internet- oder Netzwerkkonnektivität abgenommen. So aktivieren.
Schritt 1: Entsperren Sie zuerst Ihr iPhone und wechseln Sie zum Einstellungen App auf Ihrem iPhone.
Schritt 2: Dann werden Sie sehen, dass eine Option genannt wird Flugzeug-Modus oben auf der Einstellungsseite wie gezeigt.
Schritt 3: Tippen Sie nun auf die Taste des Flugzeugmodus umschalten um es zu aktivieren.
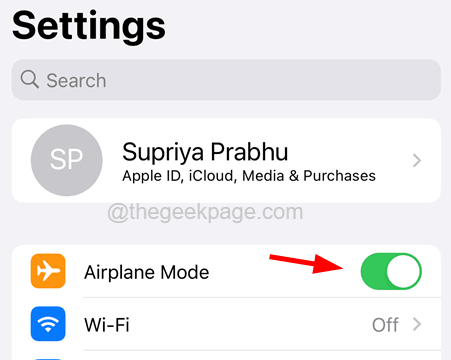
Schritt 4: Nachdem es aktiviert ist, warten Sie einige Zeit.
Schritt 5: Schalten Sie es später erneut aus, indem Sie erneut auf seinen Kippschalter klicken, wie unten gezeigt.
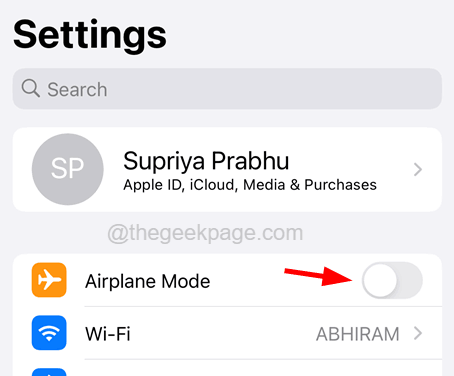
Fix 2 - Ändern Sie Datums- und Zeiteinstellungen auf automatisch
Einige Benutzer konnten dieses Problem beheben, indem es dem iPhone selbst erlaubte, das Datum und die Uhrzeit automatisch zu ändern.
Schritt 1: Um dies zu tun, müssen Sie die öffnen Einstellungen App.
Schritt 2: Scrollen Sie dann die Einstellungsseite nach unten und tippen Sie auf die Allgemein Möglichkeit.
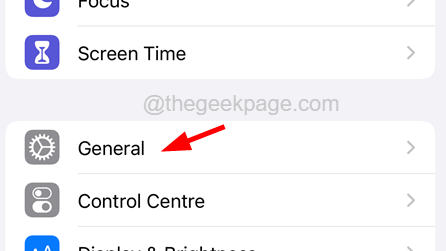
Schritt 3: Wählen Sie nun die aus Terminzeit Option, indem Sie darauf klicken.
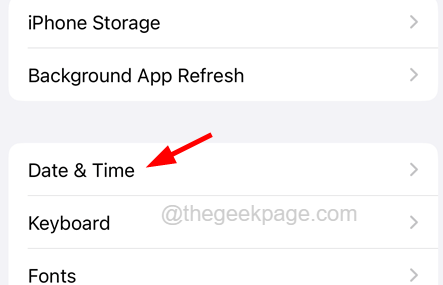
Schritt 4: Tippen Sie auf der Seite "Datum und Uhrzeit" auf die Automatisch einstellen Schaltet die Taste um, um sie wie unten gezeigt zu aktivieren.
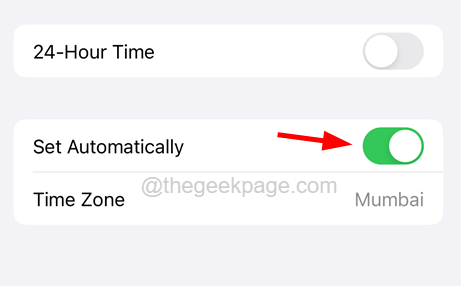
Schritt 5: Sobald er fertig ist, schließen Sie die Einstellungsseite.
Fix 3 - Netzwerkeinstellungen zurücksetzen
Wenn bei der Behebung dieses Problems nichts für Sie funktioniert hat, können Sie die Netzwerkeinstellungen auf Ihrem iPhone jederzeit zurücksetzen.
Schritt 1: Öffnen Sie die Einstellungen Seite zuerst auf Ihrem iPhone.
Schritt 2: Navigieren Sie zum Navigieren Sie zur Allgemein Option, indem Sie darauf klicken.
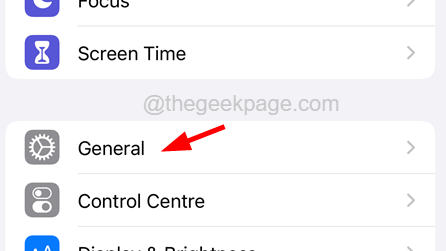
Schritt 3: Scrollen Sie jetzt nach unten die allgemein Seite nach unten und klicken Sie auf IPhone übertragen oder zurücksetzen.
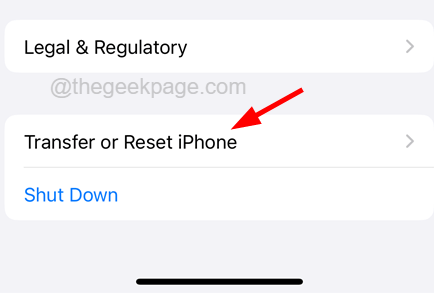
Schritt 4: Wählen Sie auf der nächsten Seite die aus Zurücksetzen Option unten wie unten gezeigt.
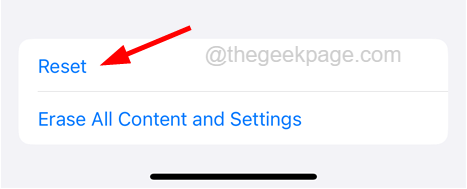
Schritt 5: Es wird auf dem Bildschirm ein Kontextmenü angezeigt.
Schritt 6: Tippen Sie auf Netzwerkeinstellungen zurücksetzen von der Liste.
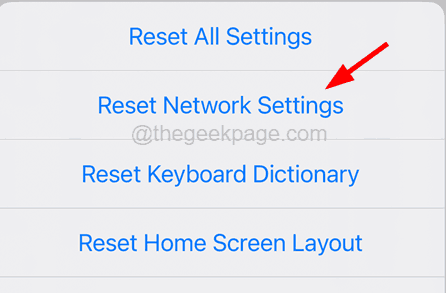
Schritt 7: Geben Sie Ihre ein Passcode weitermachen.
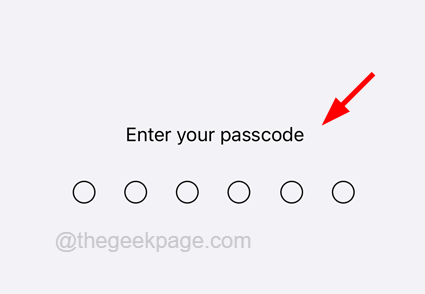
Schritt 8: Danach müssen Sie auf das tippen Netzwerkeinstellungen zurücksetzen Option noch einmal fortfahren.
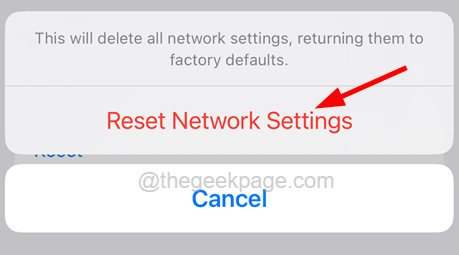
Schritt 9: Damit werden die Netzwerkeinstellungen auf Ihrem iPhone zurückgesetzt.
Fix 4 - Schalten Sie die Wi -Fi -Einstellungen aus und schalten Sie sie ein
Wenn Sie feststellen, dass dieses Problem möglicherweise durch einige Wi-Fi-Einstellungen auf dem iPhone verursacht wird, empfehlen wir den folgenden Schritten, um es zu beheben.
Schritt 1: Zunächst müssen Sie die öffnen Einstellungen App auf Ihrem iPhone.
Schritt 2: Wählen Sie dann die aus W-lan Option, indem Sie darauf klicken, wie unten gezeigt.
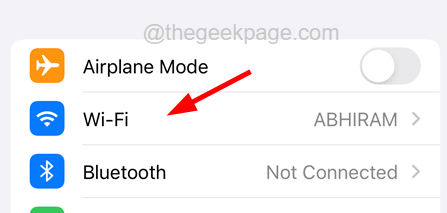
Schritt 3: Schalten Sie nun die aus W-lan Option von Tippen auf Ihrer Umschalten Taste.
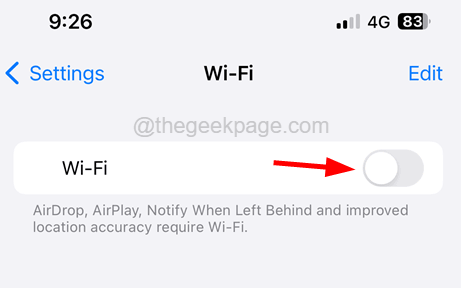
Schritt 4: Nachdem es deaktiviert ist, warten Sie einige Zeit und ermöglichen es zurück vorbei Tippen auf der Schalter wieder umschalten, Wie nachfolgend dargestellt.
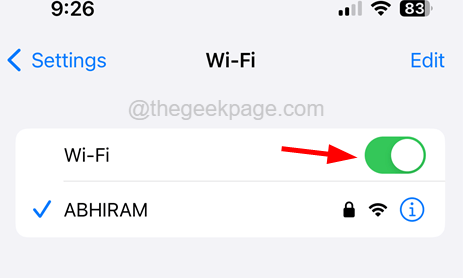
Schritt 5: Wenn das Problem weiterhin besteht, vergessen Sie zuerst Ihr verbundenes Wi-Fi-Netz.
Schritt 6: Stellen Sie außerdem sicher, dass Sie Ihren Wi-Fi-Router einmal neu starten, um das Wi-Fi-Netzwerk zu aktualisieren.
Beheben Sie 5 - Deaktivieren und erneut an die Option Mobile Daten,
Wenn es Probleme mit den Einstellungen für mobile Daten gibt, können Sie sie jeder.
Schritt 1: Öffnen Sie die Einstellungen Seite auf Ihrem iPhone, indem Sie auf das Einstellungssymbol von Ihrem Startbildschirm tippen.
Schritt 2: Klicken Sie danach auf die Mobile Daten Option aus dem Menü "Einstellungen".
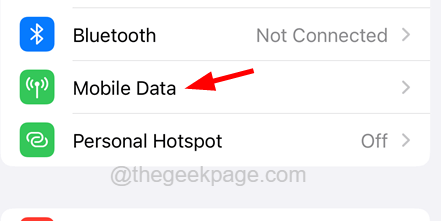
Schritt 3: Jetzt deaktivieren Die Handy, Mobiltelefon Data Option von Tippen auf Ihrer Kippschalter Wie nachfolgend dargestellt.
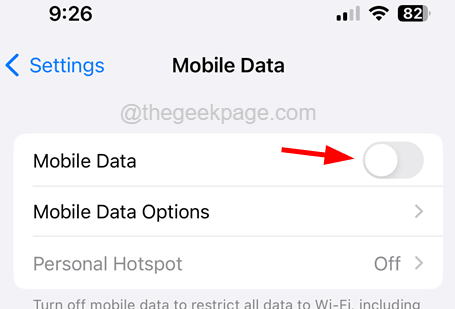
Schritt 4: Nach einiger Zeit, ermöglichen es wieder durch Klicken auf Ihrer Umschaltknopf.
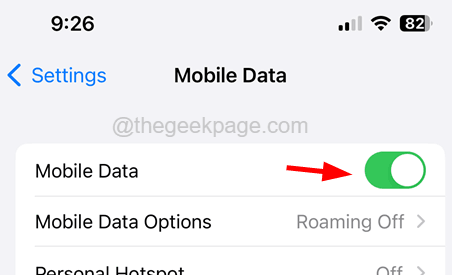
Schritt 5: Wenn Sie nun den Fehler noch finden, werfen Sie bitte den SIM -Kartenhalter aus dem iPhone aus, indem Sie einen Pin in den SIM -Kartenhalter an der Seite einfügen.
Schritt 6: Nachdem Sie den SIM -Kartenhalter erhalten haben, nehmen Sie die SIM -Karte aus und reinigen Sie sie mit einem schönen Tuch.
Schritt 7: Legen Sie es wieder in den Halter und setzen Sie es wieder in Ihr iPhone ein.
Schritt 8: Starten Sie Ihr iPhone einmal neu.
Fix 6 - Stellen Sie sicher, dass das VPN getrennt ist
Viele iPhone -Benutzer vergessen, dass sie sich mit einem VPN auf ihren iPhones verbunden haben, was tatsächlich den Internetverbindungsfehler verursachte. Überprüfen Sie daher, ob Sie Ihr iPhone an VPN angeschlossen haben, und trennen Sie es mit den folgenden Schritten.
Schritt 1: Erstens müssen Sie zur Einstellungen Seite auf Ihrem iPhone.
Schritt 2: Dann scrollen Sie etwas nach unten und tippen Sie auf die Allgemein Möglichkeit.
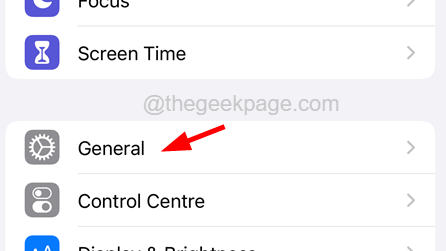
Schritt 3: Auf der allgemeinen Seite finden Sie die VPN & Geräteverwaltung Option und Sie müssen darauf klicken.
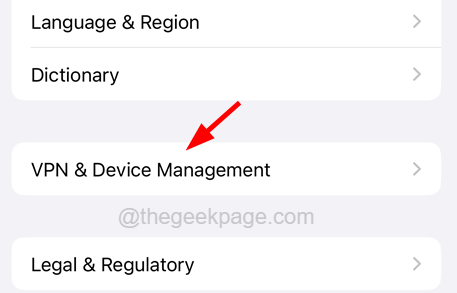
Schritt 4: Tippen Sie nun auf die VPN Option oben auf der Seite, wie unten gezeigt.
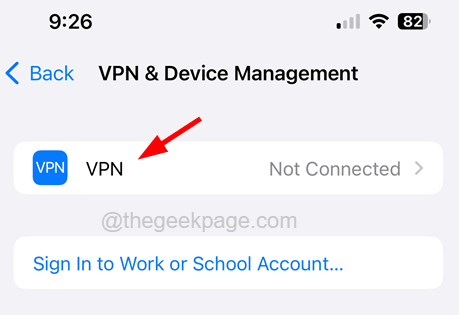
Schritt 5: Sobald die VPN -Seite geöffnet ist, trennen Sie bitte die VPN -Verbindung, wenn sie bereits angeschlossen ist.
Zusätzliche Korrekturen
Starten Sie das iPhone -Gerät neu
Manchmal können solche Probleme auf jedem iPhone aufgrund verschiedener technischer Fehler auftreten, auf die sich iPhone im Inneren begegnen. So viele iPhone -Nutzer konnten dieses Problem beheben, indem sie ihre iPhones nur einmal neu starten. Wir empfehlen, dass unsere Benutzer ihre iPhones neu starten, indem wir sie zuerst ausschalten und dann die Lautstärke und die Stromschaltflächen zusammenstellen und halten, bis das Apple -Logo auf dem Bildschirm angezeigt wird. Dies startet das iPhone neu.
Aktualisieren Sie das iPhone
Wenn von Apple ein Update veröffentlicht wird, sollte der Benutzer immer sicherstellen, dass das neueste Update auf seinen iPhones heruntergeladen und installiert wird. Dies beseitigt die Möglichkeit solcher Probleme wie oben erläuterte Probleme.
Um das iPhone zu aktualisieren, gehen Sie zur Seite "Einstellungen" und klicken Sie auf General> Software -Update. Das Laden der Seite kann einige Zeit dauern. Wenn Sie aktualisiert werden, tippen Sie auf die Option Download und Installation und befolgen Sie die Anweisungen auf dem Bildschirm, um den Vorgang abzuschließen.
- « So sehen und entfernen Sie den App Store -Kaufhistorie auf dem iPhone
- Telefonanruf direkt zu Voicemail, anstatt im iPhone zu klingeln »

