So beheben Sie keinen Ton, das Gerät wird von einer anderen Anwendung verwendet
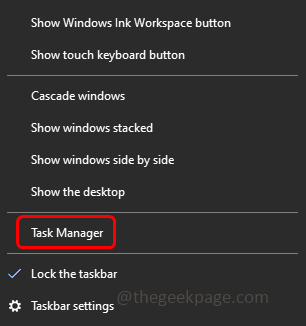
- 3705
- 735
- Tamina Liebach
Wenn der Benutzer versucht, Audio oder Videos auf einem Monitor oder Projektor abzuspielen, kann er einen Fehler erhalten, in dem er sagt: „Das Gerät wird von einer anderen Anwendung verwendet“ und es wird kein Sound gespielt. Dies geschieht auch wenn alle Geräte geschlossen wurden und kein anderes Gerät gespielt wird. Dieses Problem kann mit HDMI oder beschädigten Audio -Treibern zusammenhängen. Wenn Sie nicht den neuesten Treiber verwenden, ist dies möglicherweise das Problem. In diesem Artikel sehen wir die verschiedenen Methoden zur Lösung des Geräts, das von einem anderen Anwendungsproblem unter Windows 10 verwendet wird.
Inhaltsverzeichnis
- Methode 1: Starten Sie den Audio -Service neu
- Methode 2: Deaktivieren Sie die Anwendungen, um die Kontrolle über das Gerät zu übernehmen
- Methode 3: den Treiber wieder aufgenommen oder deinstallieren oder deinstallieren
- Methode 4: Rollen Sie zum zuvor installierten Treiber zurück
- Methode 5: Aktualisieren Sie den Treiber
- Methode 6: Scan nach Hardware -Änderungen scannen
Methode 1: Starten Sie den Audio -Service neu
Schritt 1: Rechtsklick in der Taskleiste und dann aus der angezeigten Liste klicken Sie auf Taskmanager
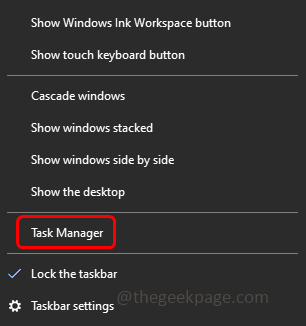
Schritt 2: Gehen Sie zum Dienstleistungen Tab
Schritt 3: Rechtsklick auf der Audiosrv und klicken Sie auf Neu starten
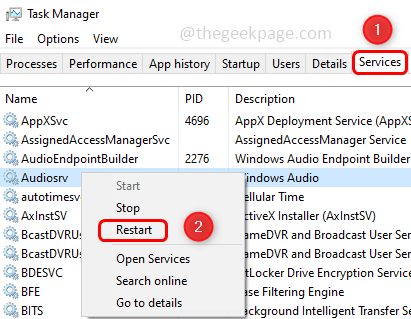
Überprüfen Sie nun, ob das Problem gelöst ist.
Methode 2: Deaktivieren Sie die Anwendungen, um die Kontrolle über das Gerät zu übernehmen
Schritt 1: Öffnen Sie die Auslaufaufforderung mithilfe Windows + r Schlüssel zusammen
Schritt 2: Typ mmsys.cpl in der Laufaufforderung und klicken Sie auf eingeben. Dadurch wird das Fenster der Tonoptionen geöffnet

Schritt 3: Rechtsklick Auf deinem Sound Gerät und klicken Sie auf Eigenschaften

Schritt 4: Gehen Sie zum Fortschrittlich Tab
Schritt 5: Im Abschnitt Exklusiver Modus deaktivieren Sie Erlauben Sie Anwendungen, die exklusive Kontrolle dieses Geräts zu übernehmen Option, indem Sie auf das Kontrollkästchen daneben klicken
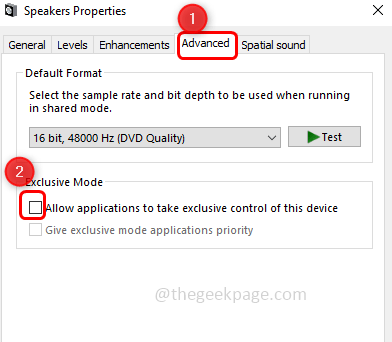
Schritt 6: Um die Änderungen zu speichern, klicken Sie auf Anwenden Und OK.
Schritt 7: Neu starten Ihr Computer und überprüfen Sie dann, ob das Problem nicht mehr ist.
Methode 3: den Treiber wieder aufgenommen oder deinstallieren oder deinstallieren
Schritt 1: Öffnen Sie die Auslaufaufforderung mithilfe Windows + r Schlüssel zusammen
Schritt 2: Typ devmgmt.MSC in der Laufaufforderung und klicken Sie auf eingeben. Dadurch wird das Geräte -Manager -Fenster geöffnet
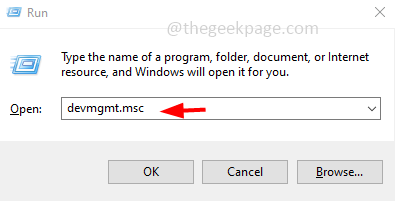
Schritt 3: Erweitern Sie Sound-, Video- und Spielcontroller durch Klicken auf den Pfeil daneben
Schritt 4: Rechtsklick Klicken Sie auf Ihrem Soundgerät auf Gerät deaktivieren
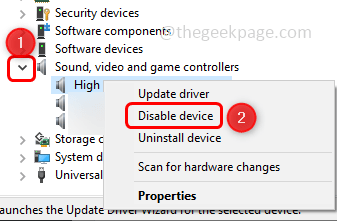
Schritt 5: Jetzt wieder Rechtsklick auf demselben Soundgerät und dann auf klicken Gerät aktivieren.
Überprüfen Sie nun, ob es das Problem behebt.
Methode 4: Rollen Sie zum zuvor installierten Treiber zurück
Schritt 1: Öffnen Sie die Auslaufaufforderung mithilfe Windows + r Schlüssel zusammen
Schritt 2: Typ mmsys.cpl in der Laufaufforderung und klicken Sie auf eingeben. Dadurch wird das Fenster der Tonoptionen geöffnet

Schritt 3: Rechtsklick Auf deinem Sound Gerät und klicken Sie auf Eigenschaften

Schritt 4: Klicken Sie im Abschnitt Controller -Informationen auf Eigenschaften
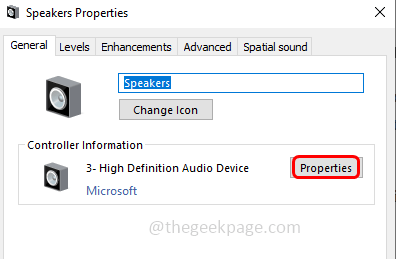
Schritt 5: Gehen Sie zum Treiber Registerkarte und klicken Sie auf Rollen Sie den Fahrer zurück. Wenn die Schaltfläche zur Rollback -Treiber nicht für Sie aktiviert ist, haben Sie keine vorherigen Versionen zur Rückkehr. Überspringen Sie diese Methode und fahren Sie mit der anderen unteren Lösung fort
Notiz: Hier im folgenden Bild ist die Option Roll Back -Treiber nicht aktiviert. Wenn Sie es aktiviert haben, klicken Sie darauf.
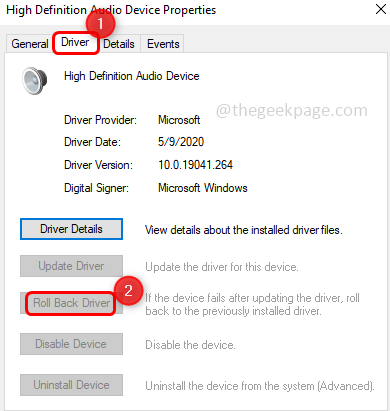
Schritt 6: Warten Sie, bis der Fahrer zurückrollt, um fertig zu werden, und klicken Sie auf OK
Methode 5: Aktualisieren Sie den Treiber
Schritt 1: Öffnen Sie die Auslaufaufforderung mithilfe Windows + r Schlüssel zusammen
Schritt 2: Typ mmsys.cpl in der Laufaufforderung und klicken Sie auf eingeben. Dadurch wird das Fenster der Tonoptionen geöffnet

Schritt 3: Rechtsklick Auf deinem Sound Gerät und klicken Sie auf Eigenschaften

Schritt 4: Klicken Sie im Abschnitt Controller -Informationen auf Eigenschaften
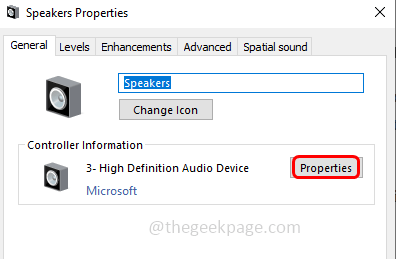
Schritt 5: Gehen Sie zum Treiber Registerkarte und klicken Sie auf Treiber aktualisieren. Wenn die Schaltfläche "Treiber" für Sie nicht aktiviert ist, befinden Sie sich in der neuesten Version des Treibers. Überspringen Sie diese Methode und fahren Sie mit der anderen unteren Lösung fort
Notiz: Hier im folgenden Bild ist die Option "Aktualisierung des Treibers" nicht aktiviert. Wenn Sie es aktiviert haben, klicken Sie darauf.
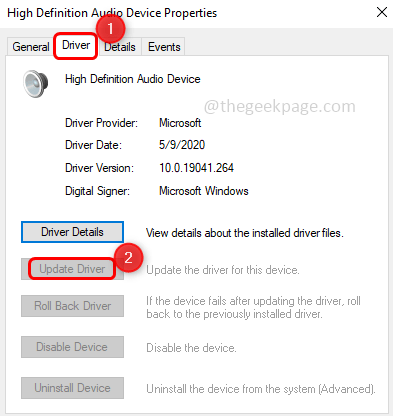
Schritt 6: Wählen Sie den neuesten Treiber aus und klicken Sie auf Nächste.
Schritt 7: Warten Sie, bis der Fahrer aktualisiert wird, und klicken Sie auf OK
Methode 6: Scan nach Hardware -Änderungen scannen
Schritt 1: Öffnen Sie die Auslaufaufforderung mithilfe Windows + r Schlüssel zusammen
Schritt 2: Typ devmgmt.MSC in der Laufaufforderung und klicken Sie auf eingeben. Dadurch wird das Geräte -Manager -Fenster geöffnet
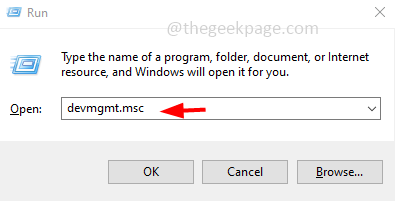
Schritt 3: oben, Rechtsklick auf Ihrem Computernamen und dann auf klicken Scannen nach Hardwareänderungen
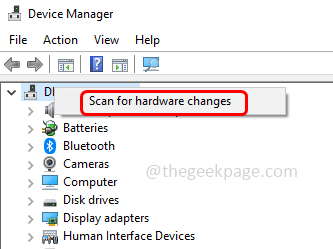
Schritt 4: Warten Sie, bis der Vorgang beendet ist. Überprüfen Sie nun, ob das Problem gelöst ist.
Das ist es! Ich hoffe, dieser Artikel ist hilfreich und lassen Sie uns wissen, welche Methode effektiv war, um Ihr Problem zu lösen. Danke!!
- « Denken Sie daran, dass meine Apps und Einstellungen in Windows 11 [Fix] ausgegraut sind
- Löschen Sie andere Apps Dieses Laufwerk enthält Apps von einem anderen Gerätefehler [Fix] »

