So beheben Sie keinen Sound unter Windows 10

- 2788
- 639
- Marleen Weight
Kein Ton auf Windows 10? Einige schnelle Korrekturen können möglicherweise das Problem lösen. Ihr PC hätte entweder durch ein Hardware oder eine Softwareprobleme gedämpft werden können. Manchmal kann selbst ein neues Windows 10 -Update mit Ihrem Audio -Treiber oder Ihrer Soundkartensoftware in Konflikt stehen und ein solides Problem verursachen.
Unabhängig davon, was Ihre akustischen Probleme verursacht, werden wir Sie durch verschiedene Korrekturen führen, die Sie versuchen können, den Sound Ihres PC wieder aufzunehmen.
Inhaltsverzeichnis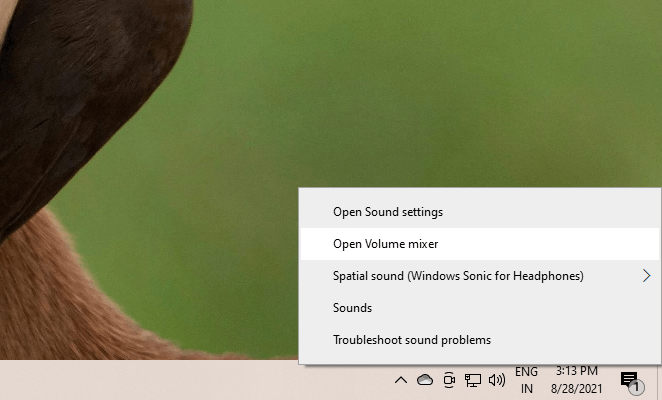
Wenn Sie auf einer bestimmten Anwendung keinen Ton hören, überprüfen Sie den Lautstärkeregleiter für diese App auf dem Lautstärkemixer und schieben Sie ihn nach oben.
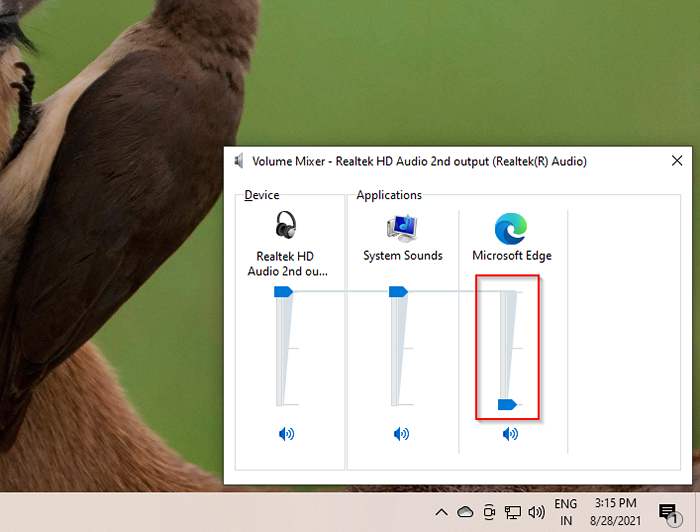
Überprüfen Sie die Einstellungen der Konnektivität und Wiedergabegeräte
Dies ist eine weitere offensichtliche Lösung, aber oft behebt dies Ihr Problem ohne Ton unter Windows 10. Überprüfen Sie zunächst, ob das Kabel des Audiogeräts unterbrochen, übermäßig gebogen oder in irgendeiner Weise beschädigt ist.
Wenn ja, probieren Sie ein anderes Kopfhörer oder ein anderes Kabel für die Lautsprecher, um festzustellen, ob dies hilft. Stellen Sie außerdem sicher, dass das Kabel ordnungsgemäß in die Buchse eingeführt wird. Wenn Sie Bluetooth -Kopfhörer verwenden, trennen Sie das Gerät und verbinden Sie sie wiederher.
Wenn alles in Ordnung ist, besuchen Sie Ihre Wiedergabegeräteinstellungen, um festzustellen. Klicken Sie dazu in der Taskleiste mit der rechten Maustaste auf das Tonsymbol und wählen Sie Geräusche. Wechseln Sie in die Wiedergabe Tab.
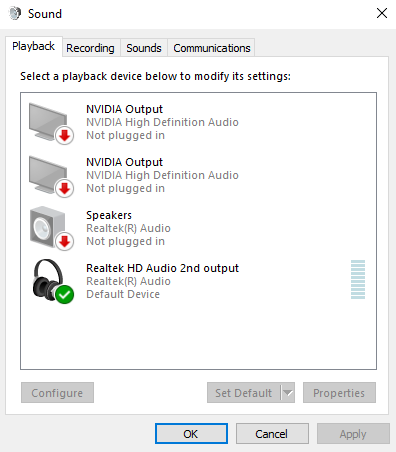
Wenn das von Ihnen verwendete Gerät nicht aktiviert ist, klicken Sie mit der rechten Maustaste und wählen Sie aus Ermöglichen. Sobald Sie aktiviert sind, stellen Sie es auch als Standardgerät ein, indem Sie mit der rechten Maustaste klicken und auswählen Als Standardgerät einstellen.
Deaktivieren Sie Audioverbesserungen
Wenn Sie unter Windows 10 keinen Ton haben, empfiehlt Microsoft, Audioverbesserungen zu deaktivieren, wenn sie eingeschaltet sind. Sie können Audioverbesserungen aus den Wiedergabegeräteinstellungen deaktivieren.
Klicken Sie mit der rechten Maustaste auf das Tonsymbol und wählen Sie Geräusche. Wechseln Sie in die Wiedergabe Registerkarte und doppelklicken Sie auf das von Ihnen verwendete Gerät. Als nächstes wechseln Sie zur Verbesserungen Tab.
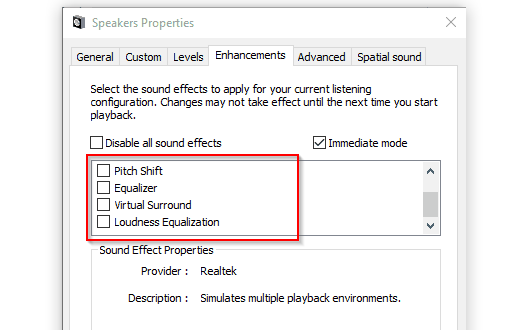
Stellen Sie sicher, dass alle Kästchen deaktiviert sind, oder überprüfen Sie das Kontrollkästchen oben neben Deaktivieren Sie alle Soundeffekte.
Als nächstes wechseln Sie zur Fortschrittlich Registerkarte und deaktivieren Sie alle Kästchen in der Exklusiver Modus Abschnitt. Deaktivieren Sie auch die Box daneben Aktivieren Sie Audioverbesserungen.
Führen Sie den Audio -Fehlerbehebungsmittel aus
Nehmen Sie sich ein paar Momente, um das integrierte Fehlerbehebungskit unter Windows zu verwenden, bevor Sie die nachfolgenden Korrekturen in dieser Anleitung ausprobieren. Manchmal, wenn auch nicht immer, identifiziert Windows das Problem und behebt es automatisch für Sie.
Drücken Sie Win + i und navigieren zu Update & Sicherheit > Fehlerbehebung > Zusätzliche Fehlerbehebung. Wählen Spielen Audio Und Führen Sie den Fehlerbehebung durch.
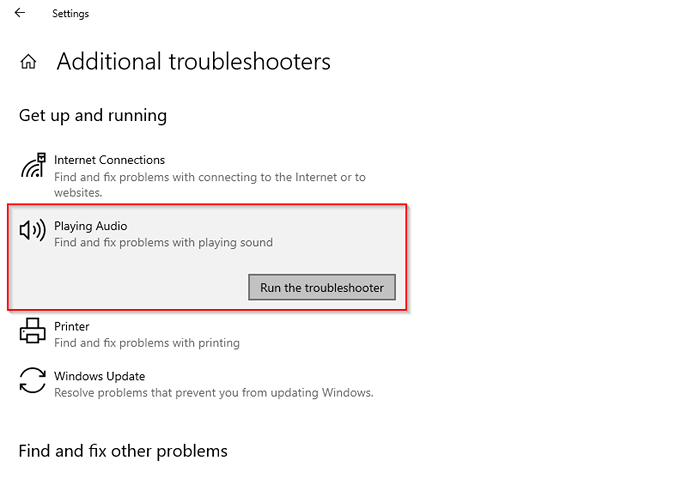
Befolgen Sie die Eingabeaufforderungen und prüfen Sie, ob dies das Problem behebt. Wenn nicht, versuchen Sie das nächste Fix.
Die Audio -Treiber aktualisieren oder neu installieren
Nach der Erstkonfiguration verursachen die Fahrer normalerweise nicht viel Ärger. Trotzdem gehen die Dinge manchmal schief. Wenn Ihr Audio -Treiber ein Update benötigt oder beschädigt wurde, kann das Behebung dieses Problems den Sound auf Ihrem Windows 10 zurückbringen.
Für alle Treiber müssen Sie zum Geräte -Manager gehen. Drücken Sie Win + r und Renn devmgmt.MSC So starten Sie den Geräte -Manager. Suchen Sie nach Ihrem Audiofahrer in der Audio, Eingänge und Ausgänge Abschnitt und doppelklicken Sie darauf.
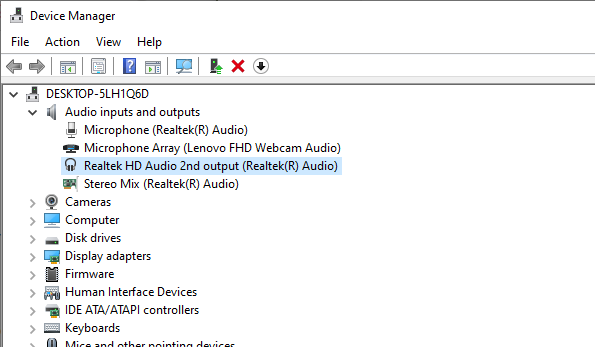
Nach dem Doppelklick sollten Sie das Fenster Treibereigenschaften sehen. Als nächstes wechseln Sie zur Treiber Tab. Wenn der Rollen Sie den Fahrer zurück Die Option ist nicht ausgegraut. Versuchen Sie es zuerst, um die vorherige Treiberversion zu verwenden (vorausgesetzt, es hat gut funktioniert).
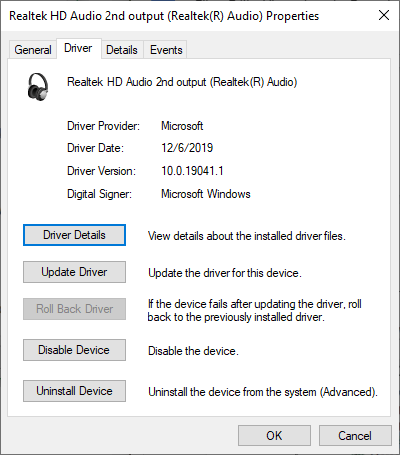
Wenn Treiberrollback keine Option ist, versuchen Sie, Ihren Audio -Treiber zu aktualisieren. In den meisten Fällen kann Windows nicht automatisch ein Treiber -Update für Ihr System finden, aber es schadet trotzdem nicht, zu überprüfen. Wählen Suchen Sie automatisch nach Treibern Wenn das Update -Fenster fragt Wie möchten Sie nach Fahrern suchen?.
Wenn das nicht funktioniert, müssen Sie die Gerätetreiber von der Website des Herstellers herunterladen und die zweite Option auswählen, Durchsuchen Sie meinen Computer nach Treibern.
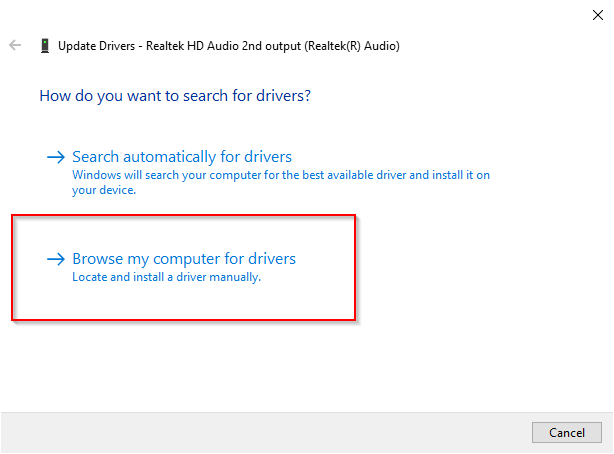
Wenn keine Updates verfügbar sind, wählen Sie Gerät deinstallieren Aus dem Fenster des Treibereigenschaften. Sie möchten jedoch weiterhin den neuesten Treiber für Ihr Gerät von der Website des Herstellers herunterladen.
Nur eine einfache Google -Suche mit dem Namen des Geräts, gefolgt vom Wort „Treiber“, sollte Ihnen helfen, es zu finden. Wenn Sie den Treiber nicht finden können, überspringen Sie diesen Teil vorerst und Windows finden automatisch einen Treiber für Sie, wenn Sie den PC neu starten.
Gehen Sie voran und deinstallieren Sie das Gerät. Wenn Sie eine Warnung sehen, wählen Sie Deinstallieren weitermachen.
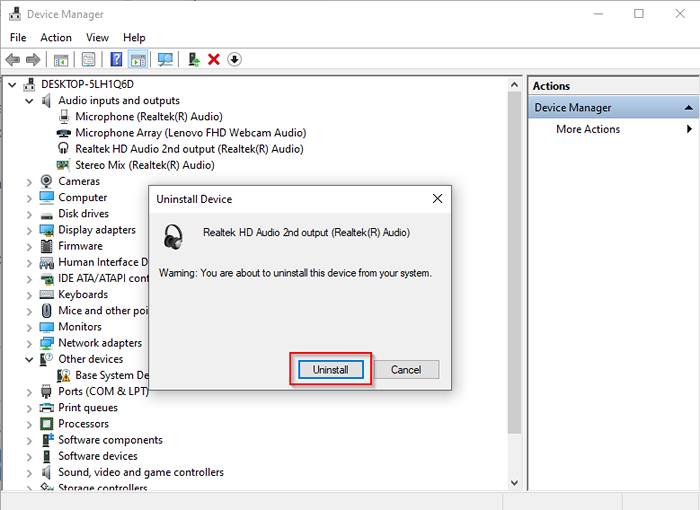
Wenn Ihr Sound immer noch nicht funktioniert, führen Sie diese Schritte für denselben Treiber aus, der unter aufgeführt ist Sound-, Video- und Spielcontroller im Geräte -Manager.
Starten Sie Audio -Dienste neu
Wenn Sie zu diesem Zeitpunkt noch keinen Ton unter Windows 10 haben. Drücken Sie Win + r und Renn Dienstleistungen.MSC So starten Sie das Services -Panel.
Suchen Sie nach den benannten Diensten Windows Audio Und Windows Audio Endpoint Builder.
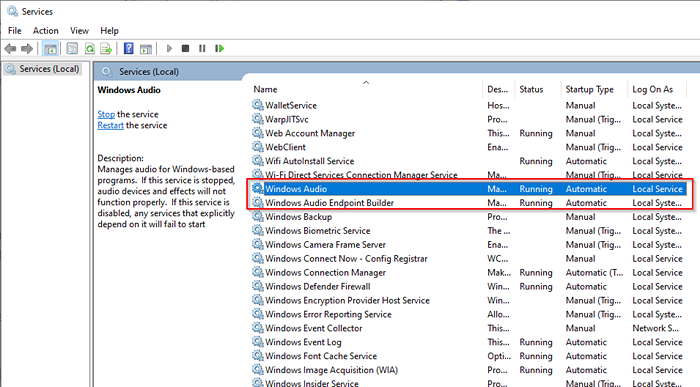
Doppelklicken Sie auf jeden Service nacheinander und wählen Sie aus und wählen Sie Stoppen, dann auswählen Start Um den Service neu zu starten.
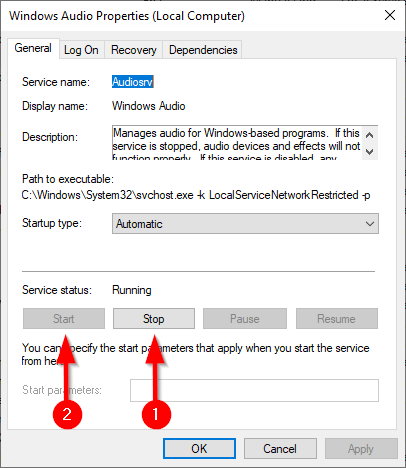
Überprüfen Sie auch die hier, während Sie hier sind Starttyp Für beide Dienste. Es sollte auf eingestellt werden Automatisch, Wenn es etwas anderes ist, ändern Sie es zu Automatisch und auswählen OK Änderungen sparen und beenden.
BIOS aktualisieren
Eine frische Windows -Installation oder eine Hardware -Inkompatibilität kann, wenn auch sehr selten, dazu führen, dass der Ton nicht mehr unter Windows 10 funktioniert. In solchen Fällen müssen Sie entweder ein paar Änderungen an Ihrem BIOS vornehmen oder ein BIOS -Update durchführen.
Starten Sie den Computer neu und geben Sie das BIOS ein, indem Sie die angegebene Taste, typischerweise F2, F12 oder Del, drücken (der Schlüssel unterscheidet sich von Herstellern). Navigieren Sie durch das BIOS und suchen Sie nach einer Einstellung, mit der Sie die Soundkarte aktivieren oder deaktivieren können, und stellen Sie sicher, dass sie aktiviert ist.
Wenn es bereits aktiviert ist, überprüfen Sie Ihre BIOS -Version und vergleichen Sie sie mit der neuesten Version auf der Website des Herstellers, um festzustellen, ob Sie Ihr BIOS aktualisieren müssen.
Ist dein Sound wieder ein?
Wir haben fast alle Korrekturen abgedeckt, die Sie versuchen können, das Windows 10 ohne ein solides Problem zu beheben. Hoffentlich können Sie jetzt Ihre Filme und Musik wie zuvor genießen. Wenn Sie besonders leidenschaftlich für Ihr Audioerlebnis sind, sollten Sie einen der besten Equalizer für Windows verwenden.
- « So wiederherstellen Sie geschlossene Registerkarten in jedem Webbrowser
- So testen Sie für schlechte Speicher (RAM) in Windows »

