So beheben Sie keinen Ton beim Streamen bei Twitch -Problemen
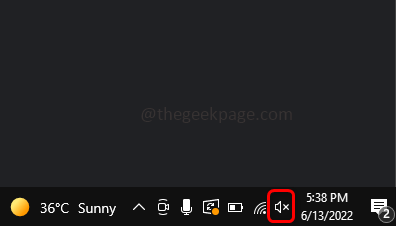
- 1337
- 245
- Aileen Dylus
Twitch ist eine Video -Streaming -App, die für Spielezwecke verwendet wird. Sind Sie einer von ihnen, der beim Streamen auf Twitch mit Schallproblemen konfrontiert ist? Während des Streams kein Ton hören kann? Nun, das ist das Thema, das wir in diesem Artikel lösen. Keine Sorge darüber, wir haben verschiedene Lösungsmethoden, damit Sie das Problem loswerden können. Die Gründe für das Klangproblem können jeweils variieren, nur wenige wären Cache -Probleme, Treiber nicht aktualisiert, Geräte nicht ordnungsgemäß konfiguriert usw. Lassen Sie uns verschiedene Methoden im Detail diskutieren, um dieses Problem zu lösen.
Inhaltsverzeichnis
- Methode 1: Erstprüfung
- Methode 2: Starten Sie Ihren Computer neu
- Methode 3: Überprüfen Sie die Interneteigenschaften
- Methode 4: Alle Browser -Cache und Cookies löschen
- Methode 5: Aktualisieren Sie Ihren Computer -Audio -Treiber
- Methode 6: Verwenden Sie Windows Fehlerbehebung für Audio
Methode 1: Erstprüfung
Bevor Sie andere Lösungen ausprobieren, um das Problem zu lösen, ist es immer gut, anfangs ein paar grundlegende Dinge zu überprüfen. Überprüfen Sie, ob Ihre Lautsprecher gedämpft sind, die Kabel angeschlossen sind oder nicht usw. Manchmal sind diese einfacheren Dinge, die wir verpassen, und springen sofort, um zu denken, dass es ein größeres Problem ist, und werden darüber angespannt.
1. Stellen Sie sicher, dass Ihre Computerlautsprecher nicht stumm sind.
Überprüfen Sie, ob andere Anwendungen mit Videos oder Songs auf Ihrem Computer auch Audioprobleme haben. Dazu können Sie alle YouTube -Videos abspielen und überprüfen, ob Sie das Audio hören oder MP3 -Dateien öffnen und überprüfen können, ob es akustisch ist. Wenn keiner von ihnen funktioniert, stellen Sie sicher, dass Ihre Computerlautsprecher nicht stumm sind. Wenn es stumm ist.
Schritt 1: Sie können dies in der unteren rechten Ecke Ihres Computers überprüfen.
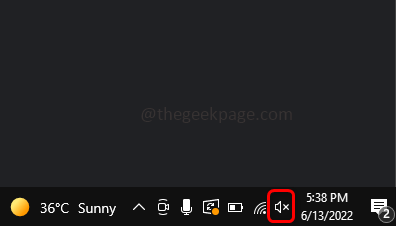
Schritt 2: Im folgenden Bild ist der Sprecher gedämpft, um auf das Lautsprechersymbol zu überklicken und die Lautstärke gemäß Ihrem Bedarf zu setzen, indem Sie den Schieberegler bewegen.
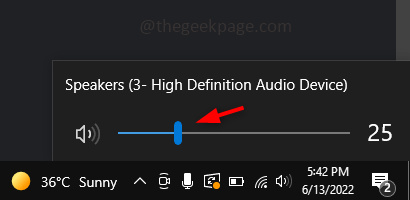
2. Stellen Sie sicher, dass die Kabel angemessen mit dem System verbunden sind
Es passiert, als ob es einige Verbindungsprobleme geben kann, oder es kommt vor, dass die Kabel/Kabel nicht angeschlossen sind.
3. Richten Sie das richtige Audiogerät ein
Ihr System verwendet möglicherweise das falsche Gerät. Das bedeutet.
Schritt 1: Rechtsklick Auf dem Lautsprecher, der sich in der unteren rechten Ecke des Computers befindet.
Schritt 2: Klicken Sie auf Geräusche.
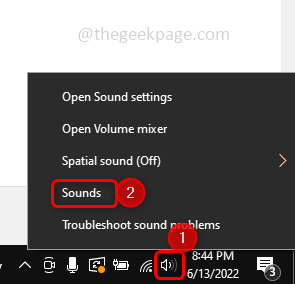
Schritt 3: Klicken Sie im angezeigten Fenster auf die Wiedergabe Tab.
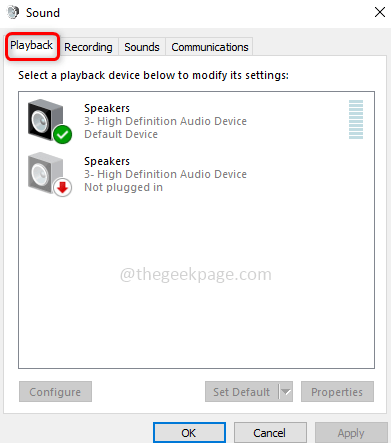
Schritt 4: Überprüfen Sie, ob Sie über das richtige Gerät als Standardgerät eingestellt sind, andernfalls Rechtsklick auf Ihrem Gerät und klicken Sie auf Setzen Sie als Standard device. Einmal eingestellt, sollte es wie im folgenden Bild gezeigt angezeigt werden.
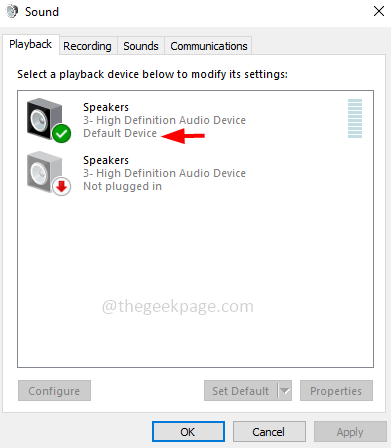
Schritt 5: Klicken Sie auf OK.
Wenn die obigen grundlegenden Schritte nicht funktionieren, probieren Sie die folgenden verschiedenen Methoden aus.
Methode 2: Starten Sie Ihren Computer neu
Wenn das Problem vorübergehend ist, kann ein Neustart dazu beitragen, es zu lösen. Der Neustart befreien einige Speicherplatz und löscht temporäre Dateien, die von verschiedenen Software -Teilen gespeichert wurden. Speichern Sie vor dem Neustart des Computers alle Ihre Dokumente, damit die Informationen nicht verloren gehen. Starten Sie nun den Computer neu und überprüfen Sie, ob das Problem gelöst ist. Wenn nicht, probieren Sie die nächsten Methoden aus.
Methode 3: Überprüfen Sie die Interneteigenschaften
Wenn Sie die Twitch -Web -App in Ihrem Browser verwenden, überprüfen Sie die Einstellungen für die Interneteigenschaften.
Schritt 1: Öffnen Sie die Interneteigenschaften, um dies zu tun Windows + r Tasten Sie zusammen, um eine Run -Eingabeaufforderung zu öffnen.
Schritt 2: Typ inetcpl.cpl in der Laufaufforderung und klicken Sie auf eingeben.
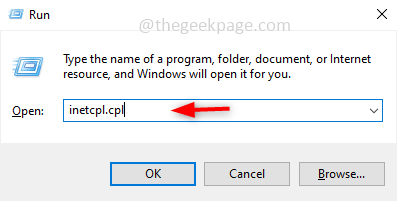
Schritt 3: Klicken Sie auf die Erweiterte Registerkarte und scrollen Sie nach unten, um das zu finden Multimedia Abschnitt. Wählen Sie das Spielen Sie Sounds auf den Webseiten Option, indem Sie das Kontrollkästchen daneben auswählen.
Schritt 4: Dann klicken Sie auf OK. Überprüfen Sie, ob das Audioproblem gelöst ist.
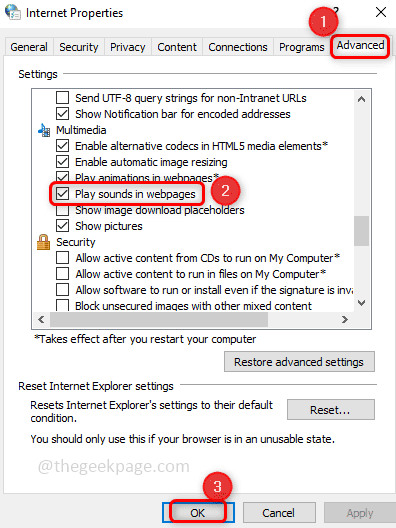
Methode 4: Alle Browser -Cache und Cookies löschen
Die Suchinformationen werden vom Browser gesammelt und gespeichert. Der Cache wird verwendet, um den Browser schneller zu laden, indem die vorherigen Suchinformationen gespeichert werden. Dies könnte manchmal unterschiedliche Probleme verursachen. Versuchen Sie also, alle Cookies und Cache zu entfernen.
Schritt 1: Öffnen Sie die Browser dass Sie die verwenden und die drücken Strg + Verschiebung + Löschen Schlüssel zusammen
Schritt 2: Wählen Sie die aus Cookies, Cache, Browsing History, Download History Kontrollkästchen Aus dem angezeigten Fenster und klicken Sie auf Daten löschen.
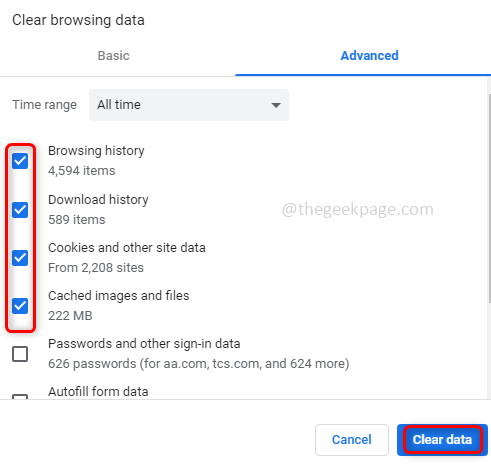
Schritt 3: Schließen und wiedereröffnen Sie den Browser, um zu überprüfen, ob das Audio zurück ist.
Versuchen Sie es mit einem anderen Browser
Wenn das Problem noch vorhanden ist. Nehmen wir an, Sie verwenden derzeit Chrom und versuchen Sie es mit Edge, Firefox usw. usw. Wenn Sie mit einem anderen Browser versuchen, Ihr Problem zu lösen, kann der Browser, den Sie zunächst verwendet haben.
Methode 5: Aktualisieren Sie Ihren Computer -Audio -Treiber
Schritt 1: Öffnen Gerät Manager, Um dies zu tun, drücken Sie Windows + r Tasten zusammen, um die Eingabeaufforderung zu öffnen.
Schritt 2: Typ devmgmt.MSC in der Laufaufforderung und klicken Sie auf eingeben.
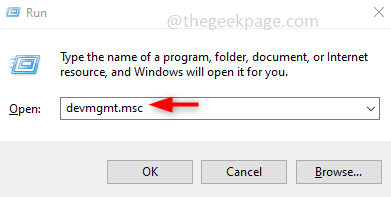
Schritt 3: Scrollen Sie nach unten und finden Sie Sound-, Video- und Spielcontroller Erweitern Sie es und klicken Sie mit der rechten Maustaste auf den jeweiligen Treiber und klicken Sie auf Treiber aktualisieren.
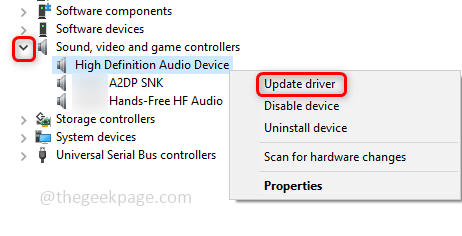
Schritt 4: Klicken Sie auf Suchen Sie automatisch nach Treibern. Und fahren Sie mit Anweisungen fort, um den Prozess zu beenden.
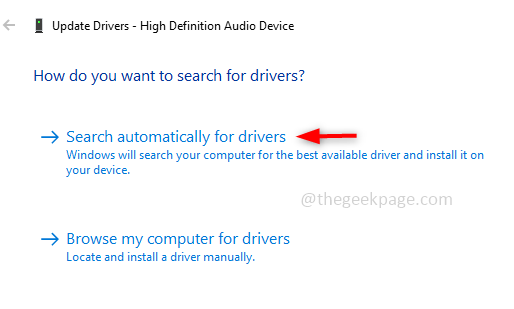
Methode 6: Verwenden Sie Windows Fehlerbehebung für Audio
Schritt 1: Klicken Sie in den Suchergebnissen im Audio -Fehlerbehebungstyp der Windows -Suchleiste auf die Suchergebnisse Finden und beheben Probleme beim Spielen von Geräuschen.
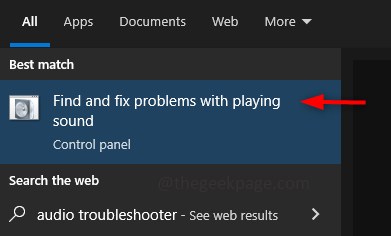
Schritt 2: Klicken Sie auf Nächste und es scannt und erkennt, ob ein Problem.
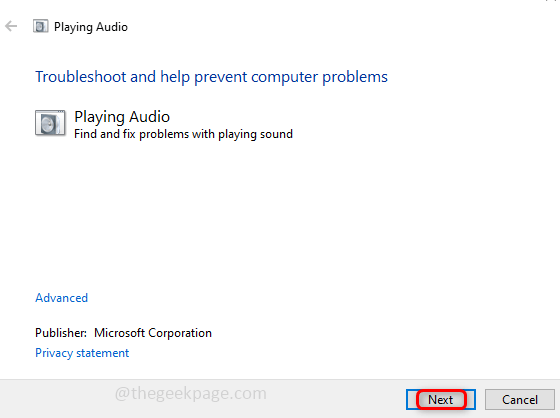
Schritt 3: Befolgen Sie die Anweisungen auf dem Bildschirm, um den Fehlerbehebungsprozess zu beenden, und überprüfen Sie, ob das Schallproblem gelöst ist.
Das ist es! Ich hoffe, dieser Artikel hat Ihnen geholfen, das Problem zu lösen. Kommentar unten, welche Methode für Sie funktioniert hat. Danke!!
- « Die Verbindung zu Microsoft Exchange ist ein nicht verfügbarer Fehler in der Outlook -Fix
- Wie man OneDrive löst.EXE -Einstiegspunkt nicht in Windows 10/11 gefunden »

