So reparieren Sie keine Lautstärke in Discord auf Windows PC
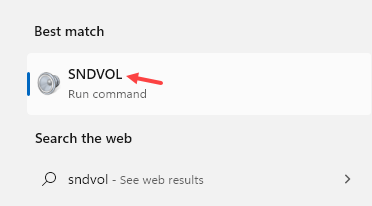
- 3371
- 800
- Ilja Köpernick
Sind Sie einer der Benutzer, die in Discord auf ein Problem mit einem Volumenproblem stoßen, während Sie einen Sprachchat haben?? Discord ermöglicht es Benutzern, Sprachschuhe durchzuführen, manchmal können Sie andere nicht hören. Es kommt vor, dass andere Benutzer Sie hören können, aber Sie können niemanden hören. Dieses Problem gilt nicht nur für Sprachausschüsse, sondern kann auch mit verschiedenen Warnungen und Benachrichtigungsgeräuschen in Zwietracht erfolgen.
Der Grund für dieses Problem kann unangemessene Audioeinstellungen oder ein Audiogerät sein, das nicht als Standardgerät oder als Problem mit Discord -Update oder der Discord -App selbst ausgewählt wird. In diesem Artikel haben wir einige Methoden zur Fehlerbehebung aufgelistet, die anderen Benutzern geholfen haben, dieses Problem ohne Volumen in Discord zu lösen.
Inhaltsverzeichnis
- Problemumgehungen
- Fix 1 - Das Volumen von Discord durch Lautstärkemischer ändern
- Fix 2 - Verwenden Sie das richtige Soundausgangsgerät in Discord
- Fix 3 - Deaktivieren Sie den Streamer -Modus in Discord
- Fix 4 - Audio -Subsystem in Zwietracht ändern
- Fix 5 - als Standard -Kommunikationsgerät in Windows festgelegt
- Reparieren Sie 6 - Installieren Sie Audio -Treiber erneut
- Fix 7 - Audio -Treiber aktualisieren
- Fix 8 - Serverregion ändern
- Fix 9 - Verwenden Sie die Webversion von Discord
Problemumgehungen
1. Schließen und wiedereröffnen Zwietracht oder Presse Strg + r Zwietracht auffrischen. Dies erfrischt und startet die Zwietracht neu. Überprüfen Sie nun, ob dies das Problem löst.
2. Starten Sie Ihren PC neu und prüfen Sie, ob es hilft, das Volumenproblem zu beheben.
Fix 1 - Das Volumen von Discord durch Lautstärkemischer ändern
Der Volumenmixer in Windows ermöglicht die exklusive Steuerung aller individuellen Volumina der Anwendung. Es gab viele Fälle, in denen das individuelle Volumen der Zwietracht so niedrig war, dass die Anwendung überhaupt keine Stimme ausgab.
1. Suchen Sndvol In Windows -Suche
2. Klicke auf Sndvol Aus dem Suchergebnis.
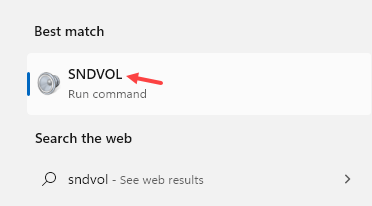
3. Überprüfen Sie, ob das Volumen für Zwietracht ist unbestimmt und auch die Lautstärke erhöhen Wenn es in beiden Kontrollen auf niedrig eingestellt ist.
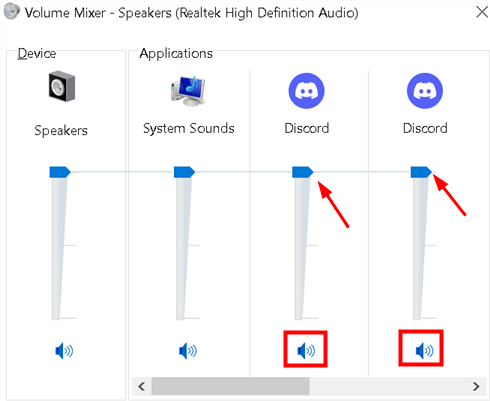
4. Lautstärkermixer schließen. Relaunch Discord und überprüfen Sie, ob das Problem behoben ist.
Fix 2 - Verwenden Sie das richtige Soundausgangsgerät in Discord
1. Offene Zwietracht. Gehe zu Benutzereinstellungen (Zahnradsymbol) unten in der Nähe des Benutzernamens.

2. Wählen Stimme & Video Tablast auf der linken Seite unter App Einstellungen.
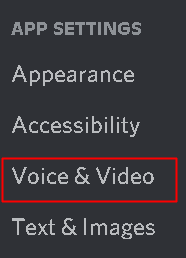
3. Du wirst sehen Ausgabegerät oben im rechten Bereich.
4. Klicken Sie auf das Dropdown -Menü unter Ausgabegerät und wählen Sie die Richtiges Audiogerät. Wenn Sie sich nicht sicher sind, welches ausgewählt werden soll, wählen Sie einfach aus Standard.
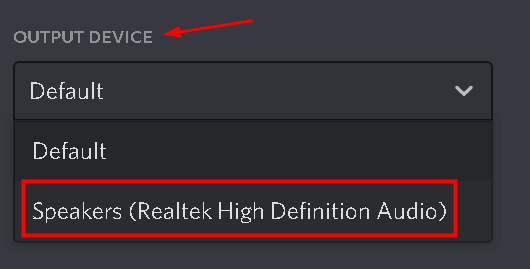
5. Schließen Sie die Einstellungen durch Drücken Esc Taste.
6. Überprüfen Sie, ob das Volumen jetzt funktioniert. Probieren Sie die verschiedenen Geräte aus dem Dropdown -Menü aus und überprüfen Sie, welche für Sie funktioniert.
Fix 3 - Deaktivieren Sie den Streamer -Modus in Discord
Der Streamer -Modus in Discord deaktiviert alle Soundeffekte, die Discord hat, um die Zuschauer eines Streams nicht zu stören. Dies gilt im Grunde genommen für Warnungen und Benachrichtigungsgeräusche in Zwietracht.
1. Gehe zu Benutzereinstellungen (Zahnradsymbol) unten in Zwietracht.

2. Klick auf das Streamer -Modus Registerkarte links.
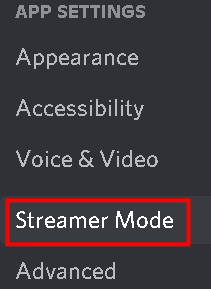
3. Ausschalten die Option Aktivieren Sie den Streamer -Modus.

4. Überprüfen Sie, ob das Problem ohne Audio behoben ist.
Fix 4 - Audio -Subsystem in Zwietracht ändern
Benutzer bemerkten, dass die Hardware nicht mit dem neuesten Audio -Subsystem von Discord kompatibel ist und die Option Legacy Audio Subsystem das Problem für sie gelöst hat.
1. DISTRORD. Klicke auf Benutzereinstellungen (Zahnradsymbol) ganz unten.

2. Wähle aus Stimme & Video Tab.
3. Scrollen Sie auf der rechten Seite nach unten und suchen Sie nach Audio -Subsystem.
4. Im Dropdown -Feld für Audio -Subsystem, wählen Vermächtnis.
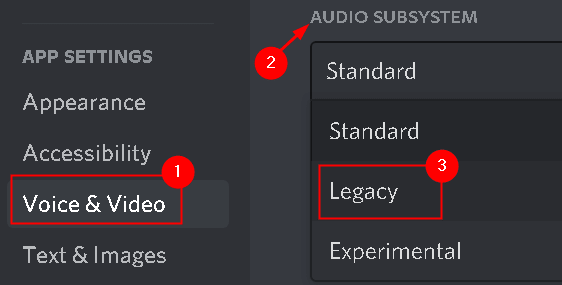
5. Klicke auf Okay Um die Änderung zu bestätigen.
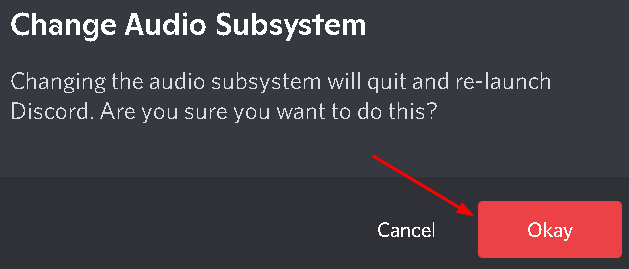
6. Drücken Sie Esc Um die Einstellungen zu schließen. Überprüfen Sie, ob das Problem gelöst ist.
Fix 5 - als Standard -Kommunikationsgerät in Windows festgelegt
In Ihren Windows -Einstellungen müssen Sie sicherstellen, dass Ihr Audio -Gerät das Standardgerät sowie das Standard -Kommunikationsgerät ist.
1. Rechtsklick auf der Tonsymbol Aus der Symbolschale (unterer rechtsgerechte Ecke).
2. Wählen Geräusche in den Optionen.
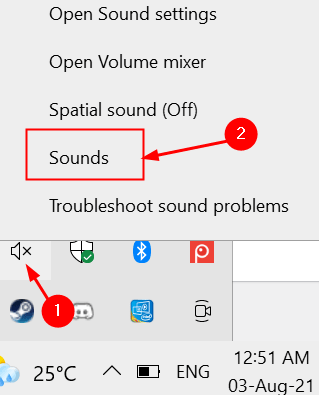
3. Gehe zum Wiedergabe Tab.
4. Lokalisieren und Rechtsklick auf Ihrem Audiogerät (Lautsprecher oder Kopfhörer) und auswählen Als Standardgerät einstellen.
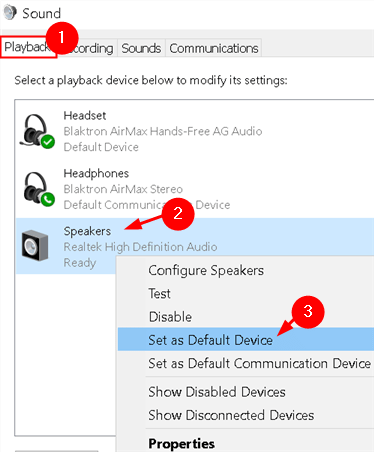
5. Rechtsklick Wieder auf Ihrem Audiogerät und wählen Sie Setzen Sie als Standard -Kommunikationsgerät.
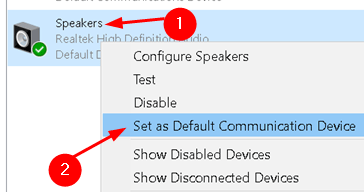
6. Sie werden neben Ihrem Audiogerät eine grüne Zecke sehen. Überprüfen Sie, ob Sie jetzt in Zwietracht hören können.
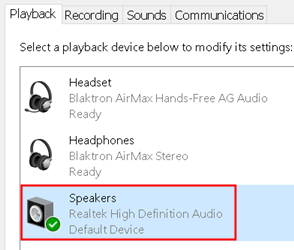
Wenn du bist Sie können Ihr Audiogerät nicht sehen Befolgen Sie in der Liste die folgenden Schritte.
1. Rechtsklick auf dem leeren Raum innerhalb sWählen Sie unten ein Wiedergabegerät, um seine Einstellungen zu ändern: Bereich.
2. Klicken Sie auf die Option Behinderte Geräte anzeigen es einschalten.
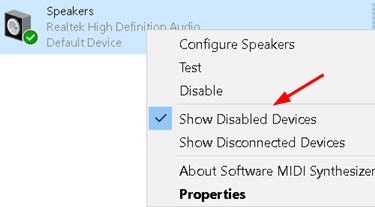
3. Rechtsklick erneut im leeren Raum und klicken Sie auf Zeigen Sie nicht verbundene Geräte es einschalten.
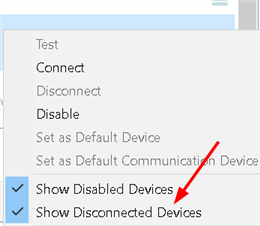
4. Sie können jetzt das Audiogerät in der Liste sehen. Rechtsklick auf dem Audiogerät und auswählen Ermöglichen.
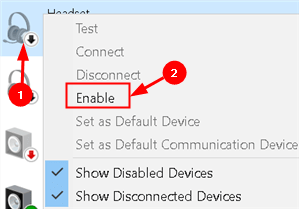
5. Wiederholen Schritte 4 und 5 oben, um es als Standardgerät festzulegen.
5. Klicke auf Anwenden um die Änderungen zu speichern und dann auf OK.
Reparieren Sie 6 - Installieren Sie Audio -Treiber erneut
Es gibt Fälle, in denen ein beschädigter Audio -Treiber bei der Verwendung von Discord kein Volumenproblem verursachen kann.
1. Drücken Sie Windows + r und Typ devmgmt.MSC öffnen Gerätemanager.
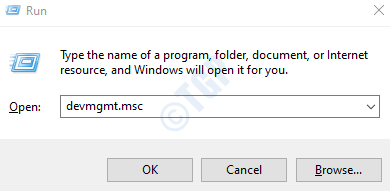
2. Klicke auf Sound-, Video- und Spielcontroller Um es zu erweitern.
3. Rechtsklick auf der Soundhardware und auswählen Gerät deinstallieren.
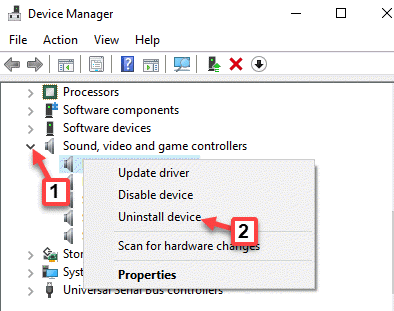
4. Klicke auf Deinstallieren im Bestätigungsfenster.
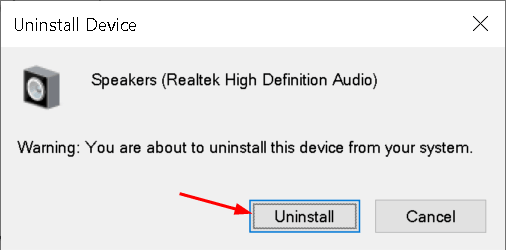
5. Wähle aus Aktion Menü und klicken Sie auf Scannen nach Hardwareänderungen.
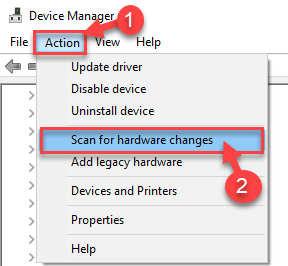
6. Windows scannt nun nach nicht installierter Hardware und findet das Soundmodul. Es wird die Sound -Treiber automatisch installiert.
7. Sobald die Treiber installiert sind, Starten Sie Ihr System neu. Starten Sie Discord und überprüfen Sie, ob kein Volumenproblem behoben wurde.
Fix 7 - Audio -Treiber aktualisieren
1. Ausführen Schritte 1 und 2 wie in Fix 6 über.
2. Rechtsklick auf der Soundhardware und auswählen Treiber aktualisieren.
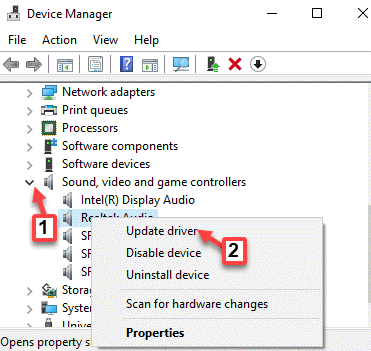
3. Wählen Sie die Option Suchen Sie automatisch nach Treibern.
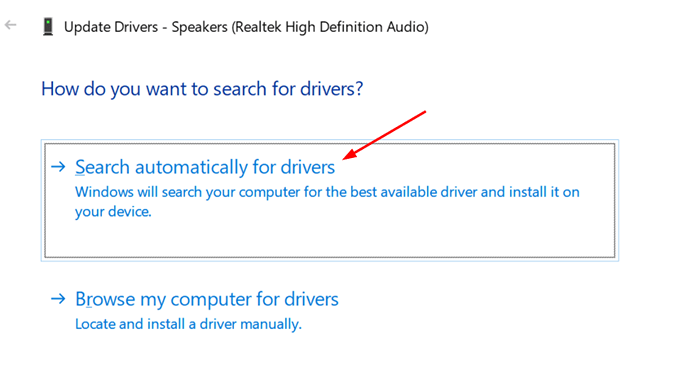
4. Windows sucht und aktualisiert jetzt die verfügbaren Treiber.
5. Sobald der Fahrer aktualisiert ist, Starten Sie Ihr System neu. Starten Sie Discord und überprüfen Sie, ob das Problem behoben ist.
Fix 8 - Serverregion ändern
1. Klick auf das Kanal bearbeiten (Ausrüstungssymbol) In der Nähe Ihres Sprachkanals, um Einstellungen für diesen Kanal zu öffnen.
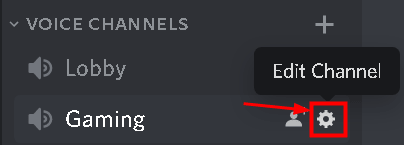
2. Wähle aus Überblick Tab.
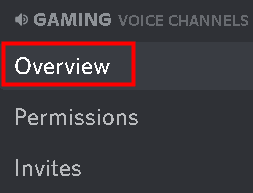
3. Klicken Sie auf der rechten Seite auf die Dropdown-Liste unter Region überschreiben und wählen Sie eine andere Region aus.
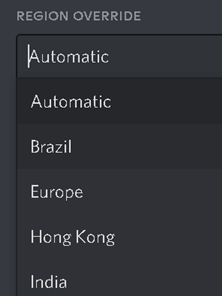
4. Klicke auf Esc Einstellungen zu schließen und zu überprüfen, ob das Problem bestehen bleibt.
Fix 9 - Verwenden Sie die Webversion von Discord
Wenn keine der oben genannten Fixes für Sie funktioniert, versuchen Sie es mit der Verwendung Zwietracht auf dem Browser. Wenn in der Discord -App ein Fehler vorhanden ist, der das Problem verursacht, wird das gleiche Problem in der Webversion nicht erlebt.
1. Öffnen Sie Ihren Browser und betreten Sie Discordapp.com/Login.
2. Anmeldung Mit Ihren Discord -Anmeldeinformationen müssen Sie ohne Probleme hören können.
Danke fürs Lesen.
Wir hoffen, Sie können jetzt hören, während Sie Discord verwenden. Kommentieren Sie und teilen Sie uns mit, die Fix, die für Sie funktioniert hat.
- « So aktivieren/deaktivieren Sie NetBIOS über TCP/IP in Windows 11 & 10
- So deaktivieren Sie das Bedienfeld und die Einstellungen in Windows 11 »

