So beheben Sie nicht genug Speicher, um Microsoft Excel auszuführen
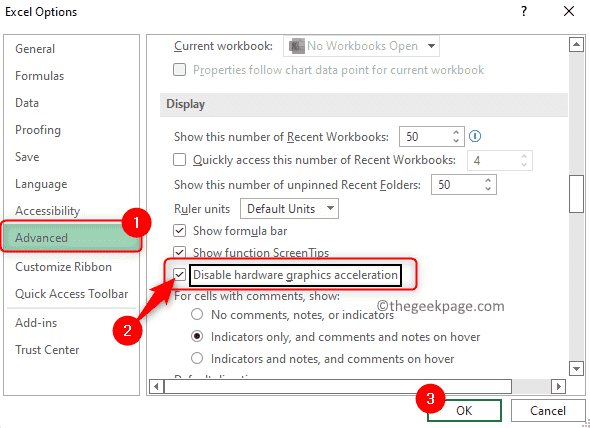
- 4349
- 116
- Aileen Dylus
Microsoft Excel ist ein beliebtes Programm zum Erstellen von Arbeitsblättern, Dateneingabebetrieb, Erstellen von Diagrammen und Diagrammen usw. Es hilft den Benutzern, ihre Daten zu organisieren und eine Analyse dieser Daten durchzuführen. Es wurde festgestellt, dass Speicherprobleme bei allen Versionen der Excel -App gemeinsam sind. Viele Benutzer haben gemeldet, die Fehlermeldung zu sehen „Nicht genug Speicher, um Microsoft Excel auszuführen. Bitte schließen Sie andere Anwendungen und versuchen Sie es erneut.” Während Sie versuchen, Excel auf ihrem Windows -PC zu öffnen. Sobald dieser Fehler angezeigt wird, können Benutzer MS Excel nicht verwenden, da sich die Tabellenkalkulationen nicht geöffnet haben. Einige Benutzer haben gemeldet.
Konfrontieren Sie diesen Speicherfehler mit Excel auf Ihrem Windows 11 -PC? Dann lesen Sie diesen Artikel und lesen Sie diesen Artikel. Im Folgenden finden Sie einige aufgelistete Methoden, mit denen die Behebung der Behebung verwendet werden kann "Nicht genug Speicher, um Microsoft Excel auszuführen" Fehler unter Windows 11.
Inhaltsverzeichnis
- Fix 1 - Deaktivieren Sie die Beschleunigung der Hardwaregrafiken
- Fix 2 - Löschen Sie den Excel -Ordner
- Fix 3 - Deaktivieren Sie Excel -Add -Ins
- Fix 4 - Entsperren Sie die Excel -Datei entsperren
- Fix 5 - Einstellungen des Vertrauenszentrums ändern
- Beheben Sie 6 - Melden Sie sich bei Windows mit einem neuen Benutzerprofil an
- Fix 7 - Schalten Sie Cortana aus
- Beheben Sie 8 - Ändern Sie den Standarddrucker
- Beheben Sie 9 - Schließen Sie nicht wesentliche Hintergrundanwendungen
- Fix 10 - Führen Sie Excel mit administrativen Berechtigungen aus
- Fix 11 - Schalten Sie den DDE -Modus (Dynamic Data Exchange) um
- Fix 12 - Windows aktualisieren
- Fix 13 - Lassen Sie Ihr Microsoft Office aktualisieren
- Reparieren 14 - Microsoft Office reparieren
Fix 1 - Deaktivieren Sie die Beschleunigung der Hardwaregrafiken
1. Starten Sie Excel.
Klicke auf Datei -> Optionen.
2. Gehe zum Fortschrittlich Registerkarte in der Excel -Optionen Fenster.
Suchen Sie nach dem benannten Abschnitt Anzeige auf der rechten Seite.
Hier, überprüfen die Schachtel verbunden mit Deaktivieren Sie die Beschleunigung der Hardwaregrafiken.
Klicke auf OK.
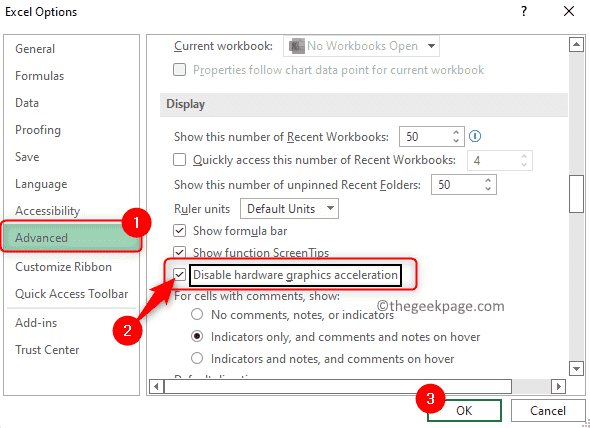
3. Excel schließen und neu starten.
Überprüfen Sie, ob der Fehler Nicht genug Speicher, um Excel auszuführen ist gelöst.
Fix 2 - Löschen Sie den Excel -Ordner
Wir wissen, dass Excel oder eine andere Microsoft Office -App eine nicht gespeicherte Kopie der Datei im Excel -Ordner erstellt, wenn Sie ein neues Excel -Blatt erstellen oder Änderungen an einem bereits vorhandenen Blatt vornehmen. Dies hilft, das nicht gerettete Dokument wiederherzustellen, wenn entweder Ihr System oder Ihre Excel -App abstürzt. Diese Dateien werden vorübergehend im AppData Roaming -Ordner gespeichert, bis das Arbeitsblatt vom Benutzer gespeichert wird. Anders als diese nicht geretteten Dateien können temporäre Cache -Dateien auch in diesem Ordner erstellt werden.
1. Drücken Sie Windows + r um die zu öffnen Laufen Dialog.
Typ %AppData%\ Microsoft \ Excel und schlage die Eingeben Schlüssel zum Excel -Ordner im Roaming -Ordner in AppData gehen.
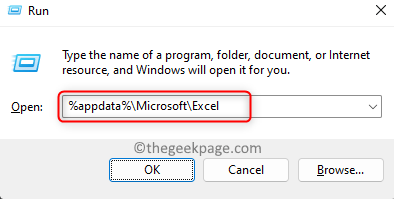
2. Überprüfen Sie, ob dieser Ordner Dateien oder Ordner enthält.
Drücken Sie Strg + a So wählen Sie hier alle Dateien/Ordner aus.
Dann, alles bewegen die ausgewählten Dateien und Ordner zu ein anderer Ort auf deinem Computer.
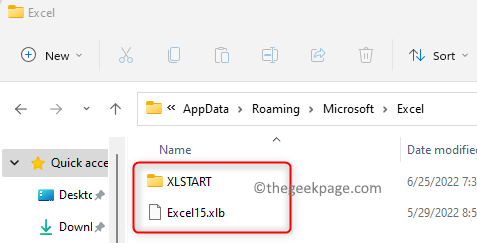
Nachdem Sie eine Sicherung der vorhandenen Dateien/Ordner erstellt haben Löschen Sie die Dateien/Ordner aus dem Excel -Ordner. Dies macht den Excel -Ordner leer.
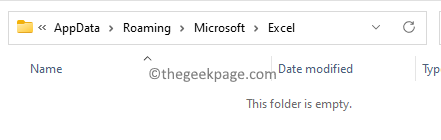
3. Öffnen Sie die problematische Excel -Datei und überprüfen Sie, ob das Problem behoben ist oder nicht.
Notiz: Um den Pfad zum Excel -Ordner zu finden, müssen Sie den Xlstart -Pfad finden. Der Xlstart Der Ordner ist im Excel -Ordner selbst vorhanden. Um diesen Weg zu finden, führen Sie die folgenden Schritte aus
- Öffnen Sie die Excel -Anwendung mit einer leeren Arbeitsmappe.
- Drücken Sie Alt + F11 Schlüsselkombination, um die zu öffnen Microsoft Visual Basic für die Anwendung Fenster.
- Hier drücken Sie Strg + g um die zu öffnen Sofortiges Fenster Wenn es unten nicht sichtbar ist. Andernfalls können Sie zum Sicht Menü und wählen Sie die Option Sofortiges Fenster.
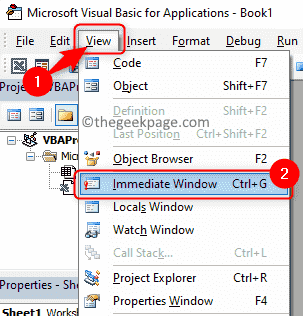
- Im Sofortiges Fenster, Typ “? Anwendung.Startuppath “ ohne die Zitate und schlagen Sie Eingeben.
- Der Pfad wird unter dem von Ihnen eingegebenen Befehl angezeigt.
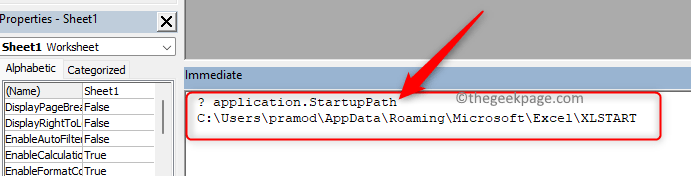
Fix 3 - Deaktivieren Sie Excel -Add -Ins
Add-Ins, die auf Excel installiert sind. Um das Add-In zu identifizieren, das diesen Fehler verursacht, müssen Sie Excel im abgesicherten Modus öffnen, um festzustellen, ob Excel ohne Fehler öffnet. Wenn das Problem behoben ist, müssen Sie die Add-Ins nacheinander deaktivieren, bis der Fehler behoben ist.
1. Schlagen Sie die Windows -Startschaltfläche in der Taskleiste und Typ Excel.
Halten Sie nun die nieder Strg Taste während du Klicken Sie auf die Excel -App Im Suchergebnis, bis ein Dialog angezeigt wird.
Klicke auf Ja Im Dialogfeld wird gefragt, ob Sie Microsoft Excel im abgesicherten Modus starten möchten.
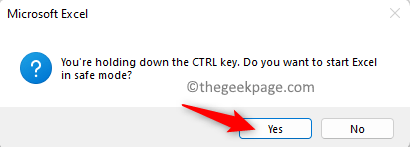
2. Wenn Sie den Fehler nicht sehen, klicken Sie auf die Datei Tab.

Klicken Sie dann auf die Optionen auf der linken Platte.
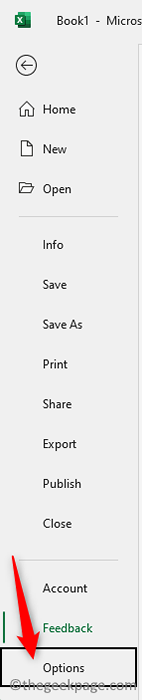
3. Im Excel -Optionen Fenster, klicken Sie auf die Add-Ins Tab.
Verwenden Sie auf der rechten Seite den Dropdown neben Verwalten und wählen Sie die Option Com add-Ins.
Klicken Sie anschließend auf die Gehen Taste.
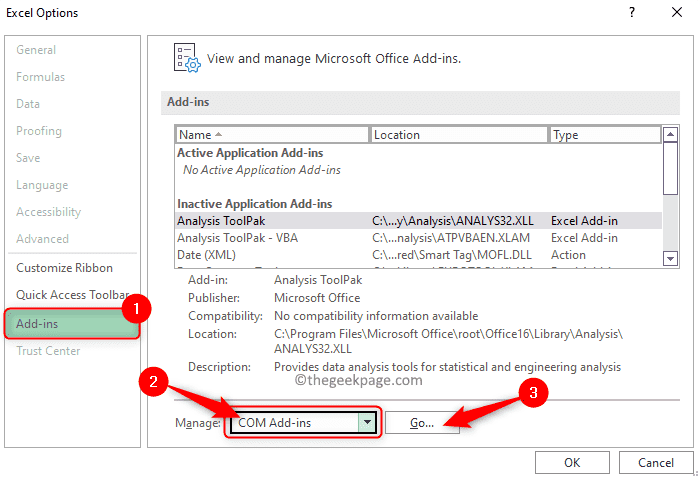
4. Sie werden eine Liste von sehen Add-Ins im Com add-Ins Fenster.
Deaktivieren all die Add-Ins in dieser Liste und klicken Sie auf OK.
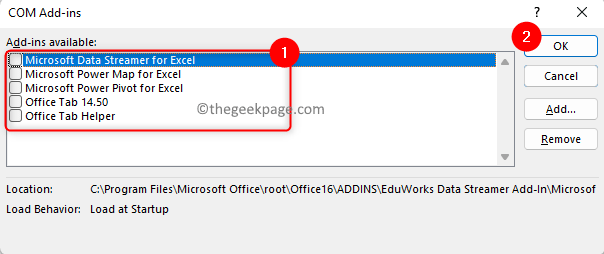
Jetzt sind alle Add-Ins deaktiviert.
5. Relaunch Excel in normaler Modus und prüfen Sie, ob der Fehler behoben ist.
Wenn ja, dann gehen Sie zurück zum der Add-Ins Und wählen jeweils ein Add-In, um zu überprüfen, welches Add-In diesen Fehler für Sie verursacht hat.
Nachdem Sie das Add-In gefunden haben, das der Schuldige ist, entfernen Sie es von MS Excel.

Fix 4 - Entsperren Sie die Excel -Datei entsperren
Wenn dieser Fehler mit Excel -Dateien angezeigt wird, die entweder aus dem Internet heruntergeladen oder in Ihrer Outlook -Mail oder einem anderen E -Mail -Client empfangen werden, müssen Sie sie entsperren.
1. Gehen Sie zum Speicherort der Excel -Datei.
Rechtsklick In dieser Datei und die Option auswählen Eigenschaften.

2. Im Eigenschaften Fenster stellen Sie sicher, dass Sie die auswählen Allgemein Tab.
Ganz unten, überprüfen die Box neben der Option Entsperren im Sicherheit Abschnitt.
Klicke auf Anwenden und dann weiter OK.
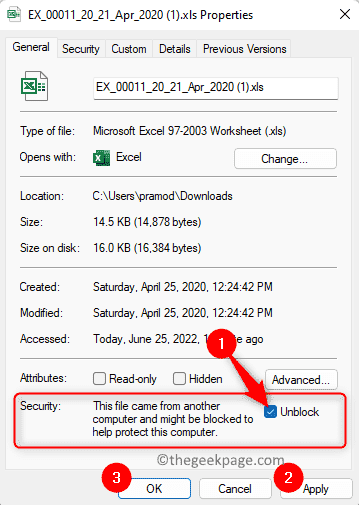
3. Überprüfen Sie, ob Sie die Excel -Datei ohne Fehler öffnen können.
Fix 5 - Einstellungen des Vertrauenszentrums ändern
Auch nachdem Sie die Datei nicht blockiert haben, wenn Sie die sehen Nicht genug Speicherfehler In MS Excel ändern Sie dann die Einstellungen des Vertrauenszentrums und überprüfen Sie, ob es hilft.
1. Tippen Sie auf die Fenster (Start Knopf) in Ihrer Taskleiste.
Typ Excel Im Windows -Suchfeld.
Klicke auf Excel im Suchergebnis, um die Microsoft Excel -Anwendung zu öffnen.
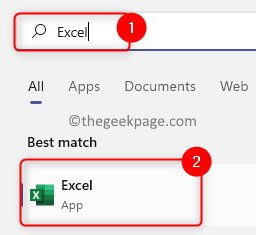
2. Klick auf das Optionen Registerkarte unten auf der linken Seite.
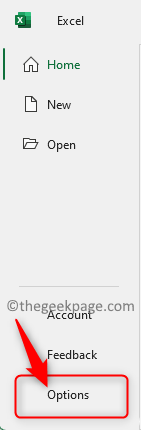
Im Optionen Fenster, wählen Sie die aus Trustcenter Tab.
Klicken Sie auf der rechten Seite auf die Einstellungen des Vertrauenszentrums… Taste.
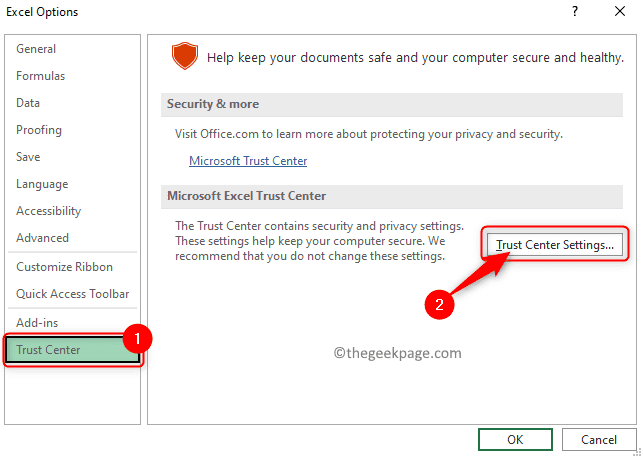
3. Dies öffnet die Trustcenter Fenster.
Hier wählen Sie die Geschützte Ansicht Registerkarte auf dem linken Feld.
Auf der rechten Seite, Deaktivieren Alle Optionen in der Geschützte Ansicht Abschnitt.
Klicken Sie dann auf die OK Taste, um die zu speichern Trustcenter Einstellungen.
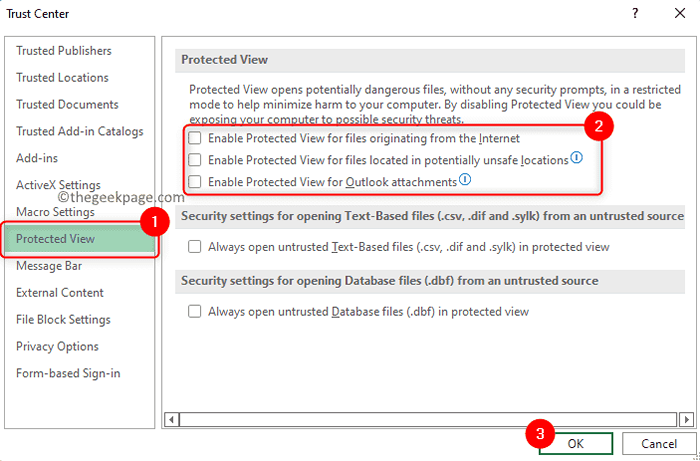
4. Jetzt geh zurück zum Vertrauenszentrumeinstellungen wieder wie in erwähnt in Schritt 2.
Wähle aus Dateiblockeinstellungen Registerkarte im Vertrauenszentrum.
Stellen Sie sicher, dass Deaktivieren alle Kisten in der Offen Spalte für alle Excel -Dateitypen dort aufgeführt.
Klicken Sie dann auf OK.
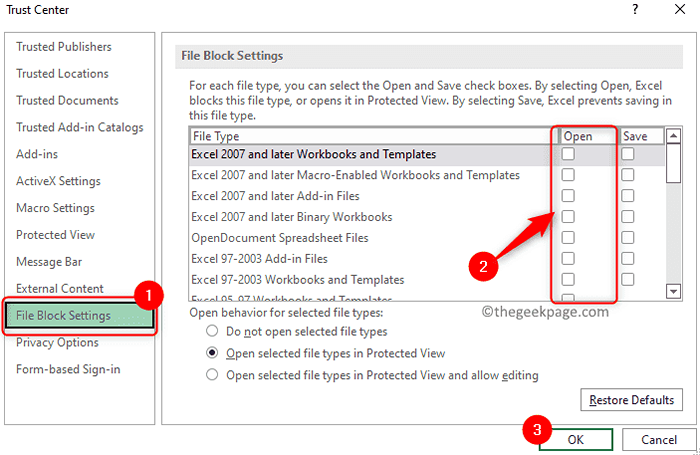
5. Schließen Sie die Excel -Anwendung.
Versuchen Sie, die problematische Excel -Datei zu öffnen und zu überprüfen, ob der Fehler behoben ist.
Beheben Sie 6 - Melden Sie sich bei Windows mit einem neuen Benutzerprofil an
1. Drücken Sie Windows + r öffnen Laufen.
Typ MS-Settings: Konten und schlagen Eingeben um die zu öffnen Konteneinstellungen Buchseite.
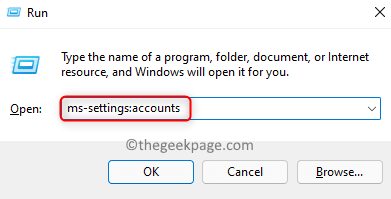
2. Wählen Sie das beschriftete Feld aus Familie und andere Benutzer.
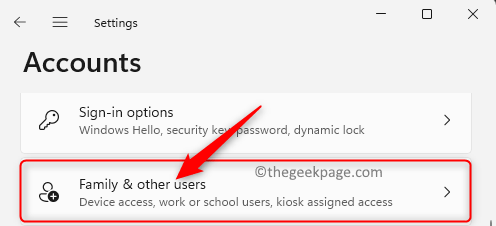
Klicke auf Konto hinzufügen Taste verbunden mit Fügen Sie einen anderen Benutzer hinzu im Andere Benutzer Abschnitt.
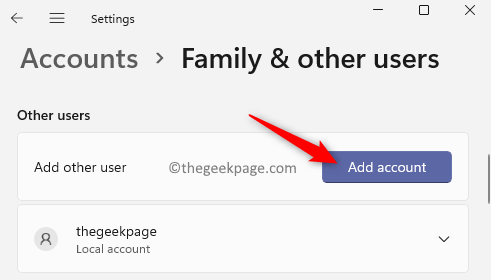
3. Dies öffnet die Microsoft-Konto Fenster fragen nach Informationen zum Anmelden.
Klicken Sie in diesem Fenster auf den Link Ich habe keine Anmeldeinformationen dieser Person.

Anschließend klicken Sie auf Fügen Sie einen Benutzer ohne Microsoft -Konto hinzu.
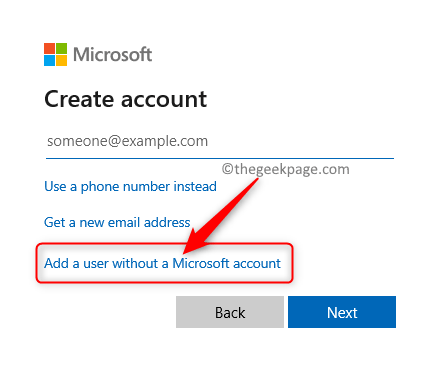
Geben Sie alle Details ein, die erforderlich sind, um einen neuen Benutzer auf dieser Seite zu erstellen (Benutzername, Passwort und Sicherheitsfrage).
Klicke auf Nächste Um den lokalen Kontoerstellungsprozess abzuschließen.
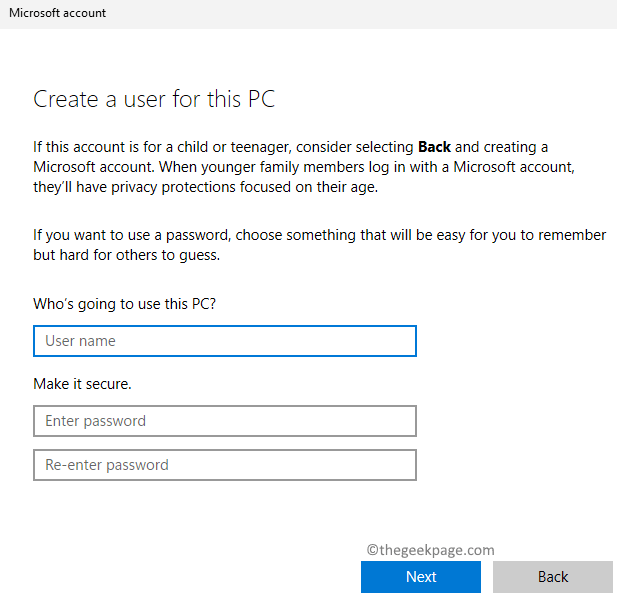
4. Nachdem Sie ein neues Benutzerprofil erstellt haben, melden Sie sich von Ihrem aktuellen Konto an.
Melden Sie sich erneut mit dem neu erstellten Profil auf dem Windows -Sperrbildschirm an.
Überprüfen Sie, ob das Problem gelöst ist.
Fix 7 - Schalten Sie Cortana aus
1. Drücken Sie Windows + i um die zu öffnen Einstellungen App.
Wählen Sie im linken Bereich die aus Apps Tab.
Gehen Sie nach rechts und klicken Sie auf das beschriftete Feld Apps & Merkmale.
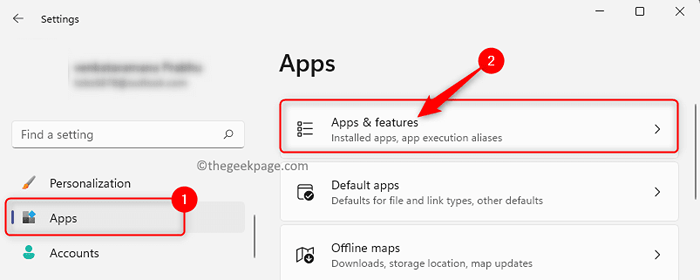
2. Auf der Apps & Funktionen Seite, geben Sie den Text ein Cortana In der Textbox unterhalb der App -Liste.
Klicken Sie nun auf die Drei-Punkte-Menü in Verbindung mit Cortana App und auswählen Erweiterte Optionen.
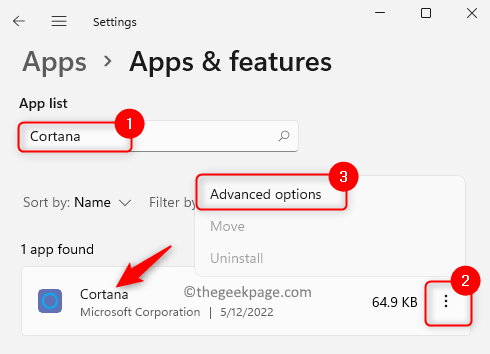
3. Auf der Erweiterte Optionen Seite, scrollen und den genannten Abschnitt suchen Läuft Bei Anmeldung.
Hier, abschalten Der Umschalter unter Cortana, um es zu deaktivieren.
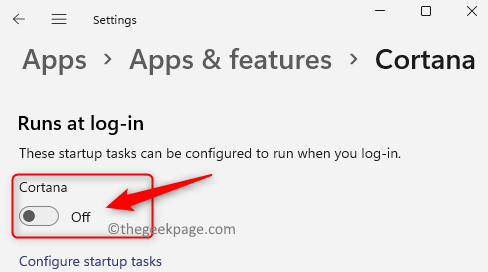
4. Neu starten dein Computer.
Öffnen Sie die Excel -Datei und prüfen Sie, ob der Fehler behoben ist.
Beheben Sie 8 - Ändern Sie den Standarddrucker
1. Tippen Sie auf die Fenster Taste auf Ihrer Tastatur und tippen Sie auf Drucker im Suchfeld.
Klicke auf Drucker und Scanner In den angezeigten Suchergebnissen.
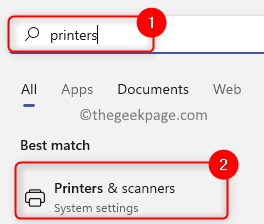
2. Auf der Drucker und Scanner Seite Eine Liste aller Drucker, die Ihrem Computer hinzugefügt werden, wird angezeigt.
Wählen Sie den Drucker aus, den Sie als Standard einstellen möchten.
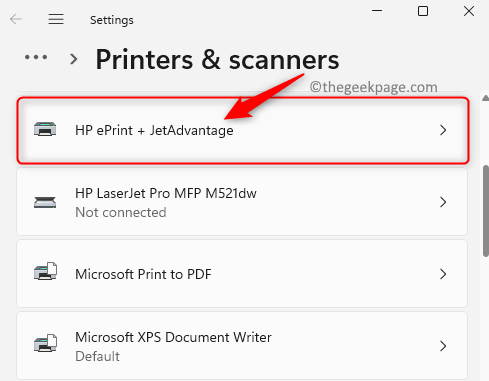
Klicken Sie auf der Seite des ausgewählten Druckers auf die Als Standard einstellen Taste, um diesen bestimmten Drucker als Standard einzustellen.
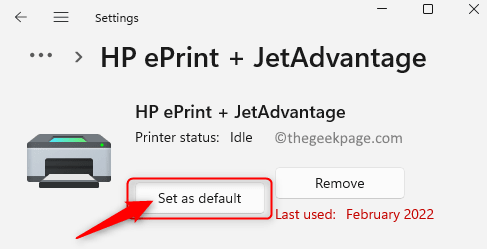
Jeder virtuelle Drucker in der Liste wie Microsoft Print zu PDF oder Microsoft XPS -Dokumentenautor kann ebenfalls als Standardeinstellung festgelegt werden.
3. Nachdem der Standarddrucker geändert wurde, prüfen Sie, ob der Fehler weiterhin besteht.
Beheben Sie 9 - Schließen Sie nicht wesentliche Hintergrundanwendungen
Dies ist eine der offensichtlichsten Lösungen, wie sie in der Fehlermeldung angezeigt wird, um andere Anwendungen zu schließen. Wie in der Fehlermeldung angegeben, können Sie versuchen, andere Hintergrundanwendungen auf Ihrem PC zu schließen, die in diesem Moment nicht erforderlich sind.
1. Drücken Sie die Windows + x Schlüsselkombination zum Öffnen des Kontextmenüs für die Start Taste.
Klicken Sie im Menü, das geöffnet ist, auf Aufgabe Manager.
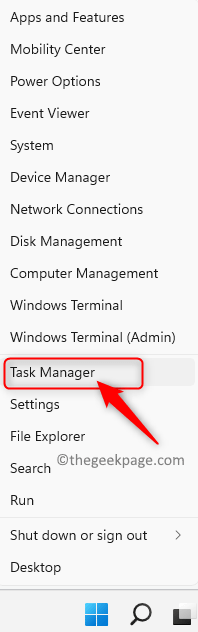
2. Einmal der Taskmanager öffnet sich, gehen Sie zum Verfahren Tab.
Suchen Sie nach den Anwendungen, die geschlossen werden müssen und nicht unerlässlich sind.
Rechtsklick Darauf Anwendung und wählen Sie die Option aus Task beenden.
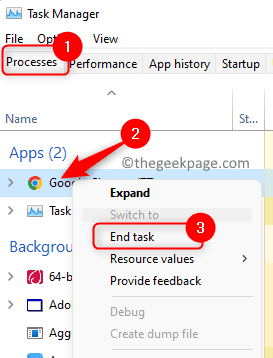
Beenden Sie auf die gleiche Weise alle derzeit ausgeführten nicht wichtigen Anwendungen.
3. Öffnen Sie Ihre Excel -Datei und überprüfen Sie, ob das Problem behoben ist.
Fix 10 - Führen Sie Excel mit administrativen Berechtigungen aus
1. Klick auf das Windows -Startschaltfläche in Ihrer Taskleiste.
Typ Excel im Suchfeld.
Rechtsklick auf der Excel App -Verknüpfung und wählen Sie die Option aus Als Administrator ausführen.
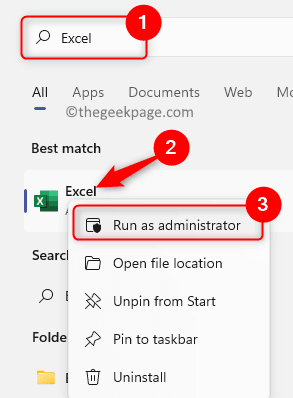
Überprüfen Sie, ob Excel ohne Speicherfehler geöffnet wird.
2. Wenn dies den Fehler in Ihrem System festlegt, befolgen Sie die zu erledigener Schritte Excel wird immer als Administrator ausgeführt.
Suchen nach Excel Verwenden der Windows -Suchleiste wie in Schritt 1.
Dann, Rechtsklick auf der Excel Ikone und wählen Sie Dateispeicherort öffnen.
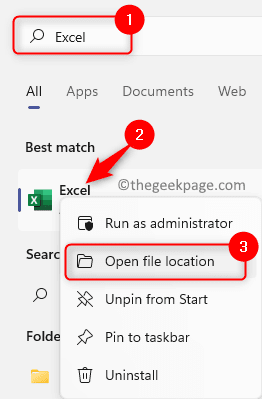
In diesem Ordner, Rechtsklick auf der Excel -Verknüpfung und wählen Sie erneut die Option aus Dateispeicherort öffnen.
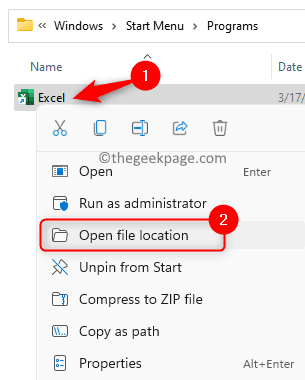
Dies führt Sie zum Excel.EXE -Datei im C -Laufwerk. Der Weg von Excel.Exe Auf unserem System ist C: \ Programme \ Microsoft Office \ Root \ Office16.
Rechtsklick in dieser Datei und wählen Sie Eigenschaften.
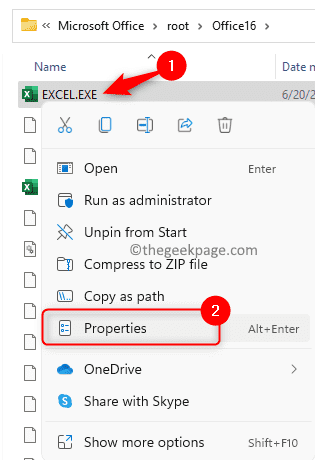
Im Eigenschaften Fenster, gehen Sie zum Kompatibilität Tab.
Hier, überprüfen die Box neben Führen Sie dieses Programm als Administrator aus im Einstellungen Abschnitt.
Klicke auf Anwenden und dann weiter OK Um die Einstellungen für den aktuellen Benutzer anzuwenden.
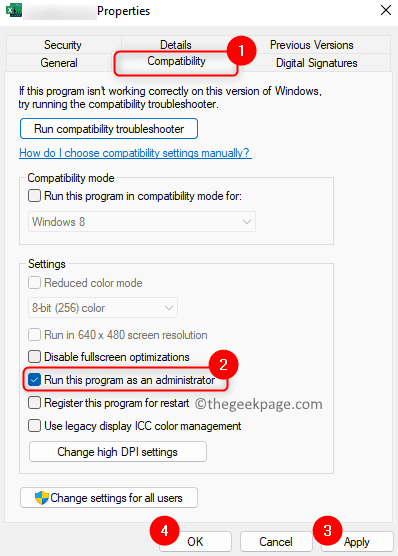
Starten Sie Ihre Excel -Datei und überprüfen Sie, ob die Datei ohne Fehler geöffnet wird.
Fix 11 - Schalten Sie den DDE -Modus (Dynamic Data Exchange) um
1. Öffnen Sie MS Excel.
Gehe zum Datei Speisekarte.
Wählen Optionen im linken Bereich.
2. Im Excel -Optionen Fenster, klicken Sie auf die Fortschrittlich Tab.
Scrollen Sie auf der rechten Seite nach unten, bis Sie das erreichen Allgemein Abschnitt.
Hier, überprüfen die Box neben der Option Ignorieren Sie andere Anwendungen, die den dynamischen Datenaustausch (DDE) verwenden.
Klicke auf OK.
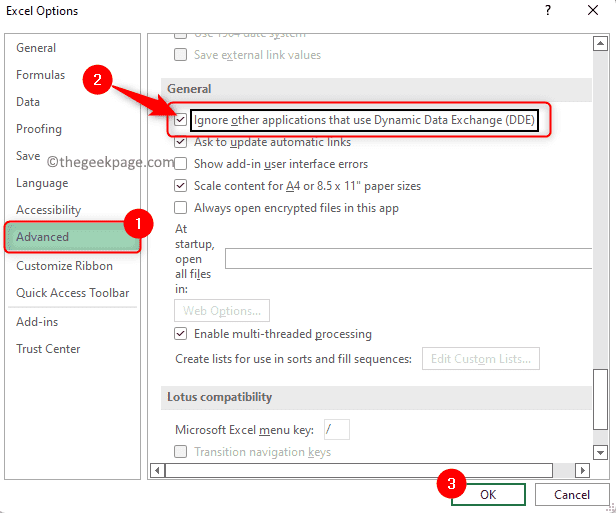
Schließen Sie die Excel -Anwendung.
3. Relaunch Excel.
Gehe zum Fortschrittlich Registerkarte in der Excel -Optionsfenster wie oben erwähnt.
Jetzt, Deaktivieren die Option Ignorieren Sie andere Anwendungen, die den dynamischen Datenaustausch (DDE) verwenden es zu deaktivieren.
Klicke auf OK.
Microsoft Excel beenden und neu starten.
Sie sollten den Fehler nicht mehr sehen.
Fix 12 - Windows aktualisieren
1. Drücken Sie Fenster + ICH um die zu öffnen Einstellungen App.
Wählen Sie auf dieser Seite die aus Windows Update Registerkarte im linken Feld.
2. Bewegen Sie sich nach rechts und klicken Sie auf die Auf Updates prüfen Taste.

Windows startet die Suche nach Updates und wird heruntergeladen, wenn Update verfügbar ist.
Sobald der Windows -Update -Prozess abgeschlossen ist, starten Sie Ihren Computer neu und überprüfen Sie den Fehler mit der problematischen Excel -Datei.
Fix 13 - Lassen Sie Ihr Microsoft Office aktualisieren
1. Öffnen Sie eine MS Office -App entweder Excel oder Word oder PowerPoint.
Klick auf das Konto Registerkarte unten im linken Bereich.

Klicken Sie nun auf das Feld Aktualisieren Sie Optionen neben Büroaktualisierungen.
Wählen Sie im Menü Kontext, das sich öffnet, auswählen Jetzt aktualisieren.
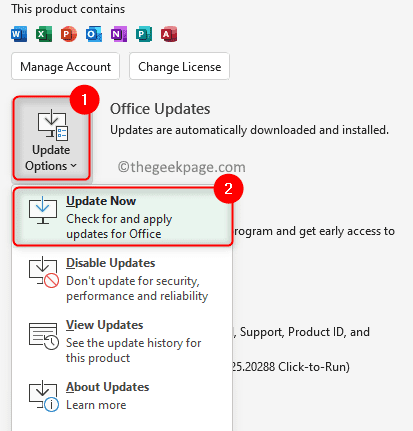
2. Das Büro beginnt mit der Suche nach neuesten Updates.
Wenn neue Updates zum Büro gefunden werden, speichern Sie und schließen Sie jede laufende Aufgabe, um das Update zu starten.
Überprüfen Sie nach Abschluss des Updates, ob das Problem behoben ist.
Reparieren 14 - Microsoft Office reparieren
1. Drücken Sie Windows + r um die zu öffnen laufen Dialog.
Typ MS-Settings: AppsFeatures und schlagen Eingeben öffnen Apps & Funktionen.

2. Geben Sie auf dieser Seite ein Microsoft Office/Microsoft 365 (Basierend auf der Version, die Sie verwenden) im Textfeld unten App -Liste.
Sobald die Suchergebnisse angezeigt werden, klicken Sie auf die Drei-Punkte-Menü am richtigen Ende der Microsoft 365 App und auswählen Ändern.
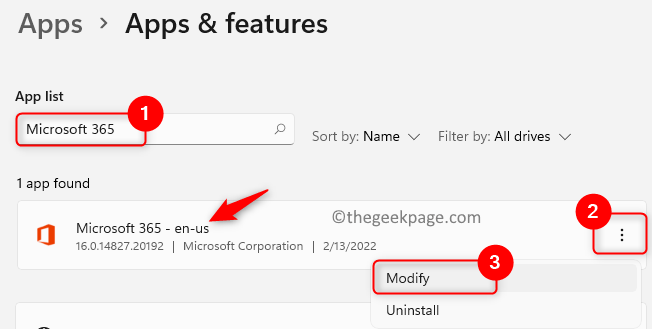
3. Das Reparaturfenster öffnet sich und fragt, wie Sie das Büro reparieren möchten.
Wählen Sie hier die Option aus Schnelle Reparatur.
Klick auf das Reparatur Taste.

Klicken Sie endlich erneut auf die Reparatur Taste, um den Prozess zu starten.
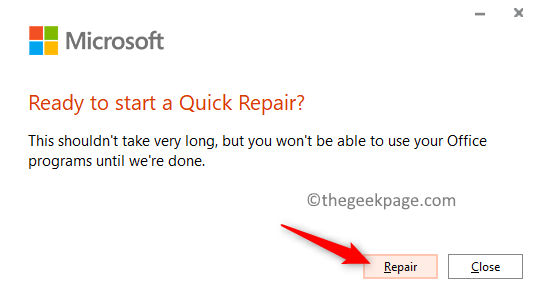
Die schnelle Reparatur läuft schneller, ersetzt aber nur die beschädigten Bürodateien.
4. Neu starten Ihr PC und überprüfen Sie, ob das Problem behoben ist.
Wenn der Fehler noch zu sehen ist, führen Sie eine durch Online -Reparatur Durch Auswählen der Option Online -Reparatur in Schritt 3 Oben und fortzusetzen mit dem Prozess. Dies ist ein langer Prozess, benötigt jedoch eine Internetverbindung, da sie eine Deinstallation und vollständige Reparatur von Büro durchführt.
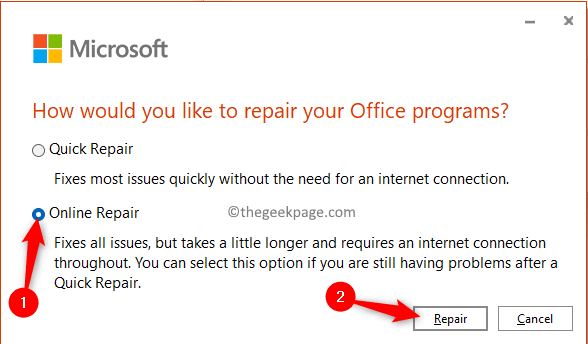
Das ist es!!
Danke fürs Lesen. Wir hoffen, dass Sie jetzt ohne Fehler Excel starten können.
Haben Sie die Korrekturen in diesem Artikel informativ und hilfreich bei der Lösung der Nicht genug Speicher, um Microsoft Excel auszuführen Fehler auf Ihrem Windows 11 -PC? Bitte teilen Sie uns mit, die Lösung, die in den Kommentaren unten für Sie funktioniert hat.
- « Interner Fehler kann kein temporäres Verzeichnis erstellen [gelöst]
- So erstellen und drucken Sie Avery -Adressetiketten in Microsoft Word »

