So beheben Sie „nicht als interner oder externer Befehl anerkannt“ in Windows
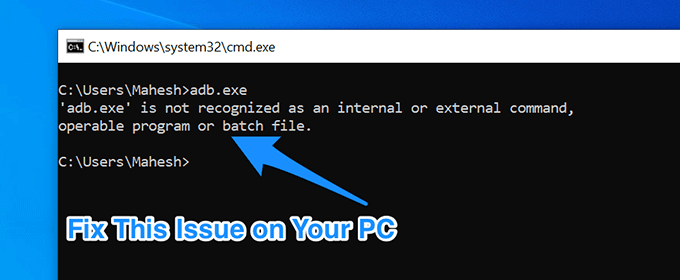
- 1625
- 11
- Marleen Weight
Eines der großartigen Dinge an Windows ist, dass Sie viele Ihrer Aufgaben aus der Eingabeaufforderung auf Ihrer Maschine erledigen können. Sie müssen nur eintreten CMD.exe und Windows wird es für Sie ausführen. Aber gelegentlich könnten Sie auf Fehler stoßen, wie „nicht als interner Befehl anerkannt wird“ auf Fehler, die nicht als interner Befehl erkannt werden. “.
Dies ist tatsächlich einer der häufigsten Fehler, mit der Sie mit der Eingabeaufforderung konfrontiert sind. Wie der Fehler selbst vorschlägt, konnte er das Tool, das Sie mit der Eingabeaufforderung verwenden wollten, nicht erkennen. Es gibt verschiedene Gründe, warum es passiert, und es gibt auch mehrere Möglichkeiten, um den Fehler „Nicht als interner oder externer Befehl“ auf Ihrem Windows -PC umzugehen.
Inhaltsverzeichnis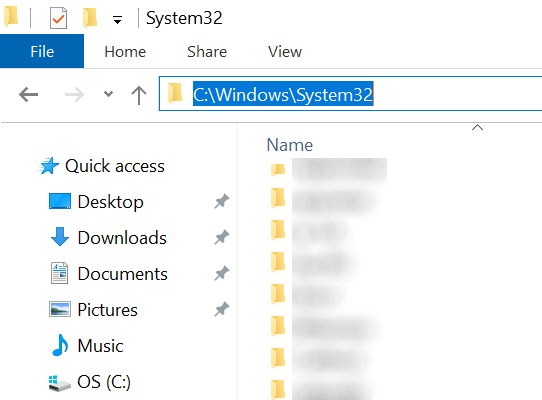
- Stellen Sie sicher, dass die ausführbare Datei, die Sie aus der Eingabeaufforderung ausführen möchten, in diesem Ordner verfügbar ist. Wenn dies nicht der Fall ist, ist das Programm wahrscheinlich nicht auf Ihrem Computer installiert.
Das oben obene ist kein sicherer Weg, um zu überprüfen, ob ein Programm auf Ihrem Computer installiert ist. Dies liegt daran, dass nicht alle Programme ihre Dateien im Windows 'System32 -Ordner halten. Es sollte Ihnen jedoch helfen, die meisten Programme zu finden.
Verwenden Sie den vollständigen Pfad zur ausführbaren Datei
Der Fehler "wird nicht als interner Befehl" nicht erkannt "tritt normalerweise auf. Sie können es jedoch mit dem vollständigen Pfad zu Ihrer ausführbaren Datei zur Verfügung stellen und es sollte dann in der Lage sein, ihn ohne Probleme auszuführen.
- Etwas starten Eingabeaufforderung Fenster auf Ihrem PC.
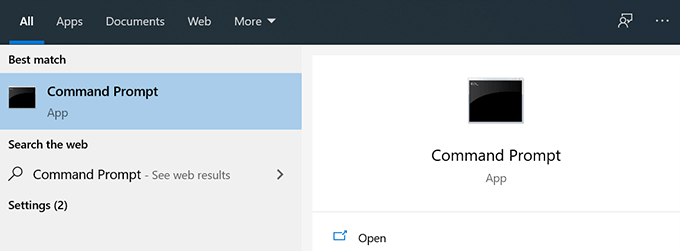
- Geben Sie den vollständigen Pfad der ausführbaren Datei ein, die Sie verwenden möchten, und klicken Sie auf Eingeben Auf Ihrer Tastatur.
- Zum Beispiel, wenn Sie versuchen zu verwenden adb.exe Das befindet sich in einem Ordner namens adb Auf Ihrem Desktop geben Sie so etwas wie die folgenden ein.
C: \ Benutzer \\ Desktop \ adb \ adb.exe
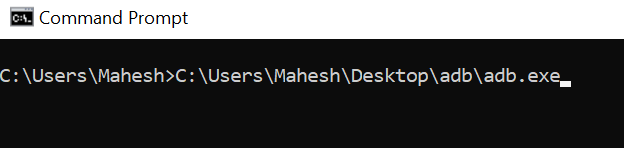
- Die Datei sollte ohne ein Problem gestartet werden.
Schließen Sie den Dateipfad mit doppelten Zitaten ein
Das Angeben des vollständigen Pfades zu Ihrer ausführbaren Datei ist keine kugelsichere Methode. Es kann auch dazu führen, dass der Fehler „nicht als interner oder externer Befehl erkannt wird“, wenn es nicht ordnungsgemäß verwendet wird. Das Problem liegt in dem Pfad, den Sie in Ihrem Eingabeaufforderungfenster angeben.
Wenn der vollständige Pfad Ihrer ausführbaren Datei Plätze enthält, wird der Fehler verursacht. Dies liegt daran. Da dies nicht der richtige Weg ist, erhalten Sie den oben genannten Fehler.
Sie können dies mit der folgenden Methode beheben.
- Bleiben Sie beim Eingeben eines Pfad.
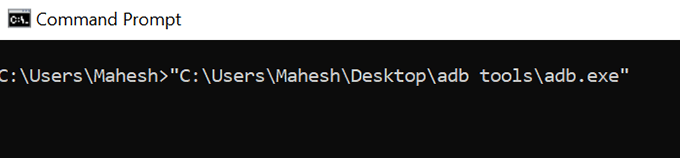
- Die Eingabeaufforderung erkennt dann den gesamten Pfad als einzelnes Element und starten Sie das Programm angemessen auf Ihrer Maschine.
Verschieben Sie die Datei in System32 -Ordner
Inzwischen wissen Sie, dass Sie, wenn Sie versuchen, eine ausführbare Datei aus dem Eingabeaufforderung -Dienstprogramm auszuführen.
Was wäre, wenn Sie Ihre ausführbare Datei dort platzieren und dann aus der Eingabeaufforderung darauf zugreifen könnten?? Sie können dies tun, solange Sie Administratorzugriff auf Ihrem Computer haben.
- Kopieren Sie die ausführbare Datei zusammen mit allen anderen Dateien, die ihr zu dem folgenden Ordner auf Ihrem Computer zugeordnet sind.
C: \ Windows \ System32 - Schließen Eingabeaufforderung Wenn es bereits offen war und es neu starten.
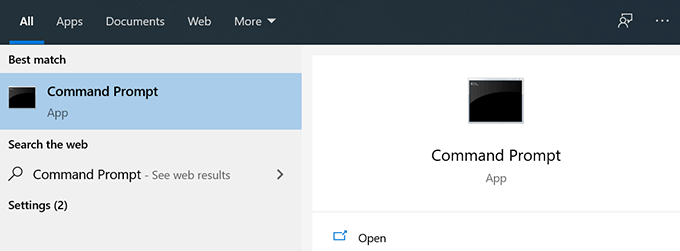
- Geben Sie den Namen Ihrer ausführbaren Datei ohne Pfad ein und Sie werden feststellen, dass er erfolgreich gestartet wird.
Während diese Methode großartig funktioniert und Ihnen hilft, den Fehler „Es ist nicht als interner oder externer Befehl“ auf Ihrem Computer zu beheben, möchten Sie sie möglicherweise vorsichtig verwenden.
Dies liegt daran, dass Sie jedes Mal, wenn Sie etwas aus der Eingabeaufforderung verwenden möchten, die entsprechende ausführbare Datei in den Ordner System32 einfügen müssen. Schließlich wird der Ordner groß und Sie werden eine große Anzahl von Dateien dort sitzen.
Es funktioniert auch nicht für ausführbare Tools, die eine Installation in ein bestimmtes Verzeichnis erfordern müssen. Sie können diese nicht in den Ordner System32 verschieben, da der Installationspfad in der Windows -Registrierung definiert ist.
Wir empfehlen, diese Lösung nur zu verwenden, wenn Sie das Problem nicht mit den anderen Methoden beheben können und solange die Anwendung keine Installation erfordert.
Fügen Sie den ausführbaren Dateipfad zu Umgebungsvariablen hinzu
Der effizienteste Weg, um den Fehler „nicht als interner Befehl erkannt“ zu beheben, besteht darin, Ihre Umgebungsvariable zu bearbeiten und den entsprechenden Dateipfad dort hinzuzufügen. Dies liegt daran.
Wenn Sie dort Ihren Dateipfad hinzufügen, geben Sie die Eingabeaufforderung an, wo sich eine bestimmte ausführbare Datei befindet, wenn Sie sie mit dem Kurznamen in einem CMD-Fenster verwenden möchten.
Es ist ziemlich einfach, Ihre Variablen zu bearbeiten und dort einen neuen Weg hinzuzufügen.
- Start Schalttafel Verwenden der Cortana -Suche auf Ihrem PC.
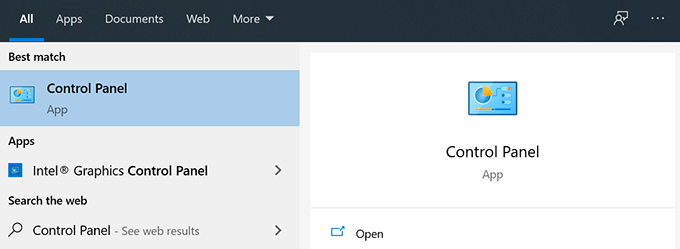
- Klicken Sie auf die Option, die steht System und Sicherheit.
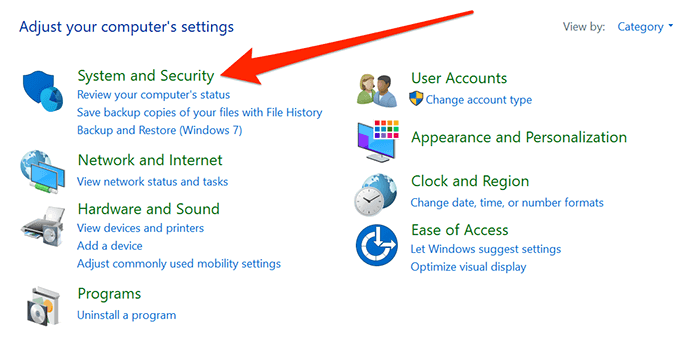
- Suchen und klicken Sie auf System auf dem folgenden Bildschirm.
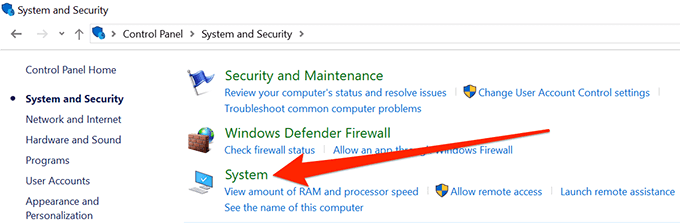
- Wählen Erweiterte Systemeinstellungen von der linken Seitenleiste auf Ihrem Bildschirm.
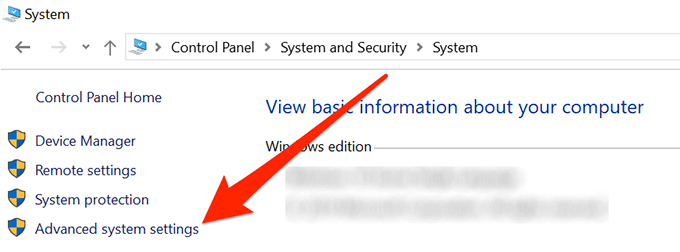
- Eine Box wird auf Ihrem Bildschirm geöffnet. Klick auf das Umgebungsvariablen Taste, die sich unten im Feld befindet.
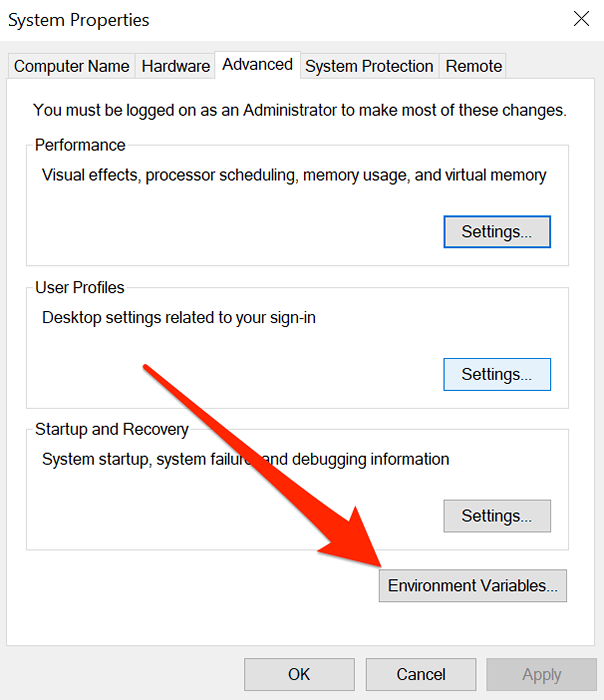
- Sie werden alle Benutzervariablen für Ihr Konto sehen. Klicken Sie auf den, der sagt Weg und klicken Sie dann auf die Bearbeiten Taste.
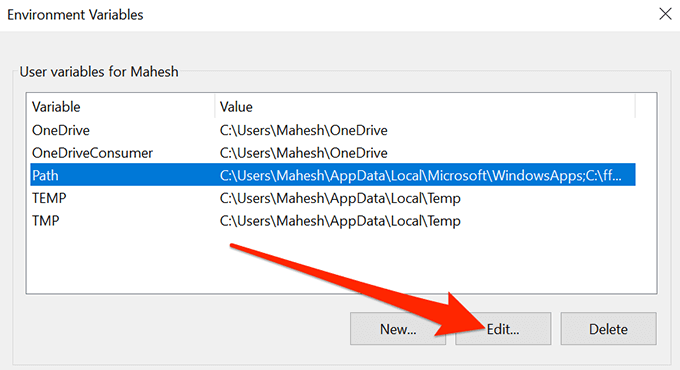
- Sie können jetzt den neuen Pfad zu der Anwendung hinzufügen, die Sie mit der Eingabeaufforderung verwenden möchten. Klicke auf Durchsuche in der rechten Seitenleiste, um der Liste ein Verzeichnis hinzuzufügen.
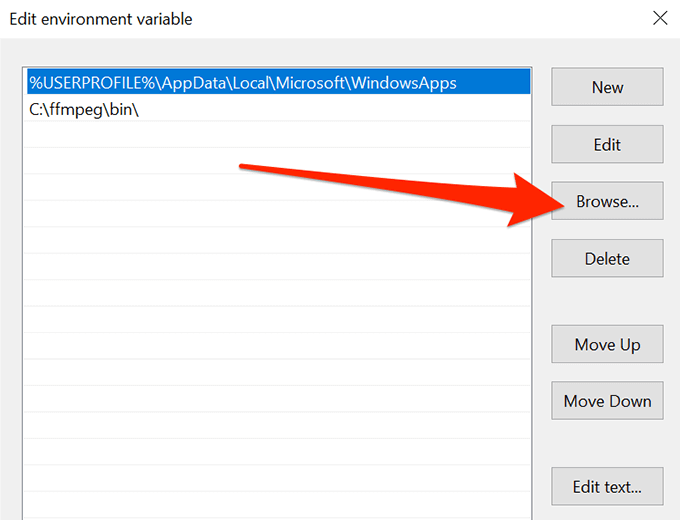
- Navigieren Sie zum Ordner, in dem sich Ihre ausführbare Datei befindet, und wählen Sie ihn aus.
- Sie sollten sehen, dass Ihr neu hinzugefügter Pfad in der Variablenliste aufgeführt ist. Klicke auf OK unten, um die Änderungen zu speichern.
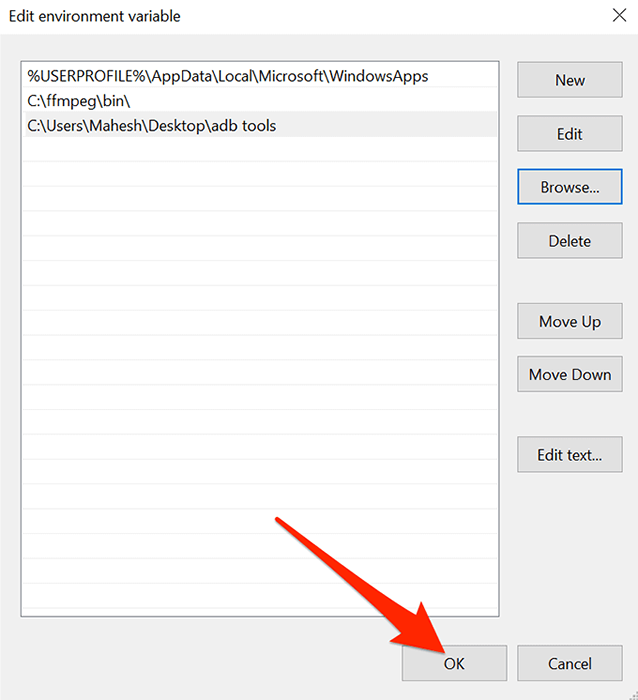
- Klicke auf OK In allen anderen Kisten, wenn Sie sie schließen.
- Öffnen Sie ein Eingabeaufforderungfenster und geben Sie den Namen der ausführbaren Datei ein. Sie werden sehen, dass die Datei geöffnet wird, ohne dass CMD Fehler auf Ihren Bildschirm wirft.
Der Fehler „wird nicht als interner Befehl“ erkannt.
Mit den oben genannten Methoden sollten Sie in der Lage sein, diesen Fehler loszuwerden und ein Programm aus einem Eingabeaufforderungfenster ohne Probleme auszuführen. Wenn eine der oben genannten Methoden Ihnen bei der Behebung des Problems geholfen hat, möchten wir dies im Kommentarbereich unten wissen.

