So reparieren Sie Benachrichtigungen, die unter Windows 10 nicht funktionieren
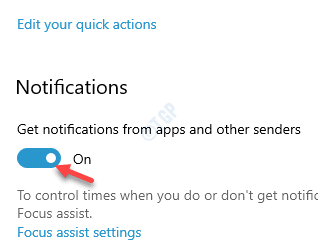
- 5036
- 354
- Levke Harnapp
Windows 10 alarmiert Sie über verschiedene Updates, Änderungen und wichtige Informationen, indem Sie eine Benachrichtigung senden. Wenn Sie eine Benachrichtigung erhalten, hören Sie einen Ton und Sie sehen ein Banner zusammen mit einer Benachrichtigungszahl unten rechts auf dem Bildschirm (Message Box -Symbol). Wenn Sie auf das Nachrichtenfeldsymbol klicken, wird das Action -Center geöffnet, in dem Sie die Nachricht sehen können.
Nach dem neuesten Windows -Update berichten einige Benutzer jedoch über Benachrichtigungen, die nicht auf ihrem Windows 10 -PC funktionieren. Da das Problem hauptsächlich aufgrund von Windows -Update auftritt, müssten Sie eine bestimmte Einstellung aktivieren. Mal sehen, wie:
Notiz: - Einige Benutzer berichteten, dass sie dies gelöst haben, indem sie ihren Windows 10 -PC aktualisierten. Gehen Sie einfach zu Einstellungen> Aktualisieren und Sicherheit und überprüfen Sie nach Updates und aktualisieren Sie Ihren Computer.
Inhaltsverzeichnis
- Methode 1: Windows Explorer neu starten
- Methode 2: Aktivieren Sie die Apps im Hintergrund aus
- Methode 3: Benachrichtigungen für bestimmte Apps einschalten
- Methode 3 - Aktionszentrum neu installieren
- Methode 4: Durchführen eines SFC -Scans durchführen
- Methode 5: Schalten Sie das schnelle Start aus
- Methode 6: Einstellungen der Registrierung neu konfigurieren
- Methode 7: Aktivieren Sie Einstellungsbenachrichtigungen in der Einstellungs -App
- Methode 8: Ein-/Aus -Benachrichtigungen über Registrierung ein-/ausschalten
- Methode 9: Action Center über Power Shell hinzufügen
- Methode 10: DISM -Scan ausführen
- Methode 11: Erstellen Sie eine Stapeldatei, um Windows Explorer neu zu starten
- Methode 12: Optimieren Sie das Datenträgerlaufwerk
- Methode 13: Versteck der Taskleiste
- Methode 14: Format mit niedrigem Niveau auf HDD
- Methode 15: Updates deinstallieren
- Methode 16: Umbenennung der USRCLASS.DAT -Datei
Methode 1: Windows Explorer neu starten
Manchmal kann ein Fehler im Windows Explorer Probleme bei der Sortierung von Systemdateien und zur Erzeugung von Benachrichtigungen verursachen, da das System möglicherweise zwischen den Zeitplänen verwirrt wird. Daher kann das Neustarten des Windows Explorer das Problem beheben.
Schritt 1: Klicken Sie mit der rechten Maustaste auf Taskleiste und auswählen Taskmanager.

Schritt 2: Im Taskmanager Fenster unter dem Prozesse Registerkarte, gehen Sie zum Windows -Prozesse Abschnitt.
Jetzt suchen Sie nach dem Windows Explorer -Prozess, Klicken Sie mit der rechten Maustaste darauf und wählen Sie Neu starten.

Überprüfen Sie, ob die Windows -Benachrichtigungen jetzt funktionieren, wenn der Windows Explorer neu gestartet wird.
Methode 2: Aktivieren Sie die Apps im Hintergrund aus
Diese Methode umfasst die Option von Hintergrund -Apps in der Einstellungs -App, mit der Sie dann helfen sollten, die Benachrichtigungen zu sehen. Mal sehen, wie:
Schritt 1: Drücken Sie die Win + i Tasten zusammen auf Ihrer Tastatur, um die zu starten Einstellungen App.
Schritt 2: Im Einstellungen Fenster, klicken Sie auf die Privatsphäre Möglichkeit.
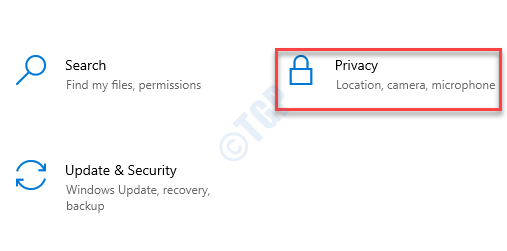
Schritt 3: Im nächsten Fenster auf der linken Seite des Scheibe scrollen Sie nach unten und unter dem App -Berechtigungen Abschnitt klicken Sie auf die Hintergrund -Apps Möglichkeit.
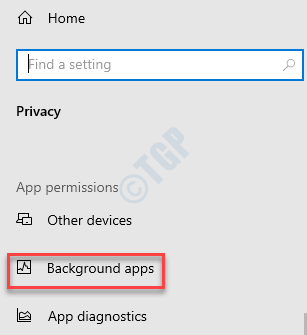
Schritt 4: Gehen Sie nun auf die rechte Seite der Scheibe und unter dem Hintergrund -Apps Abschnitt schalten Sie die ein Lassen Sie Apps im Hintergrund ausgeführt Möglichkeit.
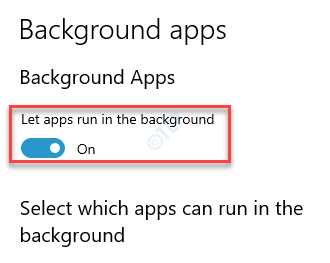
Beenden Sie nun die Einstellungs -App und überprüfen Sie, ob die Benachrichtigungen jetzt auf Ihrem System funktionieren.
Methode 3: Benachrichtigungen für bestimmte Apps einschalten
Oft sollte das Einschalten der Benachrichtigungen auf Ihrem Windows 10 dazu beitragen, das Problem zu beheben.
Schritt 1: Klicken Sie mit der rechten Maustaste auf Start und auswählen Einstellungen um die zu öffnen Einstellungen App.
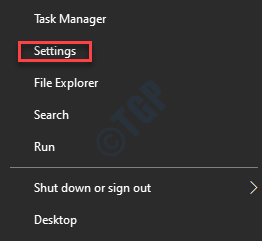
Schritt 2: Im Einstellungen App, klicken Sie auf System.
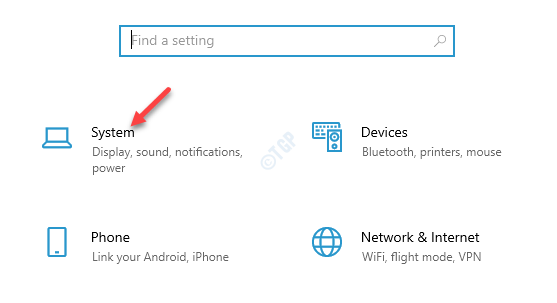
Schritt 3: Klicken Sie nun auf der linken Seite des Fensters auf Benachrichtigungen und Aktionen.
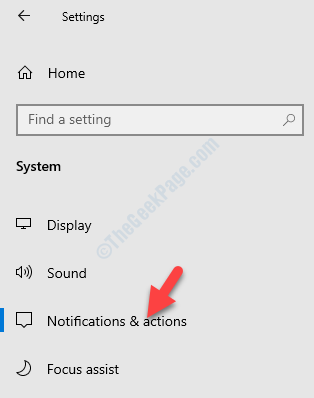
Schritt 4: Gehen Sie als nächstes zur rechten Seite des Fensters und unter dem Benachrichtigungen Abschnitt stellen Sie sicher, dass die Holen Sie sich Benachrichtigungen von Apps und anderen Absendern Ist eingeschaltet.
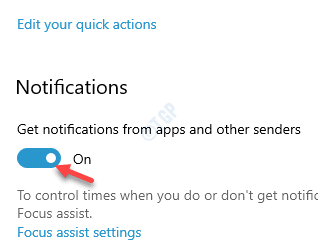
Schritt 5: Jetzt scrollen Sie nach unten zu Holen Sie sich Benachrichtigungen von diesen Apps Abschnitte.
Schalten Sie hier eine oder alle Apps ein, aus denen Sie Benachrichtigungen erhalten möchten.
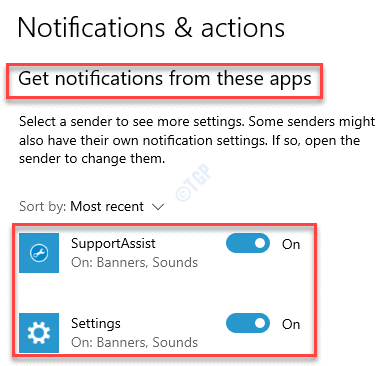
Beenden Sie nun die Einstellungs -App und gehen Sie zurück und prüfen Sie, ob Sie die Benachrichtigungen erhalten.
Methode 3 - Aktionszentrum neu installieren
1 - Suche Power Shell im Suchfeld von Windows
2 - Jetzt, Rechtsklick und klicken Sie als Administrator ausführen
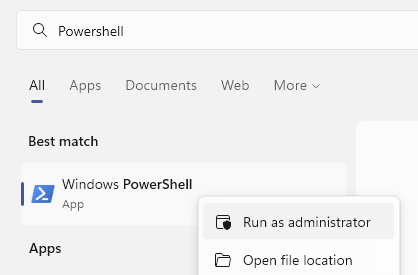
3 - Kopieren Sie nun den unten angegebenen Befehl in PowerShell und drücken Sie die Eingabetaste von der Tastatur von der Tastatur
Get-Appxpackage | % Add -AppXPackage -DisableDevelopmentMode -register "$ ($ _.InstallleLocation) \ AppXManifest.xml "-Verbose
4 - Schließen Sie das PowerShell -Fenster.
Methode 4: Durchführen eines SFC -Scans durchführen
Es besteht die Möglichkeit, dass die Windows 10 -Benachrichtigungen aufgrund defekter oder beschädigter Systemdateien, Dienste oder Treiber aufgehört haben. In solchen Fällen kann das Ausführen eines Systemdateiprüfers Scan helfen.
Schritt 1: Klicken Sie mit der rechten Maustaste auf Start und auswählen Laufen öffnen Führen Sie den Befehl aus.

Schritt 2: Geben Sie im Suchfeld ein CMD und drücken Sie die Strg + Shift + Eingabetaste Schlüssel zusammen, um die zu öffnen Eingabeaufforderung Im Admin -Modus.
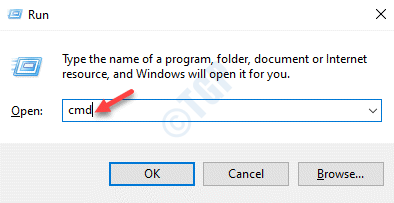
Schritt 3: Im Eingabeaufforderung (Administrator) Fenster, führen Sie den folgenden Befehl aus:
SFC /Scannow
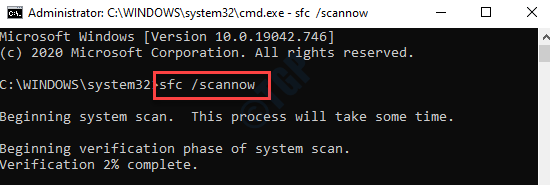
Warten Sie nun, bis der Vorgang abgeschlossen ist, da es ein paar Minuten dauert. Es werden beschädigte oder beschädigte Systemdateien erfasst und repariert sie, falls gefunden
Sobald es vorbei ist, beenden Sie die Eingabeaufforderung und starten Sie Ihren PC neu. Jetzt sollten Sie die Windows 10 -Benachrichtigungen erneut empfangen.
Methode 5: Schalten Sie das schnelle Start aus
Wenn die oben genannten Methoden nicht funktionieren, können Sie versuchen, eine saubere Abschaltung durchzuführen und festzustellen, ob es funktioniert. Lassen Sie uns sehen, wie Sie eine saubere Abschaltung durchführen:
Schritt 1: Gehe zu Start, Klicken Sie mit der rechten Maustaste darauf und wählen Sie Laufen um die zu öffnen Führen Sie den Befehl aus Fenster.

Schritt 2: Im Führen Sie den Befehl aus Fenster, Typ Kontrolle.exe im Suchfeld und drücken Sie OK um die zu öffnen Schalttafel Fenster.
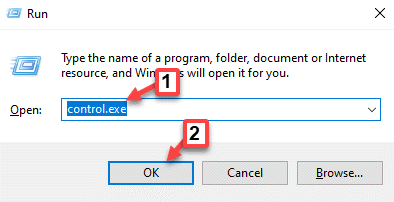
Schritt 3: Im Schalttafel Fenster, gehen Sie zum Gesehen von Feld und auswählen Kategorie von der Dropdown daneben.
Wählen Sie nun aus Hardware und Klang von der Liste.
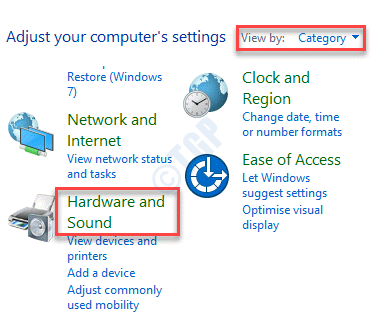
Schritt 4: Gehen Sie als nächstes zur rechten Seite des Fensters und klicken Sie auf Energieeinstellungen.
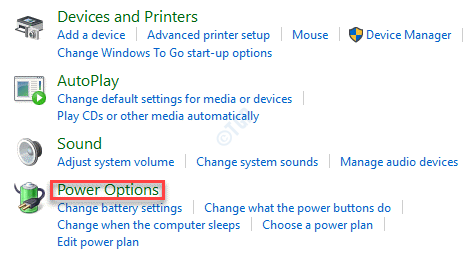
Schritt 5: Gehen Sie im nächsten Fenster auf die linke Seite der Scheibe und wählen Sie Wählen Sie, was die Stromknöpfe Tun.
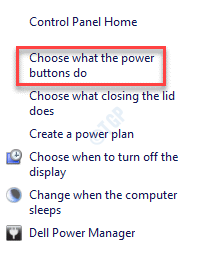
Schritt 6: Jetzt in der Systemeinstellungen Fenster, klicken Sie auf Einstellungen ändern THut sind derzeit nicht verfügbar Verknüpfung.
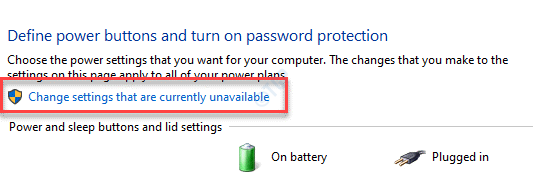
Schritt 7: Jetzt geh zum Einstellungen zum Abschalten Abschnitt und deaktivieren Sie das Feld neben Schalten Sie das schnelle Start ein (empfohlen).
Klicke auf Änderungen speichern Um die Änderungen anzuwenden.
Jetzt beenden Schalttafel und alle offenen Anwendungen herunterfahren.
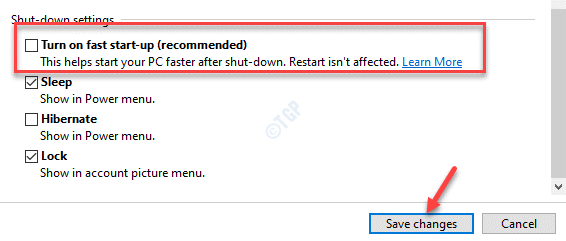
Schritt 8: Gehe zu Start, wählen Leistung und dann klicken Sie auf Abschalten.

Sobald es vollständig heruntergefahren ist, schalten Sie Ihren PC erneut ein und prüfen Sie, ob Sie jetzt die Benachrichtigungen erhalten können.
Methode 6: Einstellungen der Registrierung neu konfigurieren
Wenn die obige Methode, die den Registrierungseditor unter Verwendung des Registrierungseditors unter Verwendung des Problems nicht behebt.
Schritt 1: Drücken Sie die Win + r Verknüpfungsschlüsse auf Ihrer Tastatur, um die zu öffnen Führen Sie den Befehl aus Fenster.
Schritt 2: Im Führen Sie den Befehl aus Suchfeld, schreiben reflikt und drücke OK um die zu öffnen Registierungseditor Fenster.
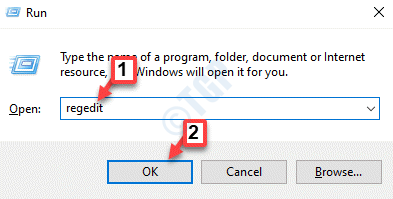
Schritt 3: Im Registierungseditor Fenster, navigieren Sie zum folgenden Pfad:
Hkey_current_user \ software \ microsoft \ windows \ currentversion \ pushnotifications
Gehen Sie nun auf die rechte Seite des Scheibe und doppelklicken Sie auf die Geröstbar DWORD -Eintrag.
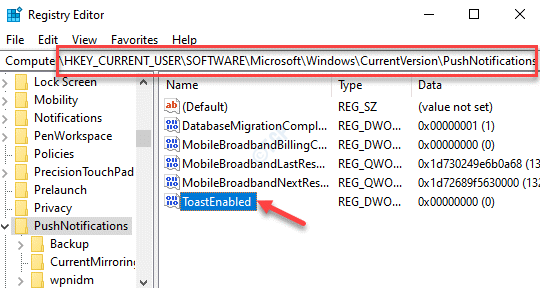
Schritt 4: Im Bearbeiten Sie den Wert des DWORD (32-Bit) Dialogbox, gehen Sie in die Messwert Feld und setzen Sie es auf 1 die Benachrichtigungen einschalten.
Drücken Sie OK Um die Änderungen zu speichern und zu beenden.

Schritt 5: Alternativ können Sie die Benachrichtigungen einschalten, indem Sie das ändern Messwert Zu 1.
Dann drücken OK Um die Änderungen anzuwenden.
*Notiz - Wenn Sie die Geröstbar Es gibt keine DWORD -Eingabe, und erstellen Sie dann eine mit den folgenden Schritten:
Schritt 1: Klicken Sie mit der rechten Maustaste auf einen leeren Bereich auf der rechten Seite des Bereichs, wählen Sie Neu und dann DWORD (32-Bit) Wert.

Schritt 2: Benennen die neuen um DWORD Wert als Geröstbar.

*Notiz - Stellen Sie sicher, dass Sie eine Sicherung der Registrierungseinstellungen erstellen, bevor Sie Änderungen am Registrierungseditor vornehmen. Auf diese Weise können Sie während des Prozesses verlorene Daten wiederherstellen.
Methode 7: Aktivieren Sie Einstellungsbenachrichtigungen in der Einstellungs -App
Wenn die obige Methode nicht funktioniert, können Sie alle wichtigen Einstellungen in der Einstellungs -App aktivieren und feststellen, ob sie funktioniert. Mal sehen, wie:
Schritt 1: Klicke auf Start und auswählen Einstellungen (Zahnradsymbol), um die zu starten Einstellungen Fenster.
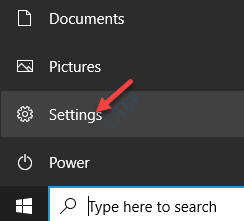
Schritt 2: Im Einstellungen Fenster, auswählen System.
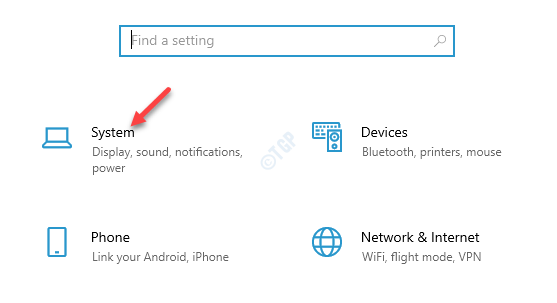
Schritt 3: Als nächstes wählen Sie Benachrichtigungen und Aktionen auf der linken Seite.
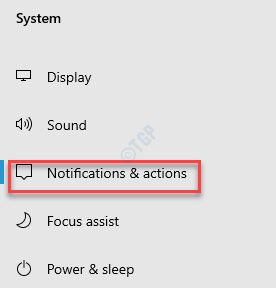
Schritt 4: Navigieren Sie nun zur rechten Seite des Fensters und gehen Sie zum Benachrichtigungen Abschnitt.
Stellen Sie hier sicher, dass Sie das einschalten Holen Sie sich Benachrichtigungen von Apps und anderen Absendern Möglichkeit.
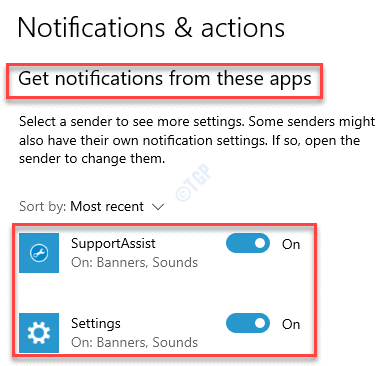
Schritt 5: Klicken Sie nun auf die Einstellungen App in der Liste.

Schritt 6: Schalten Sie im nächsten Fenster beispielsweise alle Optionen für kritische Benachrichtigungen ein, Benachrichtigungsbanner zeigen, Benachrichtigungen im Aktionszentrum zeigen, Spielen Sie einen Ton, wenn eine Benachrichtigung eintrifft, usw.
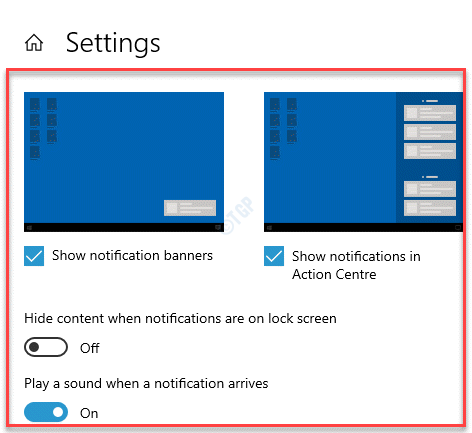
Schließen Sie nun das Einstellungsfenster und überprüfen Sie, ob das Problem behoben ist.
Methode 8: Ein-/Aus -Benachrichtigungen über Registrierung ein-/ausschalten
Diese Methode ist ein bisschen komplizierter Prozess und daher, um die Dinge einfach zu machen, hier ist a .Fledermausdatei, die Sie herunterladen können, doppelklicken Sie auf die darin enthaltenen Dateien und sie werden die Benachrichtigungen automatisch einschalten oder deaktivieren. Hier ist wie:
Schritt 1: Klicken Sie auf den folgenden Link, um den ZIP -Ordner herunterzuladen:
Windows10_notifs_not_working
Schritt 2: Öffnen Sie nach Abschluss des Downloads den ZIP-Ordner und doppelklicken Sie mit dem Dateinamen auf die Datei Turn_on_app_notifications.Regs.
Wenn Sie Eingabeaufforderungen sehen, bestätigen Sie sie, damit sie die Windows -Benachrichtigungen einschalten lassen können.
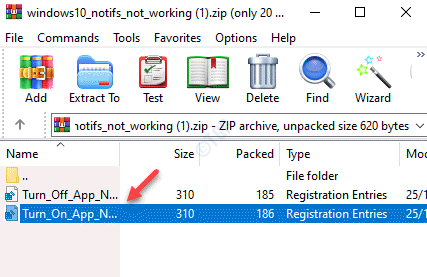
Gehen Sie jetzt zurück und überprüfen Sie, ob Sie Benachrichtigungen erhalten. Sie können dann dem folgen Methode 3 und schalten Sie irgendwelche oder alle kritischen Benachrichtigungen ein.
*Notiz - Um die Benachrichtigungen auszuschalten, doppelklicken Sie auf Turn_off_app_notifications.Regs Datei im ZIP -Ordner und die Windows -Benachrichtigungen sollten automatisch ausgeschaltet werden.
Methode 9: Action Center über Power Shell hinzufügen
Manchmal können die Benachrichtigungen nicht mehr arbeiten, wenn das Windows 10 -Action -Zentrum irgendwie ausgeschaltet wurde. In dieser Methode werden wir das Aktionszentrum über Power Shell hinzufügen und prüfen, ob es funktioniert.
Schritt 1: Drücken Sie die Win + r Tasten zusammen auf Ihrer Tastatur, um die zu starten Führen Sie den Befehl aus Fenster.
Schritt 2: Im Führen Sie den Befehl aus Fenster, Typ Power Shell im Suchfeld und drücken Sie die Strg + Shift + Eingabetaste Schlüssel zusammen, um die Erhöhten zu öffnen Power Shell.
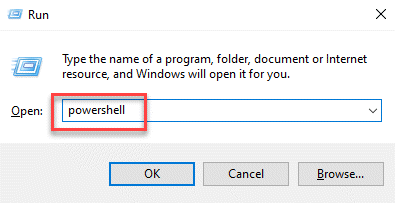
Schritt 3: Im PowerShell (admin) Fenster, den folgenden Befehl ausführen und drücken Eingeben:
Get-Appxpackage | % Add -AppXPackage -DisableDevelopmentMode -register "$ ($ _.InstallleLocation) \ AppXManifest.xml "-Verbose
Dies wird die hinzufügen Aktionszentrum zu Ihrem Windows 10 PC. Sie können jetzt überprüfen, ob dies Ihnen hilft, die Benachrichtigungen zu erhalten.
Methode 10: DISM -Scan ausführen
Es ist auch wahrscheinlich, dass das Laufwerk Ihres Systems oder die Partition aus irgendeinem Grund beschädigt wurde, was dazu führt, dass die Benachrichtigung nicht zu funktionieren. Dafür leiten a Dism Scan kann helfen, das Problem zu beheben.
Schritt 1: Drücken Sie die Win + x Verknüpfungsschlüssel und wählen Sie Laufen.
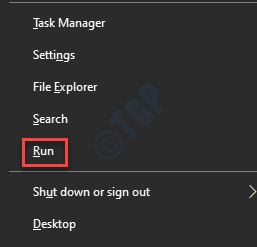
Schritt 2: Dies wird die öffnen Führen Sie den Befehl aus Fenster.
Hier tippen CMD im Suchfeld und drücken Sie die Strg + Shift + Eingabetaste Hotkey zu öffnen Eingabeaufforderung mit Administratorrechten.
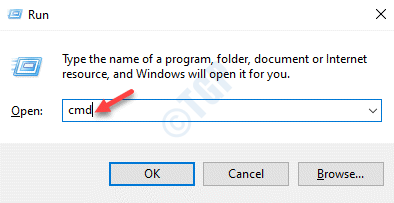
Schritt 3: Führen Sie nun die folgenden Befehle eins nach dem anderen in der aus Eingabeaufforderung (Administrator) Fenster und drücken Eingeben Nach jedem Befehl:
Dism.exe /online /cleanup-image /scanHealth dism.Exe /Online /Cleanup-Image /Restorehealth
Der Prozess dauert eine Weile, also warten Sie geduldig, bis es vorbei ist. Es wird nach gesundheitlichen Problemen mit dem Fahrer oder der Partition nachgehen und sie automatisch reparieren.
Einmal ist der Scan abgeschlossen, beenden Sie die Eingabeaufforderung und starten Sie Ihren PC neu.
Die Benachrichtigungen, die nicht funktionieren, sollten jetzt gelöst werden.
Methode 11: Erstellen Sie eine Stapeldatei, um Windows Explorer neu zu starten
Während Methode 9 Für viele Benutzer berichteten einige Benutzer, dass sie die Schritte in häufigen Abständen wiederholen mussten, damit die Benachrichtigungen wieder funktionieren konnten. Um dies zu vermeiden, können Sie eine Stapeldatei erstellen, die jedes Mal automatisch unter Windows ausgeführt wird und diese Schritte selbst ausführen.
Schritt 1: Gehen Sie zum Desktop, klicken Sie mit der rechten Maustaste auf einen leeren Bereich, wählen Sie Neu und dann auswählen Text dokument.
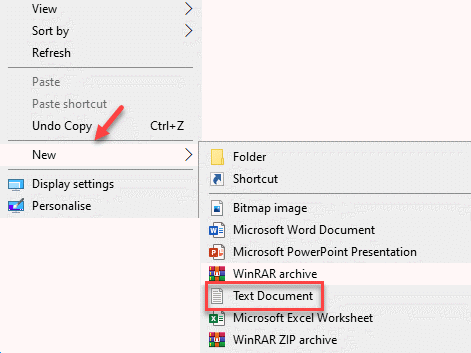
Schritt 2: Öffne das Text dokument und geben Sie den folgenden Text darin ein:
TaskKill /f /IM Explorer.exe Start Explorer.Exe -Ausgang
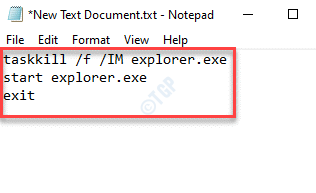
Schritt 3: Jetzt geh zum Datei LABE auf der oberen linken Seite der Text dokument und auswählen Speichern als.

Schritt 4: Im Speichern als Fenster wählen Sie den Speicherort, an dem Sie die Datei speichern möchten. Es ist normalerweise das Desktop, Also haben wir dasselbe ausgewählt.
Als nächstes in der Dateinamen Feld, nennen Sie die Datei als Taskmrestart.Schläger und wählen Sie das Feld Save As Type als Typ Alle Dateien.
Schlag Speichern Um das Dokument zu speichern und zum Textdokument zurückzukehren.
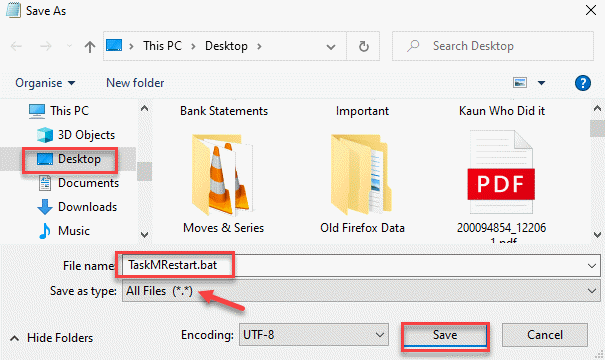
Schritt 5: Beenden Sie das Dokument und gehen Sie zum Dokument Desktop.
Doppelklicken Sie auf das Dokument (.Schläger Datei) und sie wird automatisch neu gestartet Windows Explorer.
Sie können jetzt überprüfen, ob die Benachrichtigungen funktionieren.
Methode 12: Optimieren Sie das Datenträgerlaufwerk
Wenn die Root -Partition Ihres PCs, in der Ihr Windows 10 -Betriebssystem installiert ist, schlechte Sektoren enthält, können Sie versuchen, das Datentor -Management -Tool auszuführen und zu überprüfen, ob es das Problem behebt:
Schritt 1: Klicken Sie mit der rechten Maustaste auf Start Menü und auswählen Laufen um die zu starten Führen Sie den Befehl aus Kasten.
 H
H
Schritt 2: Geben Sie im Suchfeld ein Diskmgmt.MSC und schlagen Eingeben um die zu öffnen Datenträgerverwaltung Fenster.
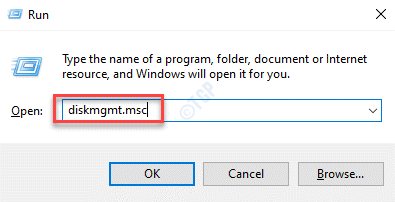
Schritt 3: Im Datenträgerverwaltung Fenster klicken Sie mit der rechten Maustast Volumen Spalte und auswählen Eigenschaften.

Schritt 4: Im Eigenschaften Fenster, wählen Sie die aus Werkzeug Registerkarte und drücken Sie die Optimieren Taste.
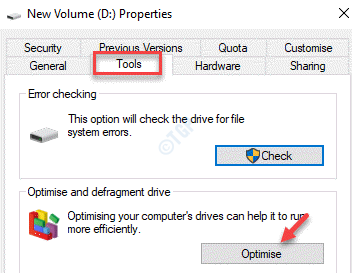
Schritt 5: Sie werden jetzt ein neues Fenster sehen, Laufwerke optimieren.
Wählen Sie hier das Stammantrieb erneut aus dem aus Fährt Listen Sie auf und drücken Sie die Optimieren Knopf unter.
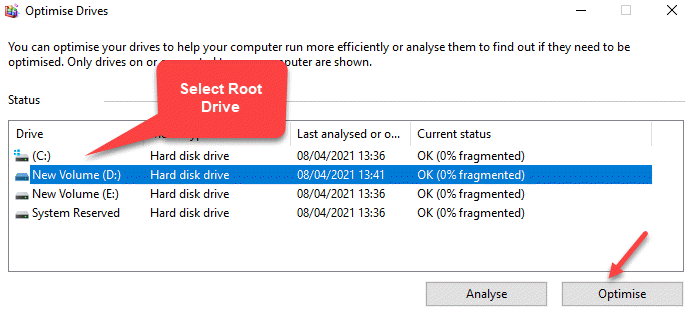
Der Defragmentierungsprozess beginnt nun. Warten Sie, bis es abgeschlossen ist, und sobald die Benachrichtigungen nicht gearbeitet werden, sollten nicht gearbeitet werden.
Methode 13: Versteck der Taskleiste
Einer der Gründe für den Fehler mit Windows -Benachrichtigungen könnte die Taskleiste sein, die das Problem aufgrund einiger Störungen erzeugen kann. Daher kann das Verstecken der Taskleiste dazu beitragen, das Problem zu beheben. Hier ist wie:
Schritt 1: Klicken Sie mit der rechten Maustaste auf Taskleiste und auswählen Taskleisteneinstellungen.

Schritt 2: Im Taskleisteneinstellungen Fenster, gehen Sie zur rechten Seite und schalten Sie die Option aus, die besagt Verstecken Sie die Taskleiste automatisch im Desktop -Modus.
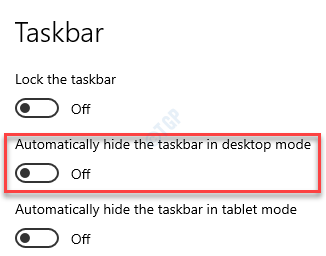
Gehen Sie nun zurück zum Desktop und überprüfen Sie, ob sich die Taskleiste automatisch versteckt.
Die Benachrichtigung nicht funktionierender Fehler sollte jetzt behoben werden.
Methode 14: Format mit niedrigem Niveau auf HDD
Sie können auch das Problem mit der Benachrichtigung aufgrund einer fehlerhaften Festplatte auftreten. Daher kann das Festlegen der Festplatte auf ein Format mit niedrigem Niveau das Problem manchmal beheben. Nach Abschluss des Vorgangs haben Sie jedoch Windows neu installieren.
Schritt 1: Verwenden Sie ein Wiederherstellungsantrieb, um diese Methode fortzusetzen.
Sobald Sie mit dem Wiederherstellungsantrieb starten und das erreichen Wähle eine Option Bildschirm, klicken Sie auf Fehlerbehebung.

Schritt 2: Als nächstes in der Fehlerbehebung Bildschirm, klicken Sie auf Erweiterte Optionen.
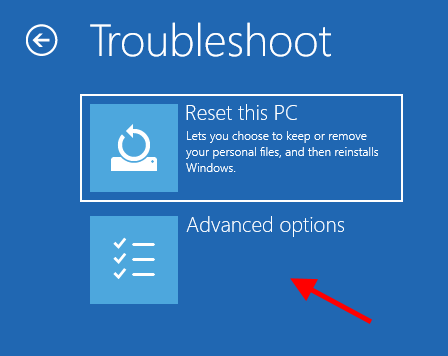
Schritt 3: Klicken Sie im nächsten Bildschirm auf die Eingabeaufforderung Möglichkeit.
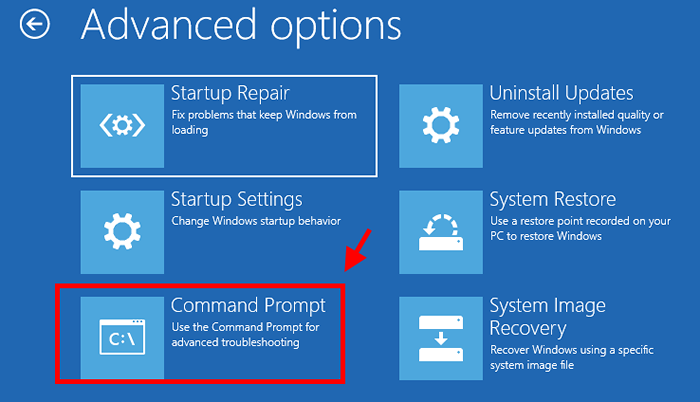
*Notiz - Bevor Sie mit dem nächsten Schritt fortfahren, stellen Sie sicher, dass Sie über Windows -Installationsmedien wie ein USB -Flash -Laufwerk praktisch sind, mit dem Sie Windows neu installieren können, sobald der Vorgang vorbei ist. Stellen Sie außerdem sicher, dass Sie die Sicherung aller Daten erstellen.
Schritt 4: Im Eingabeaufforderung Fenster, den folgenden Befehl ausführen und drücken Eingeben:
Format C: /P: 4
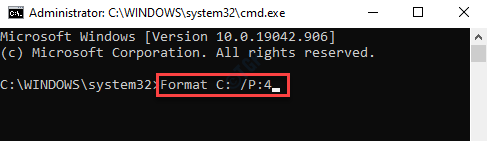
*Notiz - Stellen Sie sicher, dass Sie das ersetzen C: Mit dem Laufwerksbuchstaben der Partition auf Ihrem System, in dem Windows installiert ist.
Schritt 5: Sobald die Befehlsausführung abgeschlossen ist.
Überprüfen Sie nun, ob der Benachrichtigungsfehler behoben ist.
Methode 15: Updates deinstallieren
Oft tritt ein Fehler auf Ihrem PC aufgrund eines kürzlich durchgeführten Windows -Update auf, das das Benachrichtigungssystem beeinträchtigen kann. Sie können versuchen, diese fehlerhaften Updates zu deinstallieren und zu überprüfen, ob dies funktioniert:
Schritt 1: Klicken Sie mit der rechten Maustaste auf Start und auswählen Einstellungen um die zu starten Einstellungen App.
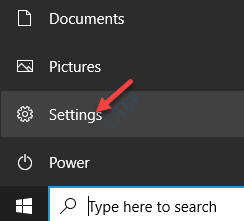
Schritt 2: Im Einstellungen Fenster, klicken Sie auf Update & Sicherheit.
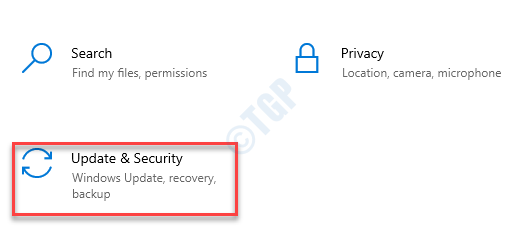
Schritt 3: Gehen Sie im nächsten Fenster zur rechten Seite der Scheibe und wählen Sie Aktualisierungsverlauf anzeigen.
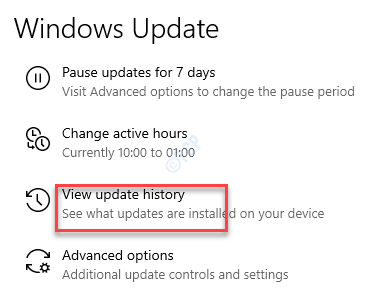
Schritt 4: Anschließend klicken Sie auf Updates deinstallieren und es bringt dich zum zur Installierte Updates Fenster in der Schalttafel.
Jetzt unter Deinstallieren Sie ein Update, Klicken Sie mit der rechten Maustaste auf das Update und wählen Sie Deinstallieren.

Warten Sie, bis die Deinstallation übertrifft und dann Ihren PC neu starten Sie neu. Sie können jetzt überprüfen, ob das Problem der Benachrichtigungen behoben ist.
Methode 16: Umbenennung der USRCLASS.DAT -Datei
Wenn die Benutzerkonto -Daten schlecht werden, kann dies manchmal den Benachrichtigungsfehler auslösen. In solchen Fällen können Sie die Datei, die die meisten Daten enthält, um eine neue Datei an ihrer Stelle zu generieren, umbenennen.
Schritt 1: Drücken Sie die Win + r Verknüpfungsschlüssel zum Öffnen Führen Sie den Befehl aus.
Schritt 2: Kopieren Sie den folgenden Pfad im Suchfeld und drücken Sie den folgenden Pfad und drücken Sie Eingeben So öffnen Sie den Ordnerort in der Dateimanager:
%LocalData%\ Microsoft \ Windows
Schritt 3: Im Ordnerort in der Dateimanager Fenster, auswählen Sicht Klicken Sie in der Werkzeugleiste auf Anzeigen Ausblenden und dann auswählen Versteckt Artikel.
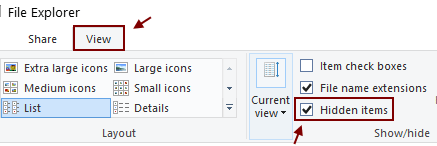
Schritt 4: Jetzt in der Fenster Ordner, prüfen Sie nach dem USRCLASS.dat Datei.
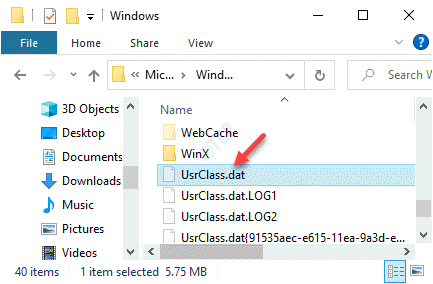
Schritt 5: Benennen Sie die Datei nach Ihrem Wunsch um.
Verlassen Sie nun die Dateimanager und prüfen Sie, ob die Windows 10 -Benachrichtigungen jetzt funktionieren.
*Notiz - Wenn die Datei noch verwendet wird und Sie nicht die Datei umbenennen können, können Sie die Datei mit einem anderen Benutzerkonto umbenennen. Um das andere Benutzerkonto zu erreichen, können Sie zum folgenden Pfad gehen:
C: \ Benutzer \%UserProfile%\ AppData \ Local \ Microsoft \ Windows
Es gibt noch einige andere Möglichkeiten, wie Sie die Benachrichtigung nicht funktionieren können, falls die oben genannten Methoden nicht funktionieren:
- Verwenden Sie ein vertrauenswürdiges Tool von Drittanbietern, um eine intelligente Defragmentierung Ihrer Systempartition durchzuführen und das Problem zu beheben.
- Überprüfen Sie, ob es ausstehende Windows -Updates gibt, und installieren Sie sie, um zu überprüfen, ob dies funktioniert.
- Deinstallieren Sie den Akamai NetSession -Client oder die Dropbox aus dem Fenster und Features im Bedienfeld von Programmen und Features, da diese möglicherweise das Problem der Benachrichtigungen auslösen können.
- Erstellen Sie ein neues Benutzerkonto und melden Sie sich bei diesem Konto an, um festzustellen, ob der Benachrichtigungsfehler behoben ist.
- Versuchen Sie, Ihren PC ein paar Mal neu zu starten.
- Führen Sie eine Systemwiederherstellung durch und prüfen Sie, ob es funktioniert.
- « Herunterfahren, Neustartoptionen fehlen im Startmenü repariert
- So restaurieren Sie das alte Suchfeld im Datei -Explorer »

