Wie man ntdll repariert.DLL Crashing Problem unter Windows 11/10
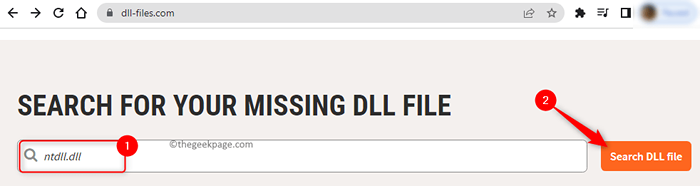
- 2399
- 499
- Susanne Stoutjesdijk
Wenn das Windows -Betriebssystem für den ersten auf Ihrem Computer installiert ist, ist die ntdll.DLL Die Datei wird automatisch erstellt. Grundsätzlich, ntdll.DLL ist eine Datei, die dem Windows -Betriebssystem zugeordnet ist und in der gefunden wird Windows System32 Verzeichnis. Wenn Sie die Eigenschaft dieser Datei sehen, enthält sie eine Dateibeschreibung als NT -Layer -DLL und enthält alle wichtigsten NT -Kernelfunktionen, die für die reguläre Arbeit des Windows -Betriebssystems erforderlich sind. Diese Datei funktioniert die meiste Zeit im Hintergrund, kann aber manchmal die Vorgänge richtig abstürzen oder nicht. Im Allgemeinen geschieht dies, wenn mehr als eine Anwendung/ein Programm gleichzeitig auf die Datei zugreifen.
Viele Windows -Benutzer haben berichtet, dass dies gesehen wurde ntdll.DLL -Datei -Absturzfehler Bei dem Programm, auf das sie zugegriffen haben, stürzt auch ab. Wenn Sie sich dieser NTDLL gegenübersehen.Das Problem der DLL -Absturz auf Ihrem Windows -PC und versuchen Sie die unten genannten Fehlerbehebungsmethoden, um zu überprüfen, ob Sie den Fehler auf Ihrem Computer löschen können.
Inhaltsverzeichnis
- Methode 1 - Wiederherstellen Sie die NTDLL wieder.DLL -Datei
- Methode 2 - Überprüfen Sie auf ausstehende Windows -Updates
- Methode 3 - Führen Sie die Kompatibilitätsbehebung des Programms aus
- Methode 4 - Führen Sie das SFC -Scan- und DISM -Tool aus
- Methode 5 - das problematische Programm deinstallieren und neu installieren
- Methode 6 - Führen Sie eine Systemwiederherstellung durch
- Methode 7 - Ersetzen Sie die NTDLL.DLL aus einer vertrauenswürdigen Quelle
Methode 1 - Wiederherstellen Sie die NTDLL wieder.DLL -Datei
1. Klicken Sie auf diesen Link, um die DLL-Files-Website zu öffnen.
Hier im Suchfeld unten unten Suchen Sie nach Ihrer fehlenden DLL -Datei Typ ntdll.DLL und klicken Sie auf Durchsuchen Sie die DLL -Datei.
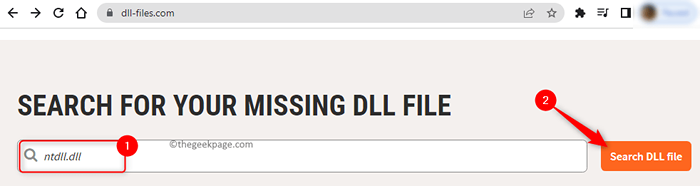
2. Klicken Sie in den angezeigten Suchergebnissen auf ntdll.DLL Dateinamen.
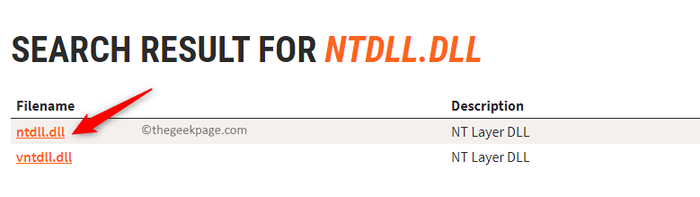
Auf dieser Seite sehen Sie die verfügbaren Versionen der verfügbaren DLL -Datei.
Basierend auf Ihrer Systemarchitektur (32-Bit oder 64-Bit) müssen Sie die neueste Version der DLL-Datei finden.
Klick auf das Herunterladen Schaltfläche zum Herunterladen der erforderlichen DLL -Datei auf Ihren PC.
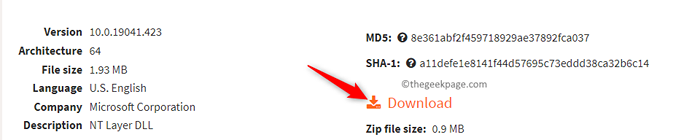
3 Die Dateien werden als ZIP -Archiv heruntergeladen.
Extrahieren Sie das Archiv, um die DLL -Datei auf einen Speicherort auf Ihrem Computer zu bringen.
Kopieren und fügen Sie die extrahierten Fügen Sie ein und fügen Sie sie ein ntdll.DLL Datei in Ihr Systemverzeichnis.
Platzieren Sie in einer 32-Bit-Version von Windows OS die Datei in C: \ Windows \ System32
Platzieren Sie das 64-Bit-Windows-Betriebssystem 32-Bit DLL -Datei in C: \ Windows \ Sywow64 und das 64-Bit DLL -Datei in C: \ Windows \ System32.
4. Jetzt drücken Windows + r öffnen Laufen.
Typ CMD und drücke Strg + Shift + Eingabetaste öffnen Eingabeaufforderung als Administrator.
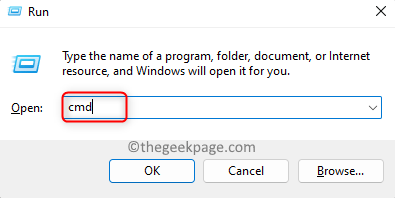
Geben Sie in der Eingabeaufforderung den Befehl unten ein
Regsvr32 Ntdll.DLL
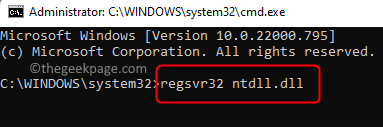
5. Neu starten dein Computer. Überprüfen Sie, ob Sie das Programm ohne NTDLL öffnen können.Dll -Datei Crashing Problem.
Methode 2 - Überprüfen Sie auf ausstehende Windows -Updates
1. Drücken Sie Windows + r öffnen Laufen.
Typ MS-Settings: WindowsUpdate und schlagen Eingeben um die zu öffnen Windows Update -Einstellungen Buchseite.
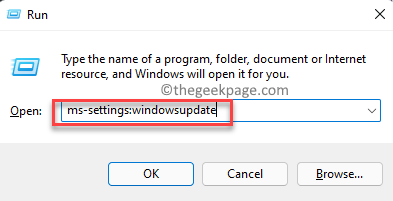
2. Klicken Sie auf dieser Seite auf die Auf Updates prüfen Taste.
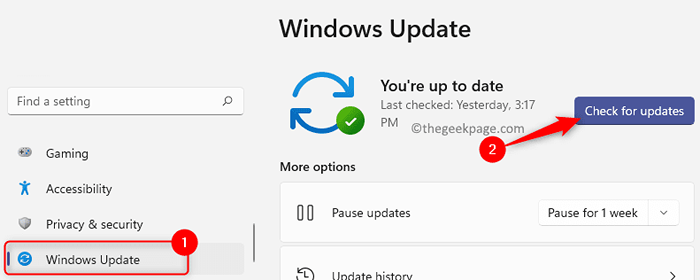
Windows sucht nach Updates für die Windows -Version, die auf Ihrem PC installiert ist.
Wenn neue Updates verfügbar sind, werden sie heruntergeladen und installiert.
3. Neustart Ihr Computer nach Abschluss des Windows Update.
Überprüfen Sie, ob Ihre Bewerbung mit dem NTDLL abstürzt.DLL -Absturzfehler.
Methode 3 - Führen Sie die Kompatibilitätsbehebung des Programms aus
1. Suchen Sie die Abkürzung der Problematisches Programm Das stürzt auf dem Desktop ab.
Klicken Sie mit der rechten Maustaste auf die Abkürzung und wähle Eigenschaften.
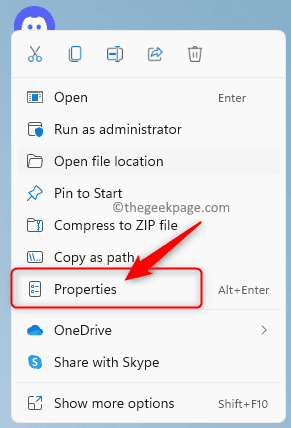
2. Im Eigenschaften Fenster, gehen Sie zum Kompatibilität Tab.
Klicken Sie hier auf die Führen Sie die Kompatibilitätsbehebung aus Taste.
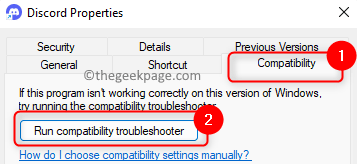
3. Dies öffnet die Programmkompatibilität Fehlerbehebung.
Hier klicken Sie auf Versuchen Sie es mit empfohlenen Einstellungen Um das Programm mit den empfohlenen Kompatibilitätseinstellungen durchzuführen.
Nach Abschluss dieser Fehlerbehebung prüfen Sie, ob das Problem behoben ist.
4. Wenn das Problem weiterhin besteht, führen Sie den Programmkompatibilitätsfehlerbehebung durch und wählen Sie diesmal die Option aus Fehlerbehebungsprogramm.
Diese Option wählt die Kompatibilitätseinstellungen basierend auf den Problemen, denen Sie begegnen.
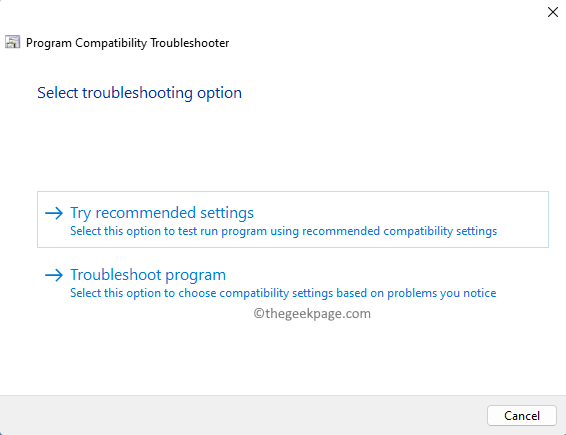
5. Wenn das Problem nach den obigen Schritten noch auftritt, führen Sie die folgenden Schritte in der Eigenschaften Fenster des Programms.
- Aktivieren Sie das Kontrollkästchen neben Starte dieses Programm im Kompatibilitätsmodus für und wähle Fenster 8 oder eine andere frühere Version in der Dropdown -Liste unten. Überprüfen Sie, ob dies das Problem beseitigt.
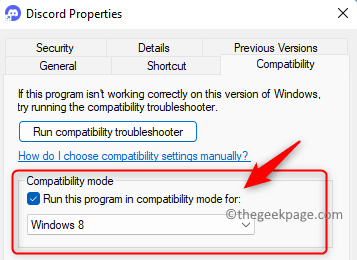
- Ansonsten aktivieren Sie das Kontrollkästchen neben Führen Sie dieses Programm als Administrator aus und prüfen Sie, ob das Problem behoben ist.
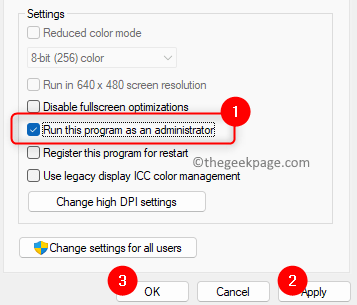
Methode 4 - Führen Sie das SFC -Scan- und DISM -Tool aus
1. Öffne das Laufen Dialog mit dem Windows und r Schlüsselkombination.
Typ CMD und drücke Strg + Shift + Eingabetaste öffnen Eingabeaufforderung als Administrator.
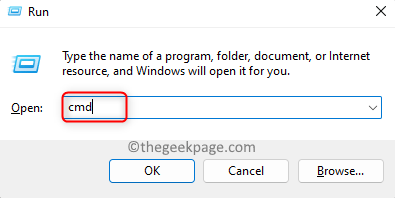
Klicke auf Ja wenn aufgeleitet von Benutzerkontensteuerung.
2. Geben Sie den Befehl unten ein und klicken Sie auf Eingeben Um den SFC -Scan auszuführen
SFC /Scannow
3. Warten Sie, bis der Scan auf Beschäftigung in den Windows -Systemdateien prüft, und reparieren Sie sie.
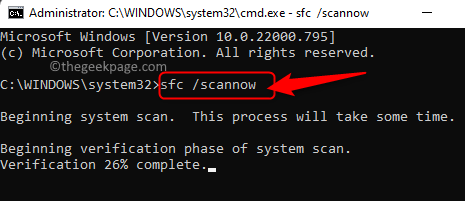
Nach Abschluss des Scans prüfen Sie, ob das Problem behoben ist.
4. Wenn das Problem weiterhin besteht, öffnen Sie die Eingabeaufforderung als Administrator Führen Sie den DISM -Scan mit dem folgenden Befehl durch.
DISM /Online /Cleanup-Image /Restorehealth
5. Das DISM -Tool prüft nach einer Beschäftigung im Windows -Bild und behebt sie.
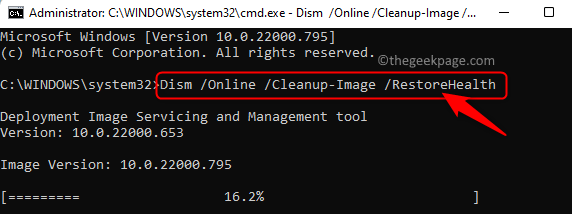
Versuchen Sie nach dem Laufen des Tools, das problematische Programm auszuführen und überprüfen Sie, ob das Problem behoben ist.
Methode 5 - das problematische Programm deinstallieren und neu installieren
1. Drücken Sie Windows + x So öffnen Sie das Button -Kontextmenü der Startschaltfläche.
Wählen Sie hier die Option aus Apps & Funktionen.
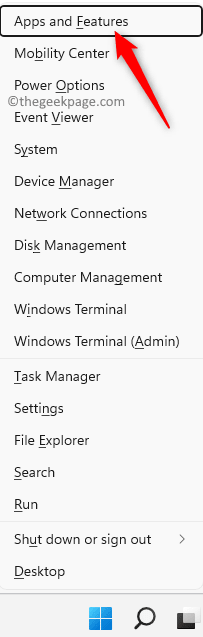
2. Auf der Apps & Funktionen Seite, suchen Sie nach dem problematischen Programm in der Liste der installierten Apps nach dem problematischen Programm.
Sobald Sie die App gefunden haben, klicken Sie auf die Drei vertikale Punkte damit verbunden und wählen Deinstallieren.
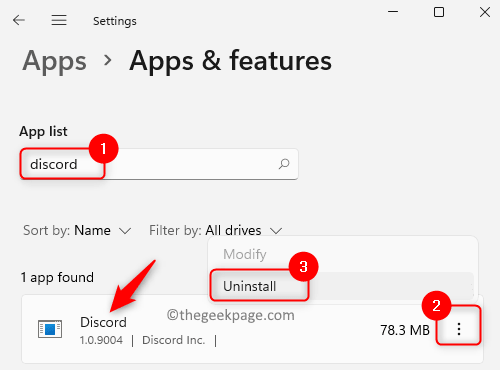
Klicke auf Deinstallieren Wieder in der Bestätigungsaufforderung, die auftaucht.
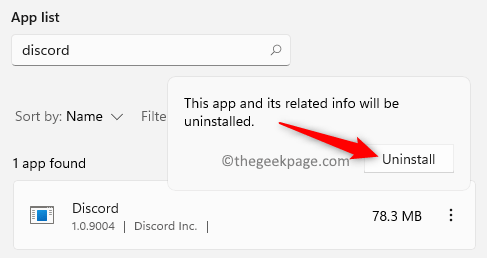
3. Warten Sie, bis das Programm von Ihrem Computer deinstalliert wird.
Neustart dein PC.
4. Laden Sie den Installateur für die Anwendung von seiner Website herunter.
Installieren Sie die Anwendung mit dem heruntergeladenen Installationsprogramm.
Starten Sie die App und prüfen Sie, ob sie mit dem NTDLL abstürzt.DLL -Fehler.
Methode 6 - Führen Sie eine Systemwiederherstellung durch
1. Öffne das Laufen Box mit dem Windows + r Schlüsselkombination.
Typ rstrui und schlagen Eingeben öffnen Systemwiederherstellung.
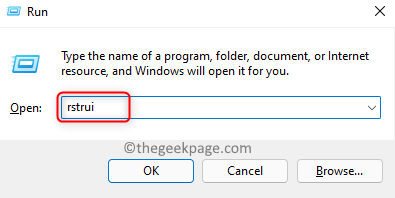
2. Im Systemwiederherstellung Fenster, wählen Sie die Option Empfohlene Wiederherstellung.
Klicken Sie dann auf Nächste.
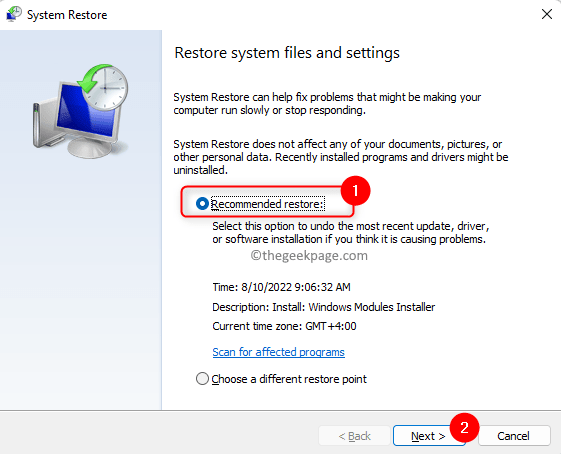
Notiz: Wählen Wählen Sie einen anderen Wiederherstellungspunkt Wenn Sie einen anderen Wiederherstellungspunkt möchten. Klicke auf Nächste.
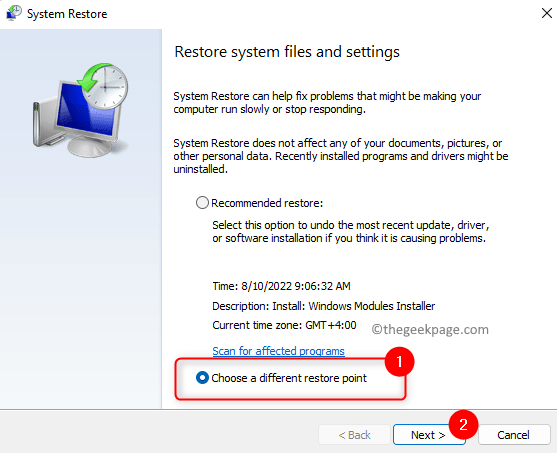
Wählen Sie dann den Wiederherstellungspunkt aus der Liste aus. Klicke auf Nächste.
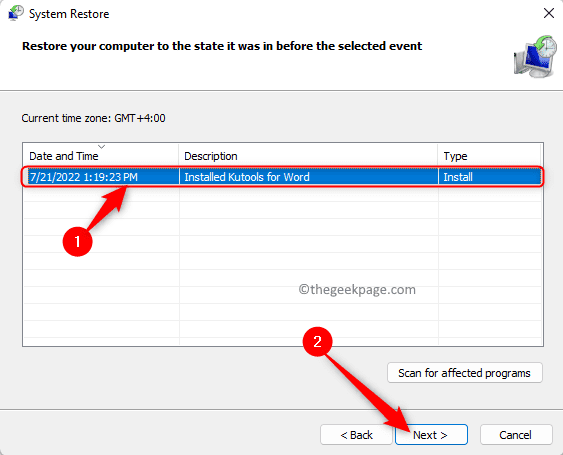
3. Schließlich klicken Sie auf Beenden Um den Wiederherstellungsprozess zu starten.
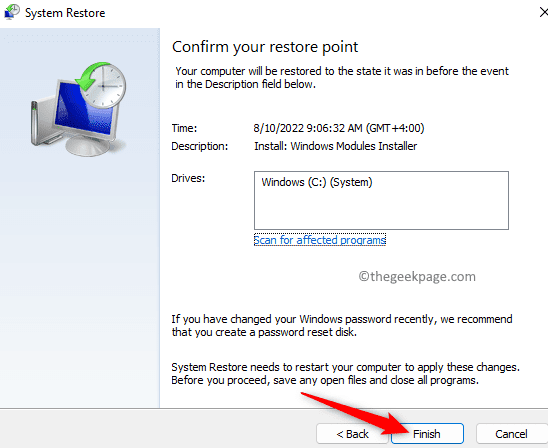
Das System wird zu einem früheren Wiederherstellungspunkt wiederhergestellt und neu gestartet.
Überprüfen Sie nach dem Start des Systems, ob das Problem behoben ist.
Methode 7 - Ersetzen Sie die NTDLL.DLL aus einer vertrauenswürdigen Quelle
1. Drücken Sie Windows + r öffnen Laufen.
Typ CMD und schlagen Eingeben öffnen Eingabeaufforderung.
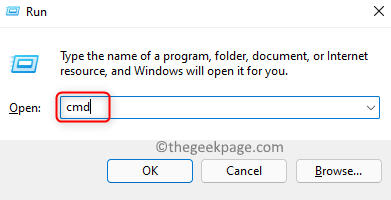
2. Im Eingabeaufforderung, Geben Sie den Befehl unten ein und klicken Sie auf Eingeben.
Systeminformationen
3. Suchen Sie nach Details des Systems nach Systemtyp.
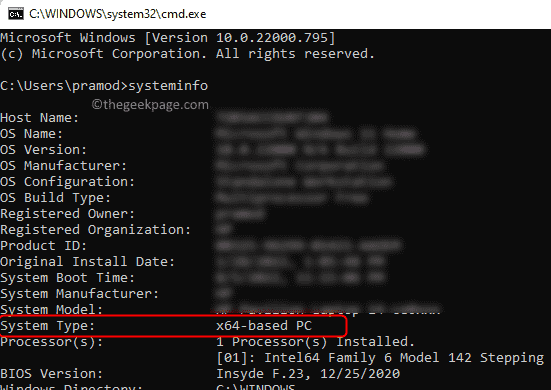
Wenn es eine zeigt X64-basierter PC Dann ist dein Betriebssystem 64-Bit, ein X86-basierter PC zeigt a an 32-Bit Betriebssystem.
Notiz: Der Ort der ntdll.DLL Die Datei basiert auf dem Systemtyp.
In einem 32-Bit Das Windows -Betriebssystem ist die Datei in vorhanden C: \ Windows \ System32
Für ein 64-Bit OS, Die 64-Bit Ntdll.DLL Datei ist in vorhanden C: \ Windows \ System32 und das 32-Bit-Datei befindet sich in C: \ Windows \ Sywow64.
4. Erhalten ein Kopieren des ntdll.DLL Datei von einem anderen Computer, der vertrauenswürdig ist und dieselbe Version und Ausgabe des Windows -Betriebssystems wie Ihr ausführt.
Paste Diese Datei in Ihr System.
Notiz: Für ein 32-Bit System fügen Sie diese Datei in den Speicherort ein C: \ Windows \ System32.
Für ein 64-Bit Windows OS, fügen Sie das 64-Bit-NTDLL ein.DLL -Datei in C: \ Windows \ System32 und die 32-Bit-Version der DLL-Datei in C: \ Windows \ Sywow64.
5. Offen Ausführen (Windows + R).
Typ CMD und drücke Strg + Shift + Eingabetaste öffnen Eingabeaufforderung als Administrator.
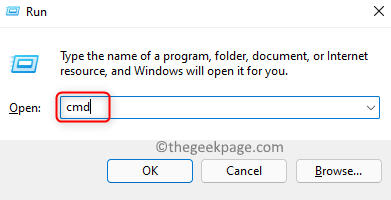
6. Geben Sie den Befehl ein und führen Sie ihn aus, um die DLL -Datei zu registrieren.
Regsvr32 Ntdll.DLL
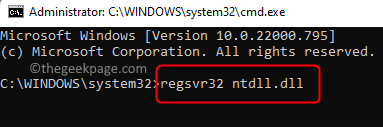
7. Nachdem die DLL -Datei erfolgreich registriert wurde, Neustart dein Computer.
Überprüfen Sie, ob das Problem behoben ist oder nicht.
Das ist es!
Danke fürs Lesen.
Wir hoffen, dass Sie das Problem der Lösung haben konnten ntdll.DLL -Datei Crashing Während eines Programms auf Ihrem PC ausführt. Bitte teilen Sie uns in den Kommentaren mit, dass die Fix für Sie funktioniert hat.
- « So setzen Sie Wasserzeichen in Microsoft Excel ein
- Dieser Artikel befindet sich in einem Format, das wir nicht unterstützen, 0xC004F011 Fix »

