So beheben Sie NTFs.SYS fehlgeschlagen BSOD -Fehler in Windows 11
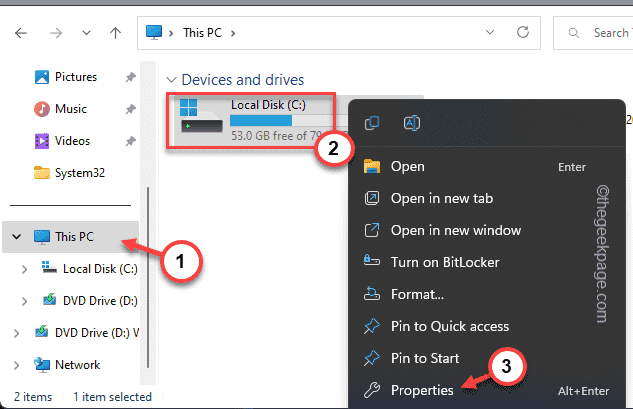
- 4175
- 150
- Marleen Weight
NTFS.Die fehlgeschlagene Fehlermeldung von Systemen wird auf dem Blue -Bildschirm des Todesszenario auf Windows -System angezeigt, wenn Ihre Systemdiskette beschädigt ist und Windows nicht richtig starten kann. Es gibt viele andere mögliche Gründe, die dieses Problem für Sie verursachen können, aber was auch immer der Grund sein mag, Sie müssen das Problem manuell lösen.
Schritte zum Start in den abgesicherten Modus -
1. Das System stillstellen.
2. Dann schalten Sie es an. Wenn der Bildschirm das Logo des Herstellers angezeigt.
3. Starten Sie als nächstes die Maschine noch einmal.
Wiederholen Sie diesen Start-Force-Start-Start-Start-Betrieb oder zwei bis drei Mal mehr und lassen Sie das System neu starten. Es wird in die Wiederherstellungsumgebung gehen.
4. Sobald es im Re -Modus startet, tippen Sie auf “Erweiterte Optionen“.
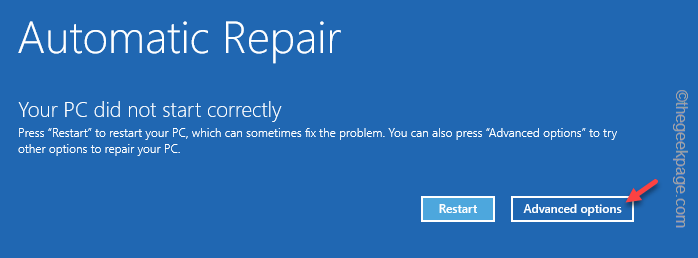
5. Anschließend klicken Sie auf die “Fehlerbehebung" Speisekarte.
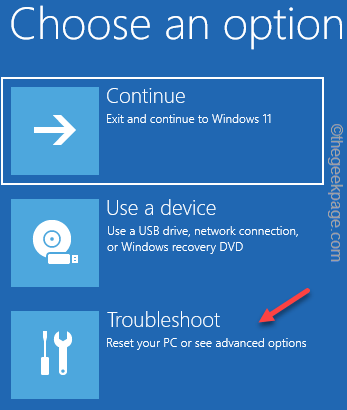
6. Anschließend klicken Sie auf “Erweiterte Optionen”Um dieses Menü zu öffnen.
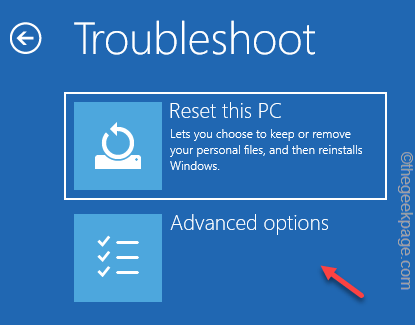
7. Tippen Sie auf der Seite Advanced Options auf “StarteinstellungenSo öffnen Sie die vollständige Liste der Optionen.
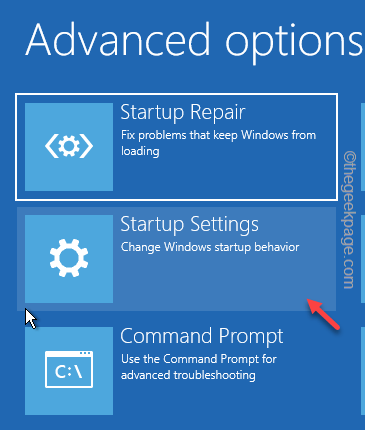
8. Klicken Sie jetzt einfach “Neu startenUm das System neu zu starten.
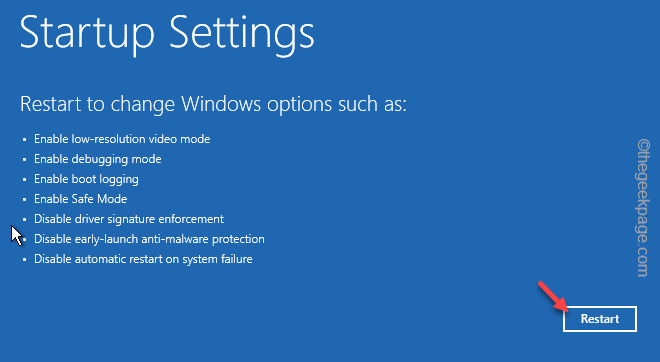
6. Ihr System startet danach neu. Möglicherweise sehen Sie verschiedene Starteinstellungen auf dem nächsten Bildschirm.
7. Hier drücken Sie die F5 die "die" verwenden "Aktivieren Sie den abgesicherten Modus mit Networking”Modus.
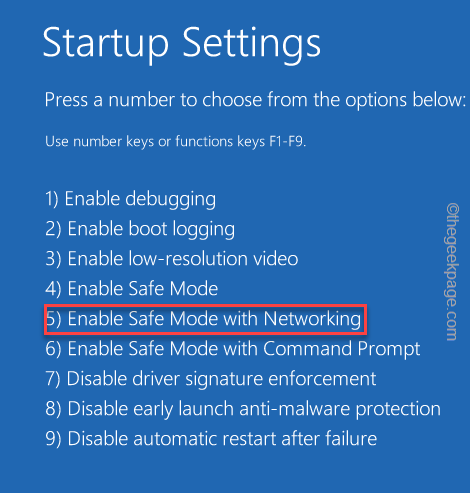
Jetzt müssen Sie nur diese Lösungen befolgen und das Problem beheben.
Inhaltsverzeichnis
- Fix 1 - Führen Sie einen Festplatten -Scan im abgesicherten Modus aus
- Fix 2 - Führen Sie einen Speicherprüfung aus
- Fix 3 - SFC ausführen, dism Scan
Fix 1 - Führen Sie einen Festplatten -Scan im abgesicherten Modus aus
Wie wir bereits diskutiert haben, kann dies auf eine mögliche Korruption im NTFS -Laufwerk zurückzuführen sein, das Sie verwenden.
1. Starten Sie das System in Abgesicherten Modus mit Netzwerktreibern Nach den oben genannten Schritten.
1. Offen Dateimanager.
2. Dann geh zu "Dieser PCUm alle Laufwerke dort zu sehen.
3. Geben Sie als nächstes den Treiber, in dem Windows installiert ist, und tippen Sie an “Eigenschaften“.
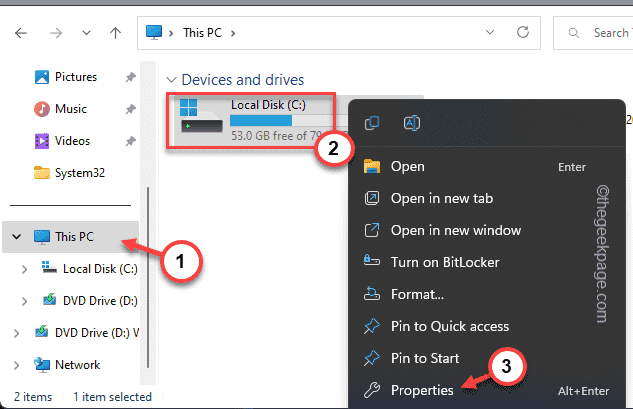
4. Später gehen Sie zum "WerkzeugTab.
5. Gehen Sie zum Fehlerprüfabschnitt. Also tippen Sie “Überprüfen”Um das Scannen zu starten.
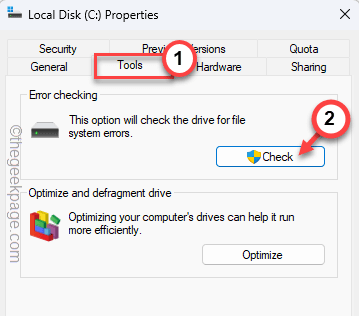
Lassen Sie den Computer den Scanvorgang starten. Testen Sie, ob dies die NTFs löst.SYS -Fehler.
Fix 2 - Führen Sie einen Speicherprüfung aus
Das Problem kann angezeigt werden, wenn das System einen Speicherfehler hat.
1. Starten Sie den Computer im abgesicherten Modus erneut mit dem Netzwerk.
2. Drücken Sie dann die Key gewinnen und das R Schlüssel zusammen.
3. Danach, schreiben das dort und schlage Eingeben.
mdSched.exe
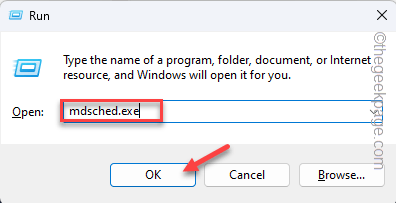
4. Als nächstes tippen Sie auf “Starten Sie jetzt neu und überprüfen Sie auf Probleme (empfohlen)”Option zum Start des Scanvorgangs.
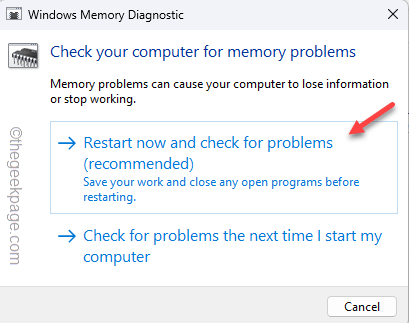
Dieses Werkzeug gerecht neu startet Ihr Computer und der Speicher -Scan -Prozess beginnen.
Fix 3 - SFC ausführen, dism Scan
Wenn die ersten beiden Lösungen das Problem nicht lösen, können Sie die SFC- und DISM -Tools ausführen, um das Problem zu beheben.
1. Schreib einfach "Eingabeaufforderung”Im Suchfeld.
2. Als nächstes tippen Sie auf die richtige "Eingabeaufforderung"Und tippen"Als Administrator ausführen“.
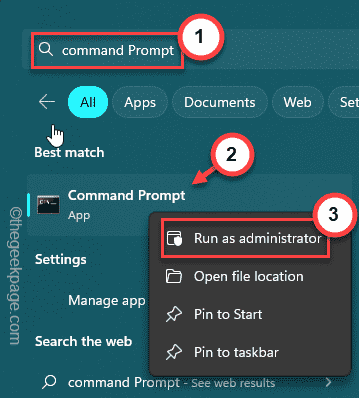
3. Geben Sie nun diese Befehle nacheinander ein, um die SFC- und DISM -Scans nacheinander auszuführen.
SFC /Scannow
Dism.Exe /Online /Cleanup-Image /Restorehealth
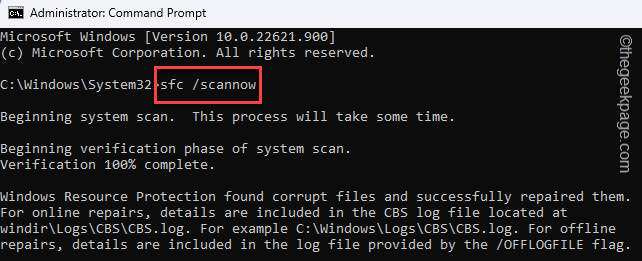
Schließen Sie den CMD -Bildschirm nach dem Ausführen beider Scanbefehle Neustart das System. Durch das Neustart des Systems startet das System in den normalen Modus.
Dies sollte Ihnen helfen, das Problem zu lösen.
- « So erstellen Sie Outlook -Meeting, indem Sie die Teilnehmerliste verstecken
- Smart -Fehler wurde bei Festplattenfehlermeldungen bei Boot Fix vorhergesagt »

