So reparieren Sie Zahlenschlüssel auf der Tastatur, die in Windows 11 nicht funktioniert
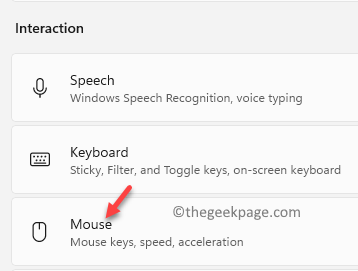
- 1999
- 140
- Madleen Vater
Wenn die Zahlenschlüssel auf Ihrer Tastatur in Windows 11 nicht funktioniert, sind Sie der richtige Ort.
Wenn Ihre Windows 11 -PC -Tastatur nicht ordnungsgemäß funktioniert, kann es schwierig sein, insbesondere wenn es sich um die einzige Tastatur handelt, die Sie bevorzugen. Manchmal können einige der Tasten nicht mehr funktionieren, beispielsweise die Zahlenschlüssel, und das kann ein Problem sein, wenn Sie sich nicht wohl fühlen, wenn Sie eine externe Tastatur verwenden. Es gibt viele Fälle, in denen Sie beispielsweise die Numbertasten verwenden müssen, während Sie E -Mails, Passwörter, Website -URL usw. eingeben. Daher muss es dringend behoben werden.
Lassen Sie uns sehen, wie Sie das Problem beheben, wenn die Zahlenschlüssel auf Ihrem Windows 11 -PC nicht mehr funktionieren.
Inhaltsverzeichnis
- Methode 1: Durch Einstellungen der Maus
- Methode 2: Durch langes Drücken der Num -Sperren -Taste
- Methode 3: Verwenden der Tastatur auf dem Bildschirm
- Methode 4: Aktualisieren Sie Ihre Gerätetreiber
- Methode 5: Installieren Sie den Treiber im Kompatibilitätsmodus
- Methode 6: Fehlerbehebung im Clean -Boot -Status
- Methode 7: Deaktivieren Sie den Mausschlüssel im Bedienfeld
- Methode 8: Bearbeiten Sie den Registrierungsredakteur
Methode 1: Durch Einstellungen der Maus
Manchmal kann das Problem einfach auf unerwartete Änderungen der Mauseinstellungen zurückzuführen sein. Eine leichte Änderung in den Einstellungen kann Ihnen helfen, die Nummernschlüssel zu beheben, die nicht funktionieren. Mal sehen, wie man es möglicherweise behebt:
Schritt 1: Drücken Sie die Win + i Tasten zusammen auf Ihrer Tastatur, um die zu starten Einstellungen App.
Schritt 2: Im Einstellungen Fenster, klicken Sie auf die Barrierefreiheit Option links.
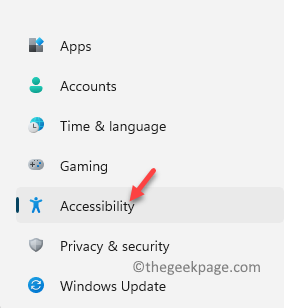
Schritt 3: Navigieren Sie nun zur rechten Seite, scrollen Sie nach unten und unter die Interaktion Abschnitt, klicken Sie auf Maus.
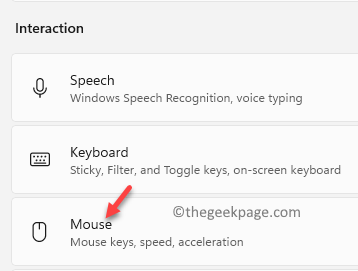
Schritt 4: Als nächstes in der Maus Einstellungsbildschirm schalten Sie die aus Mausschlüssel Möglichkeit.
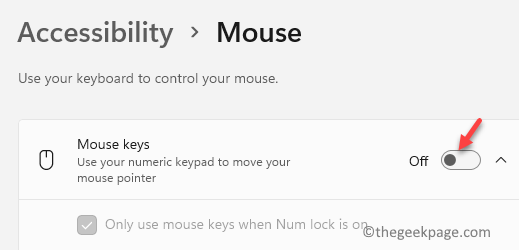
Überprüfen Sie nun Ihre Tastatur und die Nummernschlüssel sollten jetzt funktionieren.
Methode 2: Durch langes Drücken der Num -Sperren -Taste
Diese Methode beinhaltet einfach das Drücken der Num Lock für 5 Sekunden und es sollte helfen, das Problem zu beheben. Alles was Sie tun müssen, ist zuerst die drücken Num Lock Schlüssel einmal, um es auszuschalten. Drücken Sie jetzt noch einmal die Num Lock Schlüssel und halten Sie es für eine Anzahl von so 5 Sekunden. Sobald 5 Sekunden sind vorbei, Sie werden einen Piepton -Sound hören und dies ist die Zeit, die Sie den Schlüssel veröffentlichen sollten.
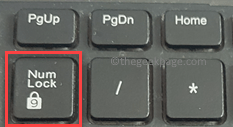
*Notiz - Einfach schließen (klicken Sie auf das Kreuz) die Tasten umschalten auffordern, dass sich das öffnet.
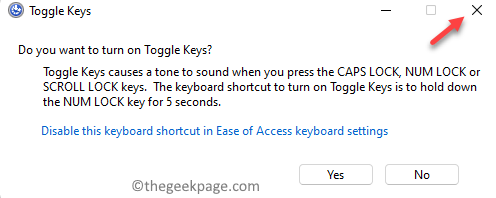
Diese Methode aktiviert die Zahlen -Tastatur und hilft, die Nummernsperrung für die meisten Windows 11 -PC -Benutzer zu beheben.
Methode 3: Verwenden der Tastatur auf dem Bildschirm
Wenn Sie trotz aller Anstrengungen die Zahlenschlüssel auf Ihrer Systemtastatur nicht verwenden können, können Sie versuchen, die Tastatur auf dem Bildschirm zu verwenden. Hier ist wie:
Schritt 1: Gehe zu Start und Typ Bildschirmtastatur In der Windows -Suchleiste.
Klicken Sie nun auf das Ergebnis (Bildschirmtastatur) unter dem Bester Treffer Abschnitt.
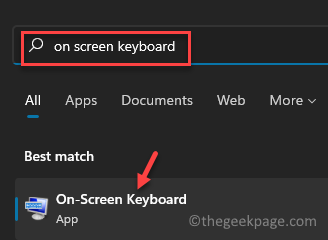
Schritt 2: Im Bildschirmtastatur das öffnet, klicken Sie auf die Optionen Schlüssel, der sich unten rechts befindet (unter Prtscrn Schlüssel und neben Hilfe Taste).
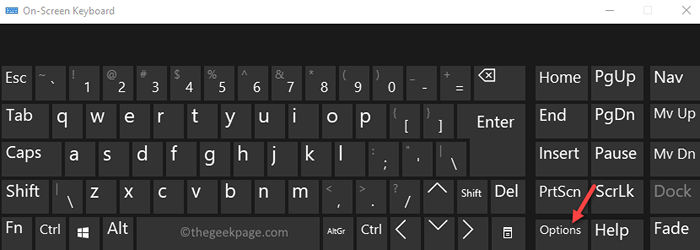
Schritt 3: Im Optionen Dialogfeld, aktivieren Sie das Kontrollkästchen neben Numerische Tastatur einschalten und drücke OK Um die Änderungen zu speichern.
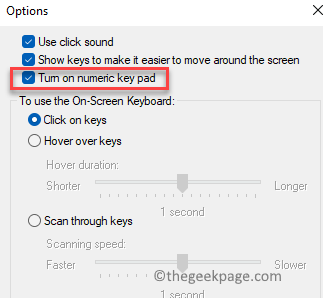
Jetzt können Sie die Nummern-Tastatur auf der Tastatur auf dem Bildschirm verwenden. Dies sollte Ihnen helfen, auf Ihrem PC zu navigieren.
Methode 4: Aktualisieren Sie Ihre Gerätetreiber
Oft können viele Systeme Probleme einfach aufgrund veralteter Treiber ergeben. Schauen Sie sich daher nach verfügbaren Aktualisierungs -Anzeigen an, und stellen Sie sicher, dass Sie den Treiber auf die neueste Version aktualisieren. Dies kann dazu beitragen, das Problem zu beheben. Mal sehen, wie:
Schritt 1: Drücken Sie die Win + r Tasten gleichzeitig auf Ihrem PC, um die zu öffnen Führen Sie den Befehl aus Kasten.
Schritt 2: Geben Sie in der Suchleiste ein devmgmt.MSC und schlagen Eingeben öffnen Gerätekrise.
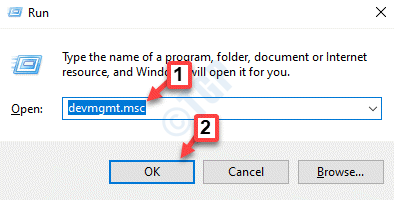
Schritt 3: Im Gerätemanager Fenster erweitern die Tastaturen Abschnitt.
Klicken Sie hier mit der rechten Maustaste auf Ihren Tastaturfahrer und wählen Sie Treiber aktualisieren.
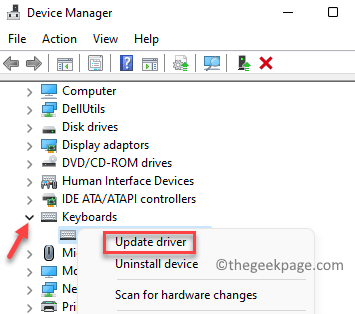
Schritt 4: Im Treiber aktualisieren Fenster, klicken Sie auf Suchen Sie automatisch nach Treibern.
Warten Sie nun, bis Witwen nach den neuesten Treibern nachschlagen. Wenn verfügbar, wird der Treiber automatisch auf die neueste Version aktualisiert.
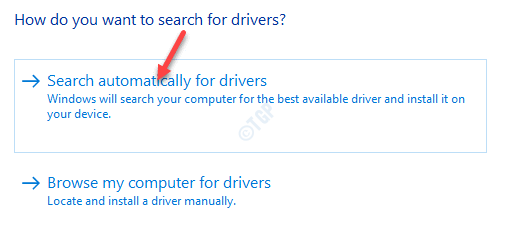
*Notiz - Alternativ können Sie den neuesten Treiber auch direkt von der Website des Herstellers herunterladen und manuell installieren.
Gehen Sie nun zurück und überprüfen Sie, ob die Nummernschlüssel auf Ihrer Systemtastatur gut funktionieren.
Methode 5: Installieren Sie den Treiber im Kompatibilitätsmodus
Es besteht die Möglichkeit, dass der aktualisierte Treiber möglicherweise nicht mit dem System kompatibel ist, und daher können Sie sich dem Problem weiterhin mit den Zahlenschlüssel auf Ihrer Tastatur stellen. In einem solchen Fall können Sie den neuesten Treiber von der Hersteller -Website herunterladen und diesen Treiber dann im Kompatibilitätsmodus installieren. Hier erfahren Sie, wie es geht:
Schritt 1: Klicken Sie mit der rechten Maustaste auf die Setup-Datei des Treibers und wählen Sie Eigenschaften.
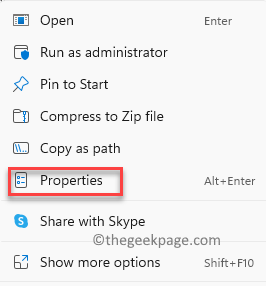
Schritt 2: Im Eigenschaften Fenster, wählen Sie die aus Kompatibilität Registerkarte und gehen Sie zum Kompatibilitätsmodus Abschnitt.
Überprüfen Sie hier das Kontrollkästchen neben Starte dieses Programm im Kompatibilitätsmodus für Möglichkeit.
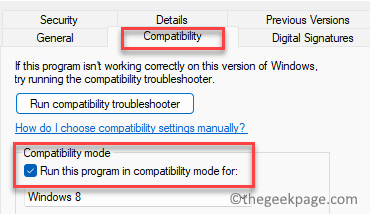
Schritt 3: Jetzt geh zum Vorherige Versionen Tab und warten Sie, bis es die vorherigen Versionen des Geräts hochzieht.
Wählen Sie eine frühere Version aus, die von der Tastatur unterstützt wird.
Drücken Sie Anwenden und dann OK Um die Änderungen zu speichern und zu beenden.
Installieren Sie nun den Treiber normal und sobald die Installation abgeschlossen ist, und starten Sie Ihren PC neu. Jetzt sollte die Nummernschlüsse nicht in Ihrem Windows 11 -Problem gelöst werden.
Methode 6: Fehlerbehebung im Clean -Boot -Status
Wenn die meisten IH -Methoden nicht funktionieren, können Sie auch versuchen, Ihr System im Clean -Boot -Status auszuführen und dann das Problem zu beheben. Der Clean -Boot -Status ist nützlich, um viele Probleme zu identifizieren und zu beheben, da es Ihr System mit minimalen Treibern und Startup -Programmen startet und Ihnen dabei hilft, herauszufinden, welches Programm das Problem verursacht:
Schritt 1: Klicken Sie mit der rechten Maustaste auf Start und auswählen Laufen und das Führen Sie den Befehl aus wird Öffnen.
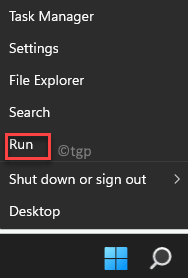
Schritt 2: Im Führen Sie den Befehl aus Fenster, Typ msconfig und drücke OK um die zu öffnen Systemkonfiguration Fenster.
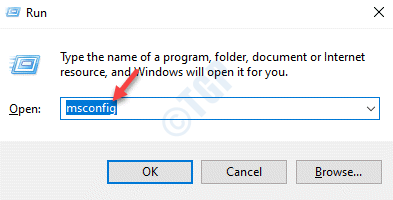
Schritt 3: Im Systemkonfiguration Fenster, gehen Sie zum Allgemein Registerkarte und navigieren Selektives Startup Feld.
Überprüfen Sie hier die Kontrollkästchen neben Lastsystemdienste Und Verwenden Sie die ursprüngliche Startkonfiguration.
Stellen Sie sicher, dass Sie das Feld neben Systemstartelemente laden.
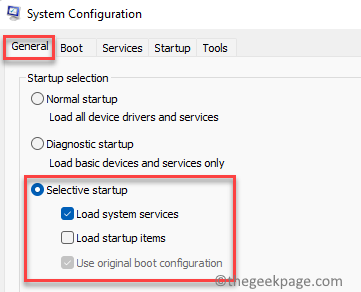
Schritt 4: Jetzt geh zum Dienstleistungen Registerkarte und navigieren Sie nach unten.
Überprüfen Sie hier das Kontrollkästchen neben Verstecke alle Microsoft-Dienste.
Als nächstes drücken Sie die Alle deaktivieren Taste.
Klicken Sie nun auf Anwenden und dann OK Um die Änderungen zu speichern und zu beenden.
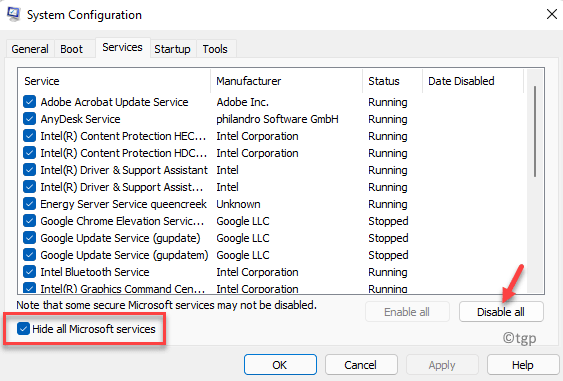
Starten Sie Ihren PC neu und Ihr PC beginnt in die Sauberes Boot -Modus. Beheben Sie nun den Nummernschlüssel, das kein Problem mit dem Problem funktioniert.
*Notiz - Sobald Ihre Fehlerbehebung beendet ist Schritt 1 Und 2, und dann unter dem Allgemein Registerkarte, auswählen Normales Startup.
Methode 7: Deaktivieren Sie den Mausschlüssel im Bedienfeld
Manchmal könnte es möglich sein, dass sich einige Änderungen an den Tastatureinstellungen vorgenommen haben, und daher stoßen Sie auf das Problem mit den Zahlenschlüssel auf Ihrer Tastatur. Daher können Sie einfach einige Änderungen in den Tastatureinstellungen im Bedienfeld vornehmen, und das Problem kann behoben werden. Hier ist wie:
Schritt 1: Drücken Sie die Win + r Verknüpfungsschlüsse auf Ihrer Tastatur zum Öffnen Führen Sie den Befehl aus.
Schritt 2: Im Führen Sie den Befehl aus Suchfeld, eingeben Kontrolle und schlagen Eingeben um die zu öffnen Schalttafel Fenster.
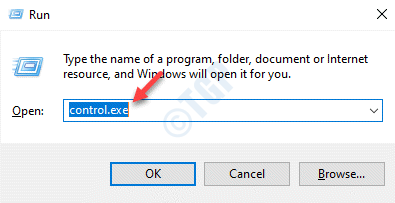
Schritt 3: Im Schalttafel Fenster, gehen Sie zum Gesehen von Feld und auswählen Große Icons von der Dropdown daneben.
Wählen Sie nun aus Einfacher Zugangszentrum von der Liste.
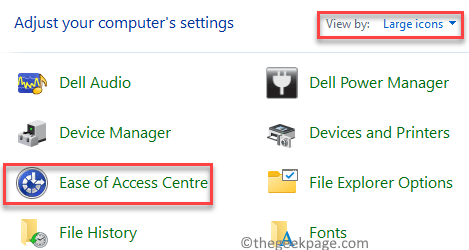
Schritt 4: Im nächsten Bildschirm auf der rechten Seite scrollen Sie nach unten und unter dem Erforschen Sie alle Einstellungen Abschnitt, klicken Sie auf Die Tastatur leichter zu verwenden.
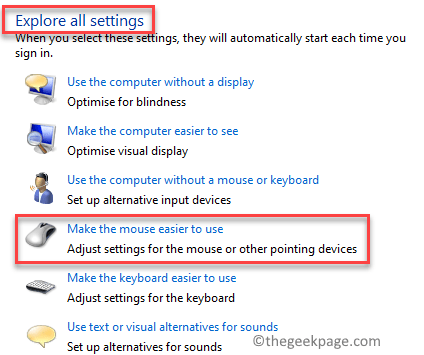
Schritt 5: Nun, im nächsten Fenster, gehen Sie zu Steuern Sie die Maus mit der Tastatur Option und entfernen Sie die Zecke aus dem Feld neben Mausschlüssel einschalten.
Drücken Sie Anwenden und dann OK Um die Änderungen zu speichern und zu beenden.
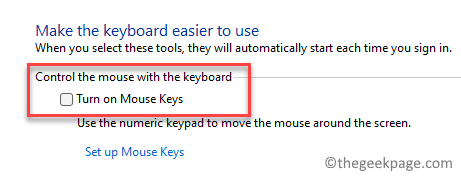
Überprüfen Sie nun, ob die Nummerntasten auf Ihrer Tastatur normal funktionieren.
Methode 8: Bearbeiten Sie den Registrierungsredakteur
Die Bearbeitung der Registrierungsschlüssel kann sich manchmal als eine großartige Lösung erweisen, wenn keine der oben genannten Methoden funktioniert. Bevor Sie jedoch Änderungen am Registrierungseditor vornehmen, stellen Sie sicher, dass Sie eine Sicherung der Registrierungsdaten erstellen, damit alle Daten versehentlich verloren gehen können, sie wiederhergestellt werden können,
Schritt 1: Gehe zum Start Menü und auswählen Laufen um die zu starten Führen Sie den Befehl aus.
Schritt 2: Im Führen Sie den Befehl aus Suchleiste, tippen reflikt und schlagen Eingeben um die zu öffnen Registierungseditor Fenster.
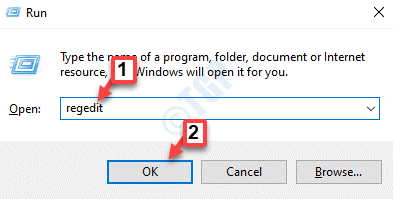
Schritt 3: Im Registierungseditor Fenster, navigieren Sie zum folgenden Pfad:
HKEY_CURRENT_USER \ CONTROLE PANE \ Tastatur
Gehen Sie nun zur rechten Seite und doppelklicken Sie auf den String-Wert - InitialKeyboardindikatoren.
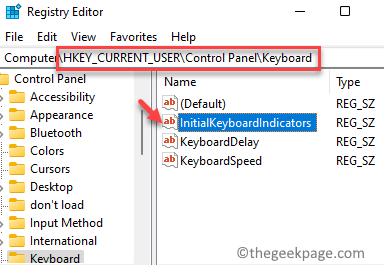
Schritt 4: Dies wird die öffnen Zeichenfolge bearbeiten Dialog Box.
Hier setzen Sie die Messwert Feld zu 2 und drücke OK Damit die Änderungen angewendet werden sollen.
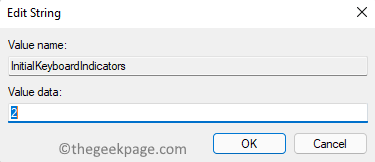
Die Zahlenschlüssel auf Ihrer Tastatur, die in Ihrem Windows 11 -PC kein Problem bewirkt, sollte jetzt behoben werden.
- « 2 Möglichkeiten zum Drehen des Systembildschirms in Windows 11
- So aktivieren oder deaktivieren Sie die Suchschaltfläche in der Windows 11 -Taskleiste »

