So beheben Sie Nvidia Installer kann nicht fortfahren Fehler in Windows
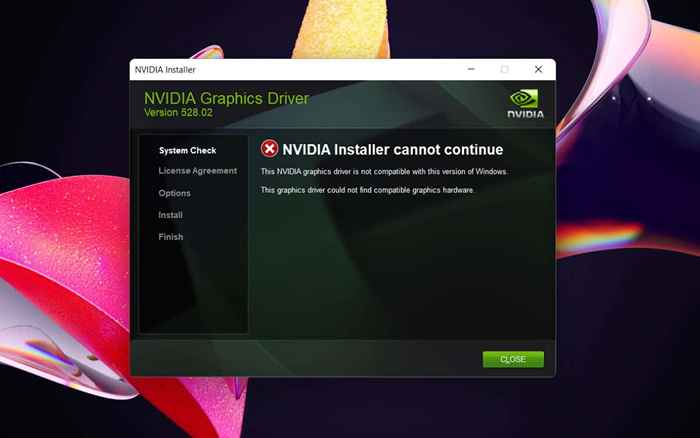
- 2364
- 605
- Aileen Dylus
Starten Sie immer wieder einen Fehler "NVIDIA -Installationsprogramm können nicht fortfahren" Fehler beim Versuch, die NVIDIA -Treiber Ihres PCs zu installieren oder zu aktualisieren?? Es wird normalerweise angezeigt, wenn das NVIDIA -Installateur Inkompatibilitäten mit Windows, der Grafikkarte oder beides erkennt, selbst wenn es nicht sollte.
Verschiedene Techniken können Ihnen helfen. Diese Anleitung zur Fehlerbehebung führt Sie Schritt für Schritt durch jeden von ihnen.
Inhaltsverzeichnis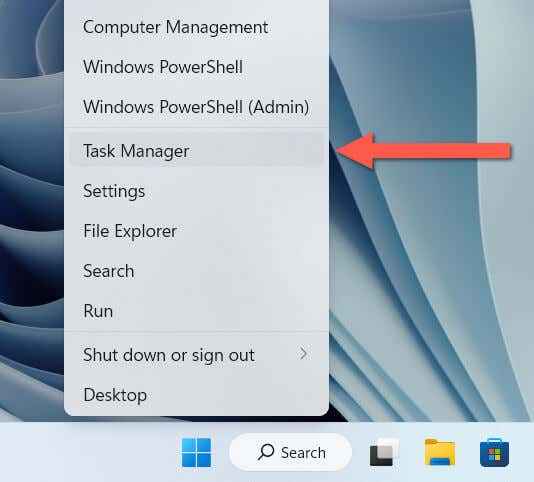
- Wählen Sie weitere Details aus, um den Task -Manager zu erweitern.
- Suchen Sie und wählen Sie einen NVIDIA -Prozess unter den Abschnitten der Apps und Hintergrundprozesse der Registerkarte Prozessprozesse aus.
- Wählen Sie die Endaufgabe.
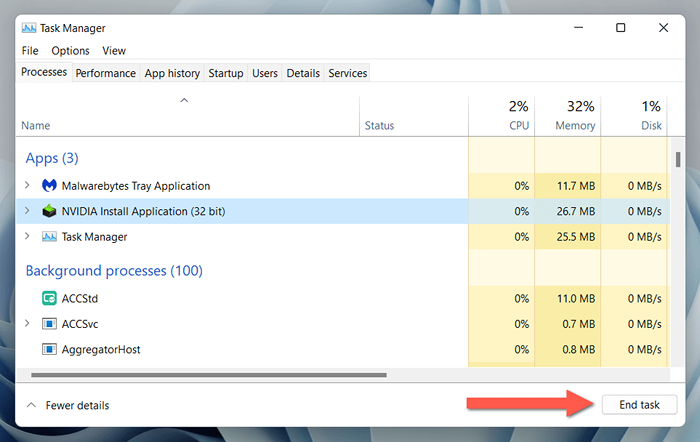
- Beenden Sie alle anderen NVIDIA -Prozesse in der Liste.
Wenn die NVIDIA -Installation erneut fehlschlägt, starten Sie Ihren Computer neu, um den Hardware -Treiber -Cache zu entfernen, bevor Sie fortfahren.
Pause vorübergehend Anti-Malware-Software
Wenn Sie weiterhin Schwierigkeiten haben, das NVIDIA-Installateur auszuführen, kann es durch die Antiviren-Software von Drittanbietern verursacht werden, die in die Funktionsweise der Funktionsweise stört, wie sie funktioniert. Wenn Sie einen auf Ihrem Computer eingerichtet haben, halten Sie ihn vorübergehend für die Dauer des Updates an und prüfen Sie, ob dies das Problem behebt.
Aktualisieren Sie die neueste Version von Windows
Wenn der Fehler „NVIDIA -Installationsprogramm nicht fortfahren kann“ direkt nach einer frischen Windows -Installation erscheint, prüfen Sie, ob die Aktualisierungen des Betriebssystems anhängig sind, die Sie noch nicht heruntergeladen und installiert haben. Das zu tun:
- Drücken Sie Windows + X und wählen Sie Einstellungen aus.
- Wählen Sie Windows Update.
- Wählen Sie nach Updates suchen und wählen Sie Download und Installation.
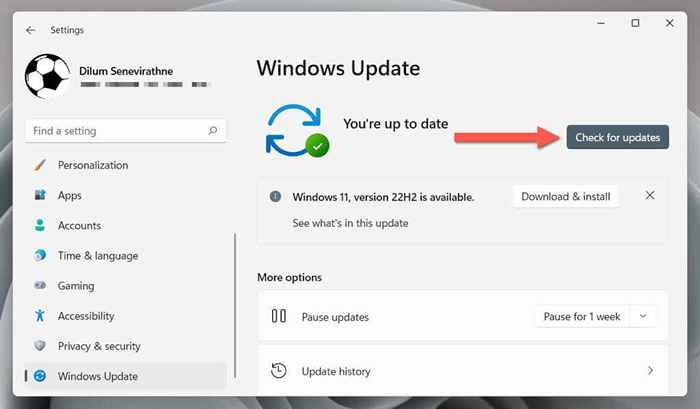
Darüber hinaus müssen Sie alle verfügbaren Hardware -Treiber -Updates bei Microsoft installieren. Gehen Sie dazu zu erweiterten Optionen> Optionale Updates auf dem Windows -Update -Bildschirm, überprüfen Sie die Kästchen neben jedem Treiber und wählen Sie Installation.
Laden Sie die NVIDIA-Treibersoftware erneut herunter
Fehler beim Herunterladen und Versuch, eine inkompatible NVIDIA -Grafik -Treiberversion zu installieren. Besuchen Sie die Seite NVIDIA-Downloads, geben Sie das richtige Grafikkartenmodell und das Betriebssystem an, laden Sie das NVIDIA-Treiber-Installateur erneut herunter und versuchen Sie es erneut.
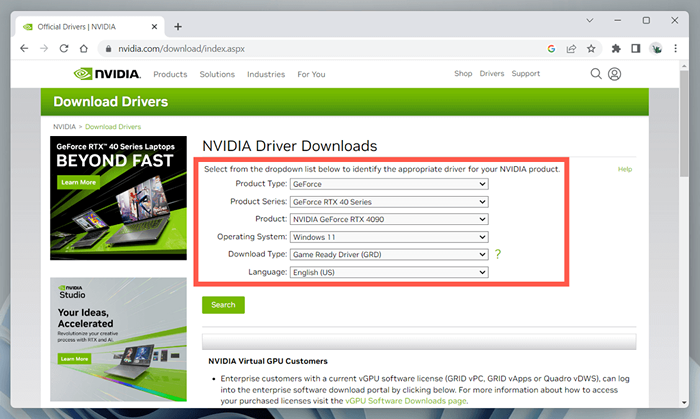
Wenn das nicht hilft, verwenden Sie Nvidia Geforce Experience oder ein Hardware-Treiber-Dienstprogramm für Hardware-Treiber, um die entsprechenden Treiber für Ihre NVIDIA-Hardware automatisch zu erstellen und abzurufen.
Aktualisieren Sie Laptop -Treiber über den Hersteller
Wenn Sie ein Laptop -Gerät mit einer NVIDIA -Grafikkarte wie einem ASUS TUF Gaming F15 verwenden, kann die Verwendung von Grafiktreibern direkt vom Hersteller dazu beitragen, Kompatibilitätsprobleme zu vermeiden.
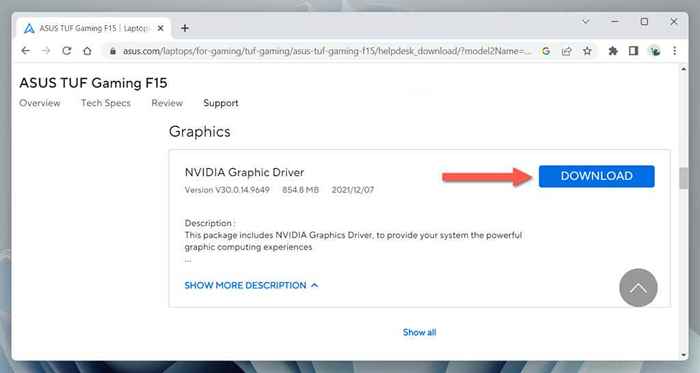
Suchen Sie einfach nach Ihrem Laptop -Modell auf der Website des Herstellers, laden Sie den entsprechenden NVIDIA -Grafik -Treiber für Ihre Windows -Version herunter und überprüfen Sie, ob der gleiche Fehler während der Installation auftritt.
Installieren Sie NVIDIA -Treiber über den Geräte -Manager
Wenn der Fehler „NVIDIA -Installationsprogramm nicht fortfahren“ bleibt, installieren Sie die NVIDIA -Treiber über den Geräte -Manager. Installieren Sie das 7-Zip-Dateiarchiv- und Extraktionsdienstprogramm und dann:
- Besuchen Sie den Download-Ordner Ihres Computers, klicken Sie mit der rechten Maustaste auf das NVIDIA-Installateur und wählen Sie 7-Zip> Dateien extrahieren.
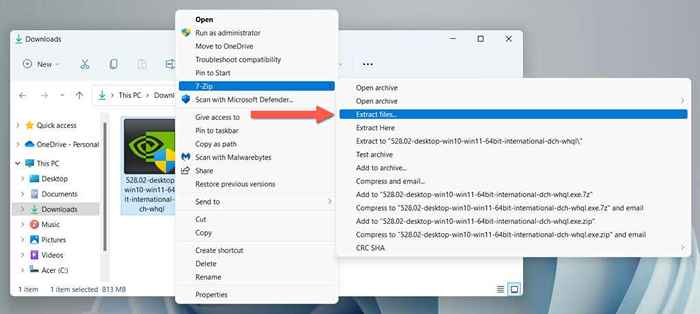
- Geben Sie einen Extraktionsort an-e an.G., Die Wurzel des C-Laufwerks und auswählen OK. Warten Sie, bis 7-ZIP den Inhalt des Nvidia-Installateurs extrahiert.
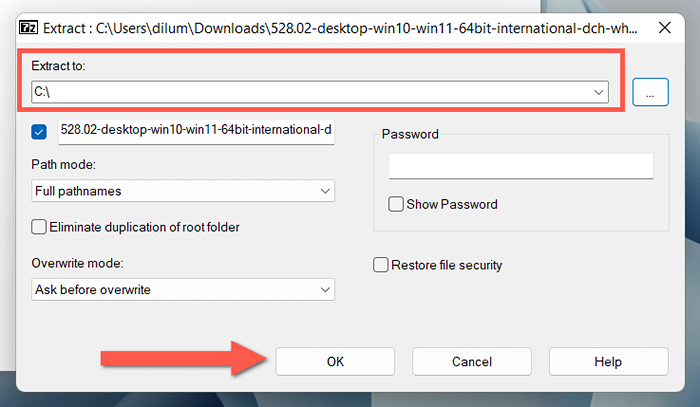
- Drücken Sie Windows + X und wählen Sie Geräte -Manager aus.
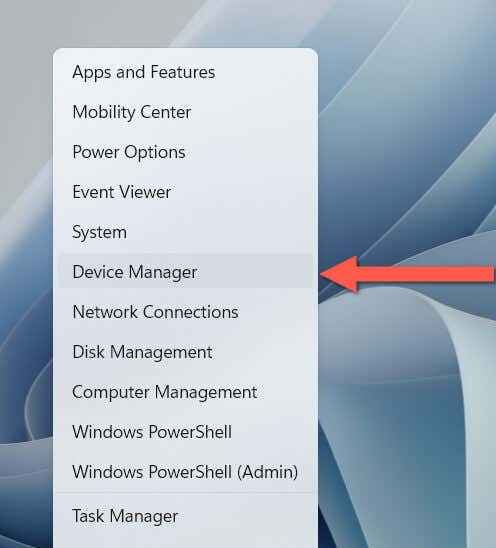
- Erweitern Sie die Kategorie Anzeigeadapter, klicken Sie mit der rechten Maustaste auf Ihre NVIDIA-GPU und wählen Sie den Aktualisierungstreiber aus.
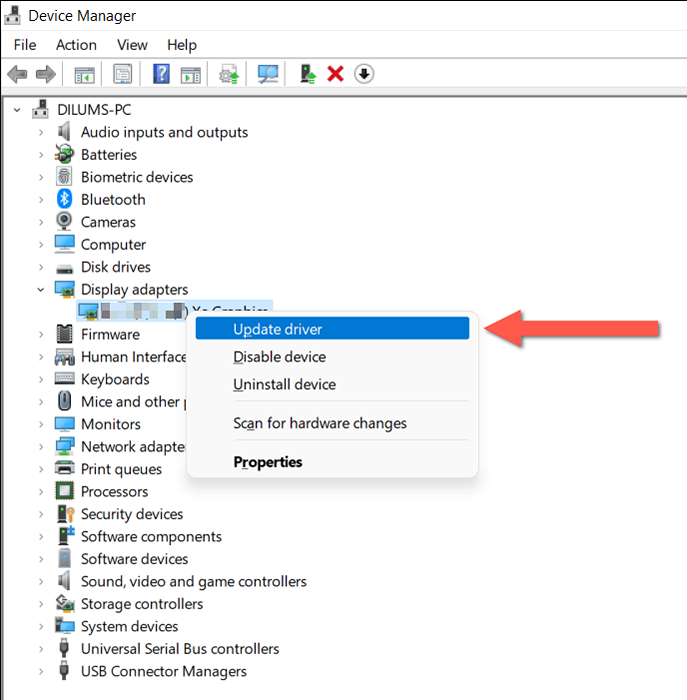
- Wählen Sie die Option "My Computer for Drivers" durchsuchen.
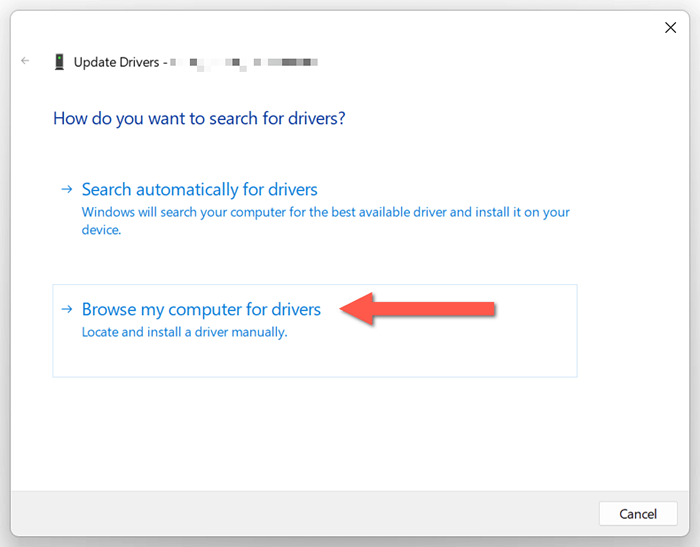
- Aktivieren Sie das Kontrollkästchen neben den Unterordnern. Wählen Sie dann die Schaltfläche Durchsuchen und wählen Sie den extrahierten NVIDIA -Ordner auf Ihrem Computer aus.
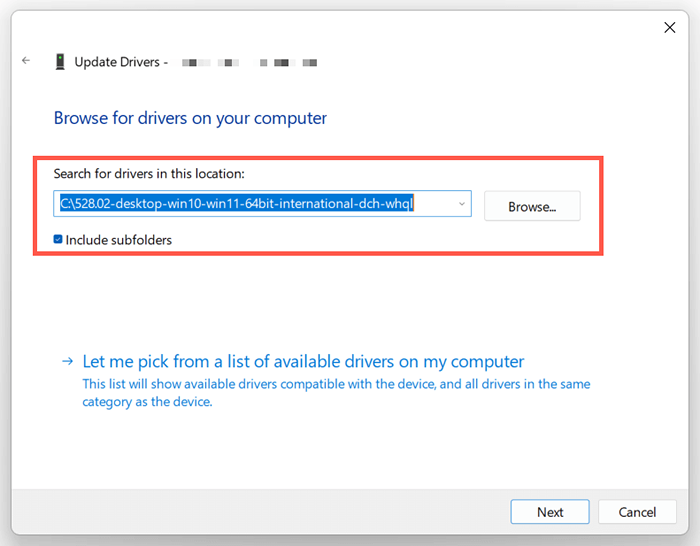
- Wählen Sie als nächstes aus und befolgen Sie alle Anweisungen auf dem Bildschirm, um Ihre NVIDIA-Treiber zu aktualisieren.
Beheben Sie die Inkompatibilitäten von NVIDIA -Installationsprodukten
Wenn der Fehler „NVIDIA-Installationsprogramm nicht fortfahren kann“ taucht trotz der Verwendung des richtigen Installationers für Ihren NVIDIA-Grafikadapter immer wieder auf, Sie können versuchen.
Warnung: Die Installation eines potenziellen nicht übereinstimmenden Hardware -Treibers kann das System destabilisieren. Wir empfehlen daher, einen Windows -Wiederherstellungspunkt zu erstellen.
- Öffnen Sie den Geräte-Manager, erweitern Sie die Kategorie Anzeigeadapter und doppelklicken Sie auf Ihre NVIDIA-Grafikkarte.
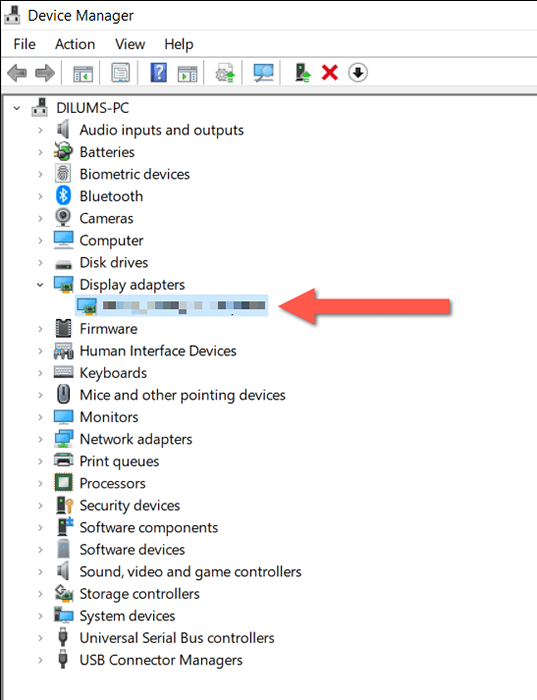
- Wechseln Sie zur Registerkarte Details, öffnen Sie das Dropdown-Menü unter Eigenschaft und wählen Sie Hardware-IDs aus.
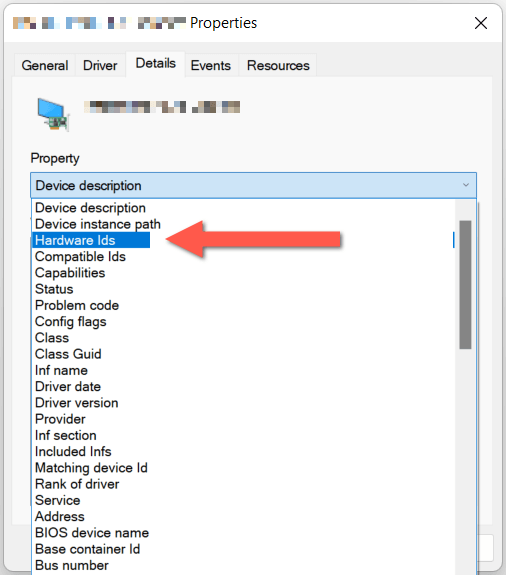
- Klicken Sie mit der rechten Maustaste auf die erste Zeile unter den Wertebereich und wählen Sie Kopie.
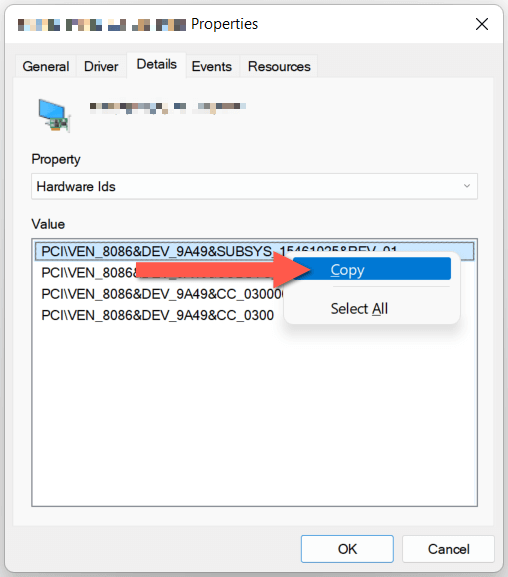
- Verwenden Sie 7-Zip, um Ihre NVIDIA-Treiber zu extrahieren-wenn Sie den extrahierten Ordner nicht zuvor nicht geöffnet haben.
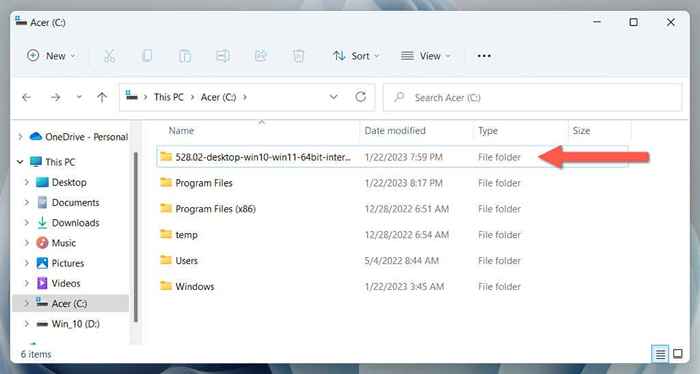
- Öffnen Sie das Display.Treiber-Unterordner.
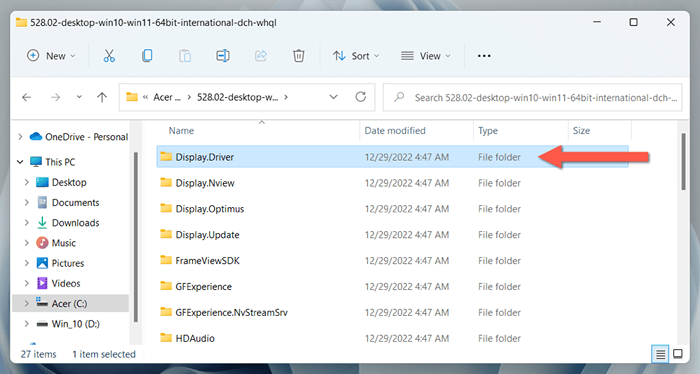
- Klicken Sie mit der rechten Maustaste auf die mit NVACI bezeichnete Datei.Inf oder Nvacig.Inf und wählen Sie mit> Notizblock.
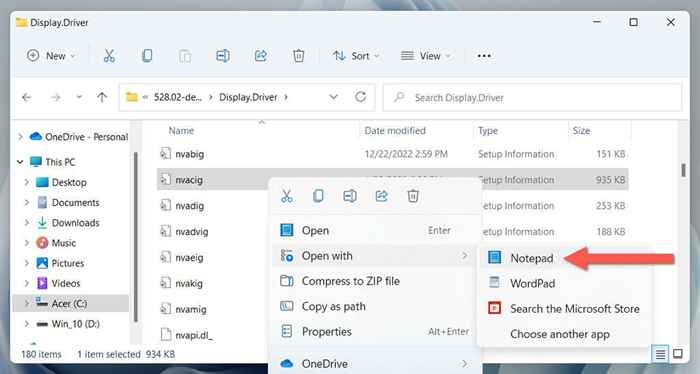
- Scrollen Sie den Notizblock hinunter in den Abschnitt, der mit nvidia_devices beginnt.NTAMD64. Ersetzen Sie den Snippet des Text.
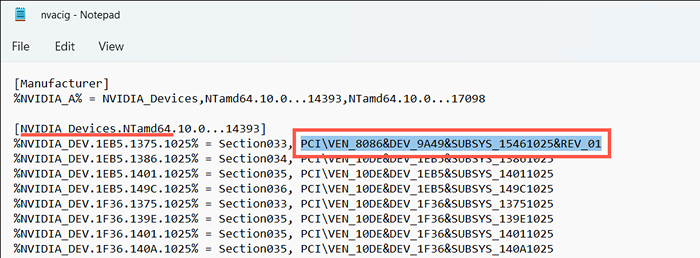
- Wiederholen Sie, was Sie gerade für den nächsten Abschnitt getan haben, der mit nvidia_devices beginnt.NTAMD64. Sie müssen das noch einmal tun, wenn es einen ähnlichen Abschnitt weiter unten gibt.
- Wählen Sie Datei> Speichern in der Menüleiste des Notepad und beenden Sie das Fenster.
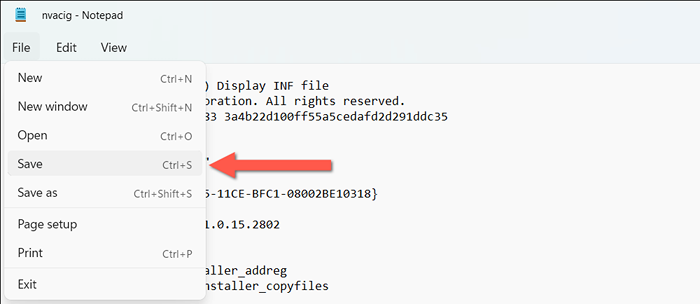
- Gehen Sie zurück zum Haupt-NVIDIA-Treiberordner und doppelklicken Sie auf die Setup-Datei.
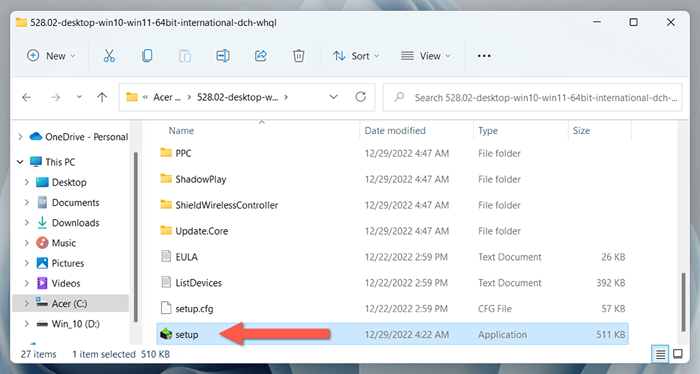
- Befolgen Sie alle Anweisungen auf dem Bildschirm, um die NVIDIA-Treiber auf Ihrem Computer zu installieren.
Benennen Sie den NVIDIA -Ordner um
Benennen Sie als Nächst.G., Das NVIDIA -Bedienfeld.
Besuchen Sie dazu die lokalen Festplatten-Programmdateien über den Datei-Explorer, klicken Sie mit der rechten Maustaste auf den Ordner mit der Bezeichnung NVIDIA Corporation und wählen Sie Umbenennen. Ändern Sie dann den Ordnernamen in die NVIDIA Corporation.Alt, drücken Sie die Eingabetaste und führen Sie den Nvidia -Installateur erneut aus.
Nvidia -Treiber entfernen und reinigen
Entfernen Sie Ihre vorhandenen NVIDIA -Treiber, um die NVIDIA -Installation auszuschließen und Probleme zu aktualisieren, die sich aus der Korruption von Treiber ergeben. Das zu tun:
- Öffnen.
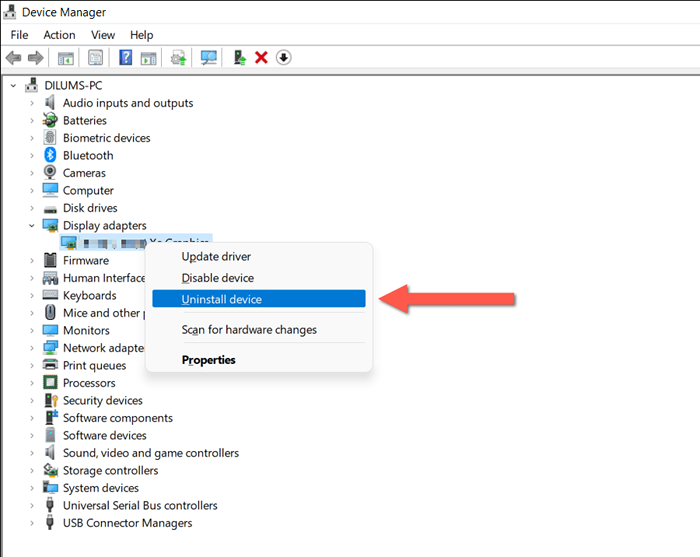
- Aktivieren Sie das Kontrollkästchen neben dem Versuch, den Treiber für dieses Gerät zu entfernen und Deinstallation auszuwählen.
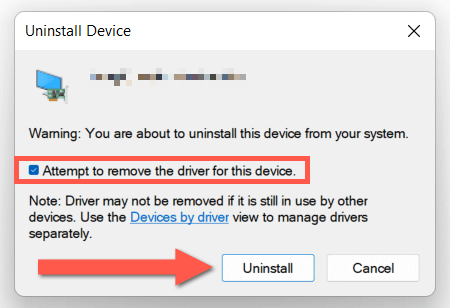
- Starten Sie Ihren Computer neu und installieren Sie Ihre Nvidia -Treiber neu.
Laden Sie den Drittanbieter-Geräte-Treiber optional herunter und führen Sie das Dienstprogramm aus, um alle Spuren der vorhandenen Grafikkartentreiber Ihres Computers vollständig zu entfernen, bevor Sie sie neu installieren.
Führen Sie die SFC- und DISM -Tools aus
Verwenden Sie die Versorgungsunternehmen SFC und DISM in Windows, um Probleme mit der Unvereinbarkeit von Grafikkarten zu beheben, die durch beschädigte oder fehlende Systemdateien verursacht werden.
Klicken Sie dazu mit der rechten Maustaste auf das Startmenü und wählen Sie Windows PowerShell (Admin) oder Windows Terminal (Adminalist). Geben Sie dann SFC /Scannow ein und drücken Sie die Eingabetaste.
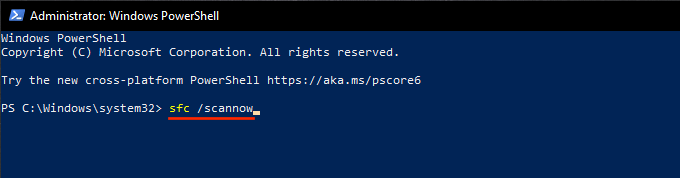
Führen Sie als nächstes den folgenden Befehl aus:
Dism.Exe /Online /Cleanup-Image /Restorehealth
NVIDIA -Installationsprogramm kann den Fehler nicht fortsetzen
Die oben genannten Korrekturen haben hoffentlich den Fehler „NVIDIA -Installationsprogramm nicht fortsetzen“ umgangen und haben Ihre NVIDIA -Treiber auf ihre neueste Version installiert oder aktualisiert. Wenn das Problem nicht verschwunden ist, versuchen Sie die Fabrik, die Ihr Windows 10 oder 11 PC zurückzusetzen. Oder wenden Sie sich an die NVIDIA -Unterstützung für weitere Fehlerbehebungsberatung.
- « HP gegen Dell -Laptops, die Sie kaufen sollten?
- AMD Radeon RX 6800 XT gegen Geforce RTX 3080, was besser ist? »

