So beheben Sie Office 365 0x8004FC12 Fehler in Windows 10
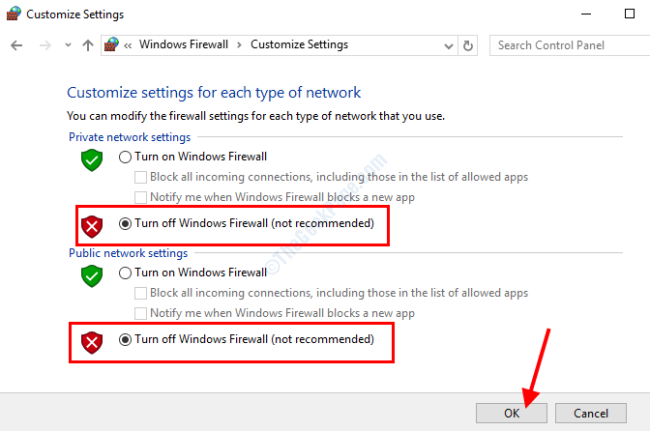
- 1746
- 462
- Miriam Bauschke
Einer der vielen Probleme, die Microsoft Office 365 -Benutzer gegenüberstehen, ist der Fehler 0x8004FC12. Dieses Problem wird normalerweise angezeigt, während Benutzer versuchen, Office 365 auf ihrem Windows 10 -PC zu aktivieren. Der Fehler ist normalerweise mit den Office 365 -Builds 2013 und 2016 verbunden. Benutzer berichteten, dass der folgende Fehler zusammen mit dem angezeigt wurde 0x8004FC12 Fehler Während sie versuchten, Office 365 zu aktivieren, nachdem sie es kürzlich aktualisiert haben: Es tut uns leid, etwas ist schief gelaufen und wir können das momentan nicht für Sie tun. Bitte versuchen Sie es später erneut.”
In diesem Artikel werfen wir einen Blick auf die Lösungen, die von den Benutzern berichtet wurden. Lassen Sie uns zunächst einen Blick auf die Gründe werfen, die das Office 365 0x8004FC12 -Fehler bewirken, wenn Sie Sie beunruhigten.
Geschäftige Server: Es kann möglich sein, dass die Microsoft -Aktivierungsserver beschäftigt sind. Wenn dies der Fall ist, können Sie Office 365 nicht sofort auf Ihrem PC aktivieren. Die einzige Lösung dafür ist es, es zu warten, bis die Aktivierungsserver wieder auftreten. Dies würde normalerweise nicht viel Zeit dauern. Wenn Sie die gleiche Fehlermeldung erhalten, auch nachdem Sie ein paar Stunden gewartet haben, machen Sie die unten genannten Lösungen fort.
Internetprobleme: Sie müssen überprüfen, ob Ihr PC mit dem Internet verbunden ist. Wenn es bereits miteinander verbunden ist, stellen Sie sicher, dass das Internet versucht, auf ein paar Websites in einem Internetbrowser zuzugreifen.
Kompatibilitätsprobleme: Es kann auch der Fall sein, dass die Updates auf Ihrem PC nicht mit der aktuellen Version von Office 365 kompatibel sind, die auf Ihrem PC installiert sind. Es ist wichtig, Ihr Windows -Betriebssystem auf dem neuesten Stand zu halten.
Andere Probleme: Es gibt verschiedene andere Probleme, die zum 0x8004FC12 -Fehler auf Ihrem PC führen könnten, wodurch Office 365 aktiviert wird. Es kann sich um unsachgemäße Interneteinstellungen, Firewall -Probleme oder sogar ein Fehler bei Office 365 handeln.
Lassen Sie uns die Lösung finden, mit der Sie den Fehler 0x8004FC12 in Windows 10 beheben können.
Inhaltsverzeichnis
- Lösung 1: Fügen Sie die lokale Netzgruppe in Windows 10 hinzu
- Lösung 2: Durch Deaktivieren der Windows -Firewall
- Lösung 3: Durch Zurücksetzen von TCP/IP in CMD
- Lösung 4: Durch Aktualisieren von Windows 10 in Ihrem PC
- Lösung 5: Stellen Sie sicher, dass Sie TLS 1 aktivieren.2
- Lösung 6: Führen Sie eine MS Office Suite Reparatur durch
- Lösung 7: Deaktivieren Sie die Einstellungen für automatische Erkennung in Interneteigenschaften
Lösung 1: Fügen Sie die lokale Netzgruppe in Windows 10 hinzu
Um dieses Problem auf Ihrem PC zu beheben. Es ist eine einfache Lösung, die ausgeführt werden kann, indem die unten angegebenen Schritte befolgt werden:
Schritt 1: Drücken Sie Win + s Auf Ihrer Tastatur zum Öffnen des Start -Search -Panels. Hier tippen CMD, Klicken Sie dann aus den Serachergebnissen mit der rechten Maustaste auf die Eingabeaufforderungoption und wählen Sie die aus Als Administrator ausführen Möglichkeit.
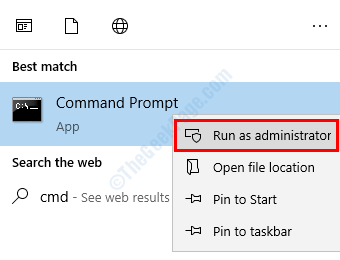
Wenn sich das Eingabeaufforderungfenster öffnet, müssen Sie die folgenden Befehle darin eingeben. Beginnen Sie mit der Eingabe des ersten Befehls unten und drücken Sie Eingeben. Geben Sie nach Ausführung des ersten Befehls den zweiten Befehl ein, drücken Sie die Eingabetaste und wiederholen Sie dies mit dem dritten Befehl.
NET LOCALGROUP -Administratoren Einheimischer /Hinzufügen
fsutil ressourcen setAutoreset true c: \
Netsh Int IP Reset ResetLog.txt
Sobald all diese Befehle in der Eingabeaufforderung erfolgreich ausgeführt wurden, schließen Sie CMD und starten Sie Ihren PC neu. Versuchen Sie nach dem Neustart erneut, Office 365 zu aktivieren. Wenn dies bei der Behebung von Office 365 0x8004FC12 -Fehler nicht geholfen hat, versuchen Sie es mit der nächsten Lösung.
Lösung 2: Durch Deaktivieren der Windows -Firewall
Hier ist eine weitere Lösung, die für viele Benutzer funktioniert hat, um den Fehler mit 0x8004FC12 in Windows 10 zu beheben. Sie können Windows Firewall auf Ihrem PC vorübergehend deaktivieren, um sicherzustellen, dass die Firewall den Aktivierungsprozess nicht behindert. Sobald Sie diese Lösung ausprobiert haben, können Sie die Firewall reaktivieren, um die Sicherheit Ihres PCs zu gewährleisten.
Schritt 1: Öffnen Sie das Start -Search -Panel auf Ihrem PC, indem Sie die drücken Win + s Schlüssel gleichzeitig. Geben Sie im Panel ein Firewall. Öffnen Sie nun aus den Suchergebnissen die Windows-Firewall Möglichkeit.

Schritt 2: Das Heimfenster der Windows -Firewall wird geöffnet. Gehen Sie hier zum Optionsfeld links und wählen Sie die aus Schalten Sie die Windows -Firewall ein oder aus Möglichkeit.
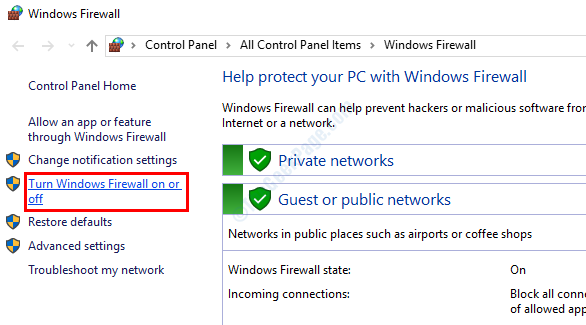
Schritt 3: Wählen Sie aus dem nächsten Bildschirm, der sich öffnet, die aus Schalten Sie die Windows -Firewall aus Option unter beiden Abschnitten wie unten gezeigt. Drücken Sie nach Auswahl der Optionen OK.
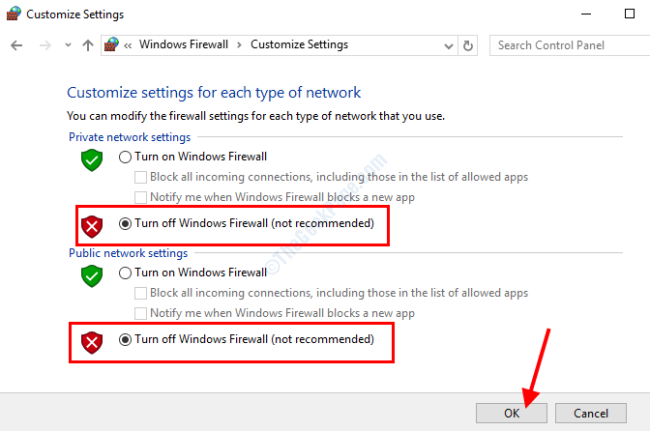
Nachdem Sie die Firewall deaktiviert haben, versuchen Sie, Office 365 zu aktivieren.
Unabhängig davon, ob diese Methode Ihnen geholfen hat, das Problem zu beheben oder nicht, sollten Sie die Firewall zurück aktivieren. Es wird dringend empfohlen, die Firewall einzuschalten, um sicherzustellen, dass Ihr PC vor externen Bedrohungen geschützt ist.
Lösung 3: Durch Zurücksetzen von TCP/IP in CMD
Sie können auch versuchen, TCP/IP auf Ihrem Windows 10 -PC zu ruhen, um 0x8004FC12 Office 365 Fehler in Windows 10 zu beheben. Um den Reset durchzuführen, müssen Sie die Eingabeaufforderung mit Administratorrechten öffnen. Hier erfahren Sie, wie es geht:
Schritt 1: Folgen Sie Schritt 1 der Lösung 1, um den CMD im Administratormodus zu öffnen.
Sobald der CMD in Betrieb ist, geben Sie den folgenden Befehl ein und drücken Sie die Eingeben Taste:
Netsh Int IP Reset
Das NETSH -Dienstprogramm setzt den TCP/IP auf Ihrem PC zurück. Nachdem der Befehl erfolgreich ausgeführt wurde, starten Sie Ihren PC neu und versuchen Sie, Office 365 zu aktivieren. Wenn dies nicht geholfen hat, probieren Sie die nächste Lösung aus.
Lösung 4: Durch Aktualisieren von Windows 10 in Ihrem PC
Wenn der Windows 10 in Ihrem PC nicht auf dem neuesten Stand ist, kann dies zu einigen Problemen führen. Eines dieser Probleme ist der 0x8004FC12 -Fehler, der beim Aktivieren von Office 365 angezeigt wird. Stellen Sie sicher, dass der Windows 10 in Ihrem PC auf das neueste Update aktualisiert wird. Hier erfahren Sie, wie es geht:
Schritt 1: Drücken Sie Win + i Tasten auf Ihrer Tastatur. Dies wird die öffnen Einstellungen App. Scrollen Sie in der Einstellungs -App nach unten und wählen Sie die aus Update & Sicherheit Möglichkeit.

Schritt 2: Das Fenster Update- und Sicherheitseinstellungen wird geöffnet. Hier müssen Sie zum linken Bereich gehen und die benannte Option auswählen Windows Update. Auf dem rechten Bereich finden Sie das Auf Updates prüfen Taste. Klick es an.
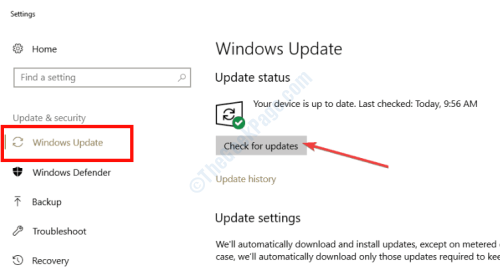
Ihr PC beginnt mit dem Prozess der Suche, ob ein neues Update für Ihren PC verfügbar ist. Wenn dies vorhanden ist, werden Sie ungefähr gleich aufgefordert und um Ihre Erlaubnis zur Durchführung des Aktualisierungsvorgangs gebeten. Befolgen Sie die Anweisung auf dem Bildschirm, um mit dem Update fortzufahren. Nachdem der Windows 10 aktualisiert wurde, geben Sie Activating Office 365 aus, um es zu versuchen.
Lösung 5: Stellen Sie sicher, dass Sie TLS 1 aktivieren.2
Durch Aktivieren von TLS- oder Transportschicht -Sicherheitsprotokoll auf Ihrem Windows 10 PC können Sie das Office 365 -Aktivierungsproblem beseitigen. Um dies zu erreichen, befolgen Sie die unten angegebenen Schritte:
Schritt 1: Öffne das Laufen Box durch Drücken der Win + r Schlüssel zusammen. Geben Sie im Run -Box ein inetcpl.cpl und drücken Sie die Eingeben Taste.
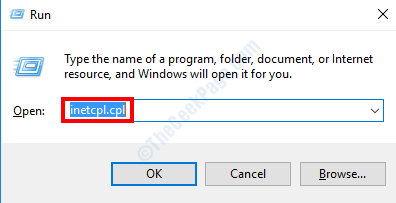
Schritt 2: Der Interneteigenschaften Fenster wird sich öffnen. Hier gehen Sie zum Fortschrittlich Tab. Gehen Sie auf der Registerkarte Erweitert zu der Einstellungen Abschnitt und scrollen Sie nach unten, bis Sie das finden Verwenden Sie TLS 1.2 Möglichkeit. Stellen Sie sicher, ob die Verwendung Tls 1.2 Option wurde ausgewählt. Nach der Auswahl der Option klicken Sie auf OK und schließen die Interneteigenschaften das Fenster.

Versuchen Sie nun, Office 365 zu aktivieren und zu prüfen, ob dies funktioniert hat.
Lösung 6: Führen Sie eine MS Office Suite Reparatur durch
Es kann sein, dass die Office 365 -Dateien auf Ihrem PC unterbrochen sind. Um sicherzustellen, dass die Office 365 Suite kein Problem gibt, können Sie eine Softwarereparatur durchführen. In diesem Prozess werden ziemlich einfache Schritte beteiligt, die unten erwähnt werden:
Schritt 1: Drücken Sie Win + s Schlüssel zum Öffnen des Start -Search -Panels. Dort tippen Programme und klicken Sie aus den Suchergebnissen auf die Programme und Funktionen Möglichkeit.
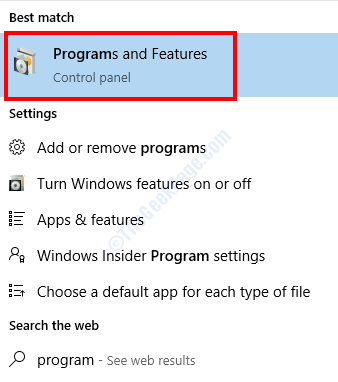
Schritt 2: Das Fenster Programme und Funktionen wird ab sofort mit einer Liste von Programmen / Software geöffnet, die auf Ihrem PC installiert sind. Suchen Sie hier nach dem Office 365 -Programm. Wenn Sie gefunden werden, klicken Sie mit der rechten Maustaste darauf und in den Optionen Ändern.

Schritt 3: Der Office 365 Diagnostik -Tool wird Öffnen. Wählen Sie hier die aus Schnelle Reparatur Option, dann klicken Sie auf die Reparatur Taste. Sie können auch versuchen, die auszuwählen Online -Reparatur Option, den Reparaturprozess zu beginnen.
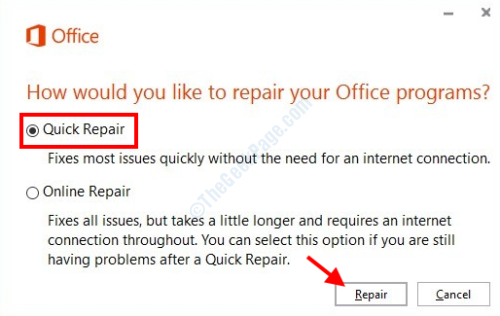
Wenn die Reparatur abgeschlossen ist, können Sie Ihrem PC einen Neustart geben und dann versuchen, Office 365 zu aktivieren und zu prüfen, ob der Fehler 0x8004FC12 noch angezeigt wird.
Lösung 7: Deaktivieren Sie die Einstellungen für automatische Erkennung in Interneteigenschaften
Hier ist eine weitere Einstellung in den Interneteigenschaften, mit der Sie herumspielen können, um sicherzustellen, dass Office 365 aktiviert wird. Durch Deaktivieren der automatischen Erstellungseinstellungen in den LAN-Einstellungen können Sie diesen Fehler entfernen. Hier erfahren Sie, wie es geht:
Schritt 1: Folge dem Schritt 1 der Lösung 5 um die zu öffnen Interneteigenschaften Fenster.
Schritt 2: Gehen Sie im Fenster Interneteigenschaften zum Fenster Verbindungen Tab. Wenn dort, klicken Sie auf die LAN-Einstellungen Taste.
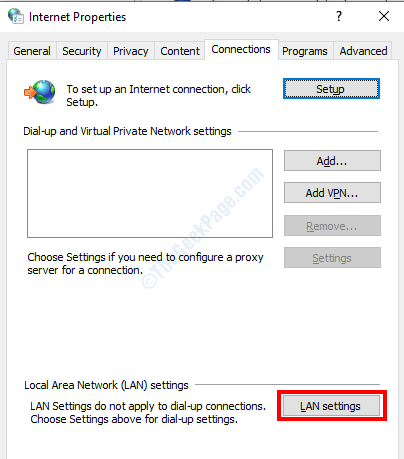
Schritt 3: Hier finden Sie die Einstellungen automatisch ermitteln Möglichkeit. Wenn es ausgewählt ist, deaktivieren Sie es und klicken Sie auf die OK Möglichkeit.
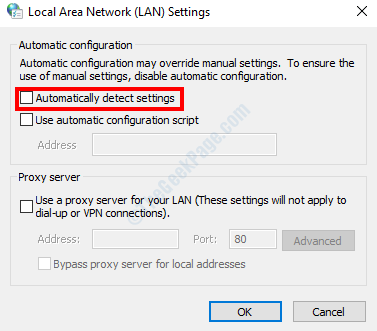
Schließen Sie jetzt alle Fenster und starten Sie Ihren PC neu. Versuchen Sie nach dem Neustart, Office 365 zu aktivieren. Sie werden das Problem loswerden können.
Dies waren also die Lösungen, mit denen Benutzer Office 365 0x8004FC12 -Fehler in Windows 10 beheben können. Wenn Ihnen eine dieser Lösungen geholfen hat, informieren Sie uns im Kommentarbereich, damit andere Benutzer davon profitieren können.
Sie können uns auch wissen lassen, ob Sie das Problem nicht loswerden konnten, und wir werden zu Ihnen zurückkehren.
- « Kalender -App funktioniert nicht in Windows 10 /11 PC -Fix
- Fehler 1310, Fehler beim Schreiben der Datei in Windows 10/11 Fix »

