So beheben Sie einen OneDrive -Fehlercode 0x80070194 in Windows 10/11
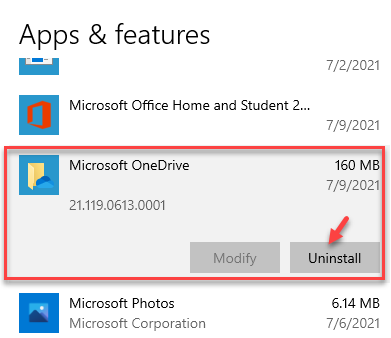
- 3967
- 1
- Hr. Moritz Bozsik
Beim Versuch, die Dateien in OneDrive zu öffnen oder etwas aus dem Ordner von OneDrive kopieren, können Sie häufig auf den „OneDrive -Fehler 0x80070194: Der Cloud -Dateianbieter unerwartet beendet“ begegnen. OneDrive ist der integrierte Cloud-Speicher in Windows 10, mit dem Sie auf Dateien zugreifen und von überall freigeben und sogar Dateien online speichern können.
Der Fehlercode 0x80070194 ist ein häufiges Problem und tritt normalerweise aufgrund eines Synchronisierungsproblems in Ihrem Windows 10 -Gerät auf. Übersehen des Fehlers kann dazu führen, dass die OneDrive -Anwendung oder der Windows Explorer zusammenbricht. Dies verhindert automatisch daran, Dateien aus dem OneDrive -Speicher zu kopieren und die Fehlermeldung zurückzugeben.
Die gute Nachricht ist, dass es einige mögliche Lösungen für den OneDrive -Fehler 0x80070194 in Windows 10 gibt, die dazu beitragen können, das Problem zu beheben.
Inhaltsverzeichnis
- Methode 1: RESET ONEDRIVE App zurücksetzen
- Methode 2: Synchronisation innehalten und fortsetzen
- Methode 3: Deinstallieren und installieren Sie OneDrive durch Einstellungen
- Methode 4: Verknüpfen Sie den PC
- Methode 5: Deinstallieren und installieren Sie OneDrive mit Windows PowerShell
- Methode 7: Deaktivieren Sie vorübergehend die Dateien auf der Demand -Funktion
Methode 1: RESET ONEDRIVE App zurücksetzen
Sie können versuchen, die OneDrive -App zurückzusetzen, um sie in ihren ursprünglichen Zustand abzüglich aller Änderungen wiederherzustellen, die Sie vorgenommen haben. Auf diese Weise können Sie eine neue App erhalten und möglicherweise den Fehler 0x80070194 beseitigen. Hier erfahren Sie, wie Sie die App zurücksetzen:
Schritt 1: Drücken Sie die Win + r Tasten gleichzeitig auf Ihrer Tastatur, um die zu starten Führen Sie den Befehl aus Fenster.
Schritt 2: Kopieren und fügen Sie den folgenden Pfad in die Führen Sie den Befehl aus Suchfeld und klicken Eingeben:
%localAppdata%\ Microsoft \ OneDrive \ OneDrive.exe /Reset
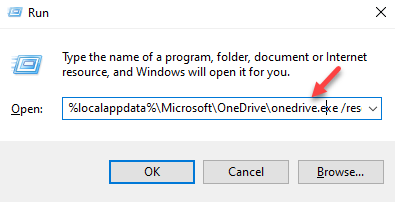
Wenn es jedoch eine Nachricht zurückgibt - “Windows kann nicht "%localAppdata%\ Microsoft \ OneDrive \ OneDrive finden.exe /Reset„Folgen Sie dem folgenden Schritt.
Schritt 3: Wieder öffnen Führen Sie den Befehl aus folgen Schritt 1.
Kopieren Sie jetzt und fügen Sie den folgenden Pfad in der Suchleiste ein und drücken Sie sie OK:
%localAppdata%\ Microsoft \ OneDrive \ OneDrive.exe
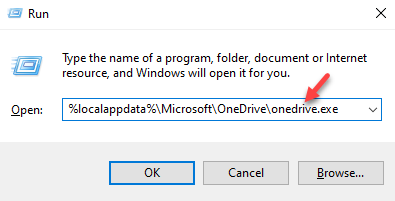
Versuchen Sie nach Abschluss zu starten Eine Fahrt und es sollte sich normal öffnen.
Methode 2: Synchronisation innehalten und fortsetzen
Sie können diesen einfachen Trick auch ausprobieren, um das Problem möglicherweise zu beheben. Lassen Sie uns sehen, wie der OneDrive -Fehler behoben wird, indem Sie durch die App pausieren und wieder aufnehmen:
Schritt 1: Gehe zum System Tray auf der Taskleiste, Klicken Sie mit der rechten Maustaste auf die Eine Fahrt App -Symbol.
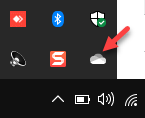
Schritt 2: Im Eine Fahrt App Panel, klicken Sie auf Hilfe und Einstellungen Option unten rechts.
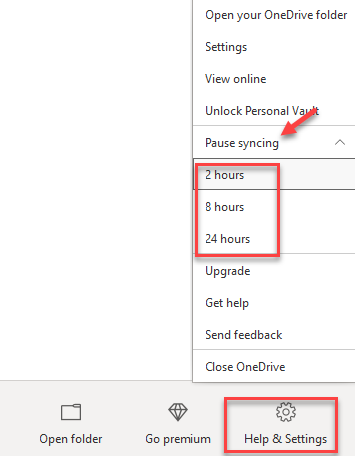
Schritt 3: Klick auf das OneDrive App Das Symbol erneut im Systemfach, klicken Sie auf Hilfe und Einstellungen Tippen Sie dann auf das Symbol für Lebenslauf -Symbol oder klicken Sie dann, um die Synchronisierungsoption wieder aufzunehmen.
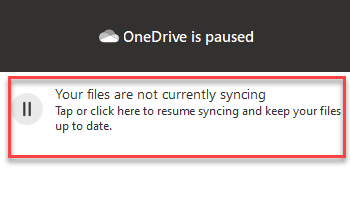
Versuchen Sie nach Abschluss, die zu starten Eine Fahrt App und Sie sollten nicht auf den Fehlercode stoßen 0x80070194 nochmal.
Methode 3: Deinstallieren und installieren Sie OneDrive durch Einstellungen
Es besteht die Chancen, dass die OneDrive -App beschädigt ist und zu diesem Fehler führt. Dies verhindert, dass Sie über Dateien oder Ordner aus dem OneDrive -Ordner zugreifen. Daher kann das Deinstallieren und Installieren der App selbst dazu beitragen, das Problem zu beheben. Befolgen Sie die folgende Anweisung:
Schritt 1: Drücken Sie die Win + i Tasten zusammen auf Ihrer Tastatur, um die zu starten Einstellungen App.
Schritt 2: Im Einstellungen App klicken Sie auf die Apps Möglichkeit.
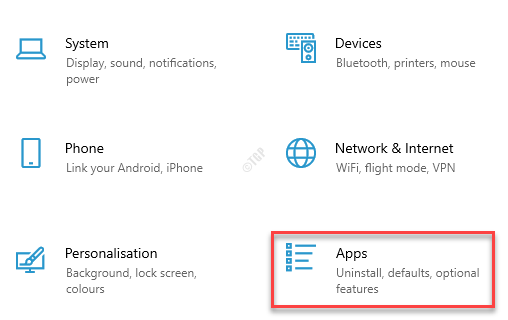
Schritt 3: Als nächstes in der Apps & Funktionen Einstellungsfenster, gehen Sie zur rechten Seite des Scheibe und unter dem Apps & Funktionen, wählen Microsoft OneDrive.
Klicken Sie nun auf die Deinstallieren Taste.
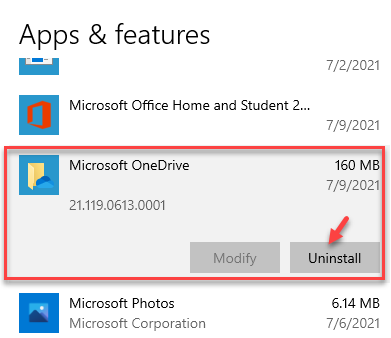
Schritt 4: Drücken Sie Deinstallieren in der Eingabeaufforderung erneut, die Aktion zu bestätigen.
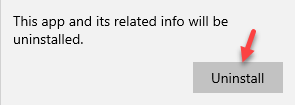
Schritt 5: Sobald die Installation abgeschlossen ist, öffnen Sie sich Microsoft Store.
Suchen Sie im Suchfeld nach Eine Fahrt und wählen Sie aus den Ergebnissen aus.
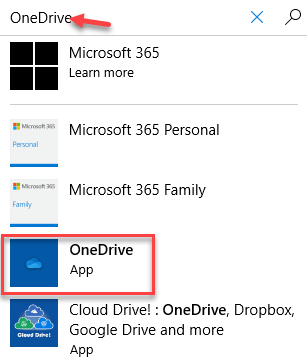
Schritt 6: Klicken Sie nun auf Erhalten zum Herunterladen und Installieren der Microsoft OneDrive App.
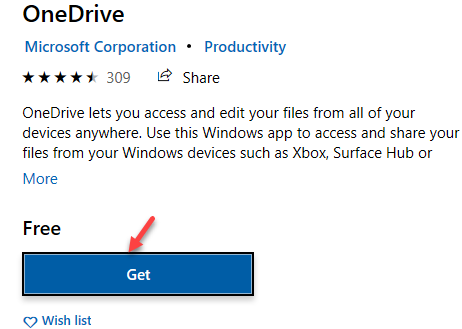
Versuchen Sie nun, die App zu öffnen, und sie sollte gut funktionieren.
Methode 4: Verknüpfen Sie den PC
Wenn die oben genannten Methoden das Problem nicht beheben, können Sie diese Methode versuchen, den PC aus dem zu entfernen Eine Fahrt App und überprüfen Sie, ob es hilft. Hier erfahren Sie, wie Sie den PC verbringen:
Schritt 1: Gehe zum Taskleiste, Erweitern Sie das Systemfach und klicken Sie auf die Eine Fahrt Symbol.
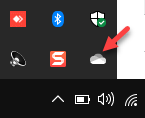
Schritt 2: Im Eine Fahrt Panel, klicken Sie auf Hilfe und Einstellungen ganz unten.
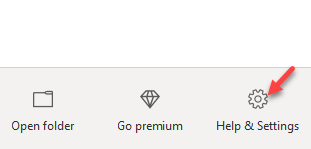
Schritt 3: Wählen Sie im Menü aus Einstellungen.
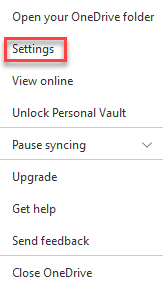
Schritt 4: Im Microsoft OneDrive Dialogfeld, das sich öffnet, gehen Sie zum Konto Registerkarte und unter dem Eine Fahrt (your_email_id) Abschnitt, klicken Sie auf Verknüpfen Sie diesen PC.
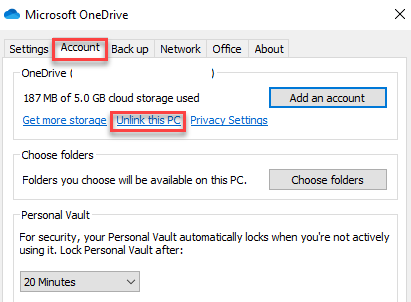
Schritt 5: Schließlich klicken Sie auf UNGLINK -ACONE um die Aktion zu bestätigen.
Warten Sie jetzt einige Zeit und verknüpfen Sie Ihren PC erneut mit Eine Fahrt, und dann synchronisieren.
Sie sollten jetzt in der Lage sein, die zu starten Eine Fahrt App ohne Fehler.
Methode 5: Deinstallieren und installieren Sie OneDrive mit Windows PowerShell
Sie können diese Methode versuchen, das OneDrive zu deinstallieren und neu zu installieren. Mal sehen, wie:
Schritt 1: Drücken Sie die Win + x Tasten gleichzeitig auf Ihrer Tastatur und wählen Sie Laufen um die zu starten Führen Sie den Befehl aus Fenster.
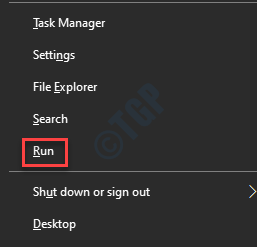
Schritt 2: Geben Sie im Suchfeld ein Power Shell und drücken Sie die Strg + Shift + Eingabetaste Tasten zusammen auf Ihrer Tastatur, um die Erhöhungen zu öffnen Windows PowerShell.
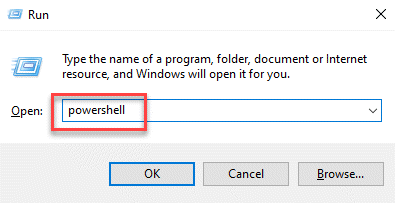
Schritt 3: Im Power Shell (Administrator) Fenster, führen Sie den folgenden Befehl aus und klicken Sie auf Eingeben:
TaskKill /f /im OneDrive.exe
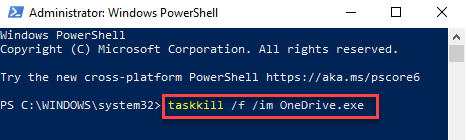
Dadurch wird alle offenen Prozesse von beendet Eine Fahrt.
Schritt 4: Kopieren Sie einen der folgenden Befehle (basierend auf Ihrer Systemarchitektur) und fügen Sie ihn in die Power Shell (Administrator) Fenster und drücken Eingeben:
Für 32 -Bit -Windows 10 - %Systemroot %\ System32 \ OneDrivesetups.Exe /Deinstall für 64 -Bit Windows 10 - %Systemroot %\ Syswow64 \ OneDrivesetup.exe /deinstall
*Notiz - Um zu wissen, wie Sie überprüfen, ob Ihr Windows 10PC ist 32-Bit oder 64-Bit, Lesen Sie diesen Artikel.
Schritt 5: Wiederholen Sie nun die Schritt 1 wieder, um die zu öffnen Führen Sie den Befehl aus Fenster.
Hier tippen reflikt und drücke OK um die zu öffnen Registierungseditor Fenster.
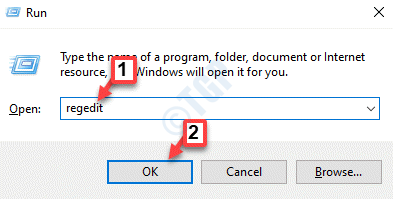
Schritt 6: Im Registierungseditor Fenster, navigieren Sie zum folgenden Pfad:
HKEY_CURRENT_USER \ Software \ Microsoft \ OneDrive
Hier unter dem Eine Fahrt Tasten Sie sicher, dass Sie alle Ordner löschen, die beispielsweise über die numerischen Versionen verfügen - 18.172.0826.0025 Ordner.
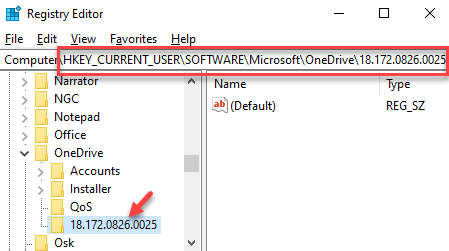
Sobald er fertig ist, schließen Sie die Registierungseditor, Starten Sie Ihren PC neu und installieren Sie die neueste Version von neu Eine Fahrt. Sie sollten den Fehler nicht mehr begegnen.
Methode 7: Deaktivieren Sie vorübergehend die Dateien auf der Demand -Funktion
Wenn Sie die Funktion "Dateien On-Demand" für einige Zeit ausschalten, können Sie den OneDrive-Fehler beheben. Befolgen Sie die folgenden Schritte, um möglicherweise das Problem zu beheben:
Schritt 1: Erweitere das System Tray Abschnitt in der Taskleiste und klicken Sie auf die Eine Fahrt App.
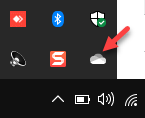
Schritt 2: Klicken Sie anschließend auf die Hilfe und Einstellungen Option unten rechts.
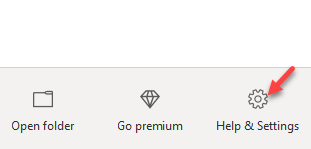
Schritt 3: Wählen Einstellungen Aus dem Kontextmenü.
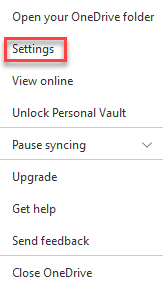
Schritt 4: Im Microsoft OneDrive Dialogfeld unter dem Einstellungen Registerkarte, gehen Sie zum Dateien On-Demand Abschnitt.
Deaktivieren Sie nun das Feld neben Platz sparen und laden Sie Dateien herunter, während Sie sie verwenden.
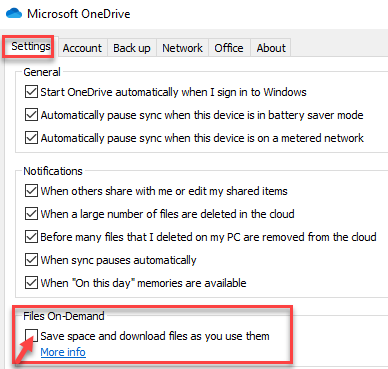
Schritt 5: Sie werden jetzt ein sehen a Microsoft OneDrive prompt - Deaktivieren Sie Dateien On-Demand.
Klicken OK um die Aktion zu bestätigen.
Drücken Sie OK Um die Änderungen zu speichern und zu beenden.
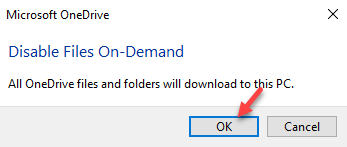
Schritt 6: Warten Sie jetzt einige Zeit und folgen Sie dem Schritt 1 Und Schritt 2 wie oben, um die zu öffnen Hilfe und Einstellungen Speisekarte.
Klicke auf Schließen Sie OneDrive Option im Menü, um die zu beenden Eine Fahrt App.
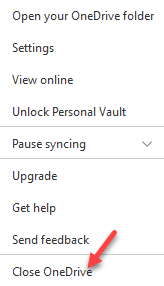
Dann die OneDrive -App neu und inzwischen sollten Sie den OneDrive -Fehlercode 0x80070194 loswerden.
- « So deaktivieren Sie die LMHosts -Lookup in Windows 11/10
- Nützliche Sprachbefehle für das Sprachtippen in Windows 11 »

