So reparieren Sie OneDrive, das nicht beim Start in Windows 11, 10 geöffnet wird
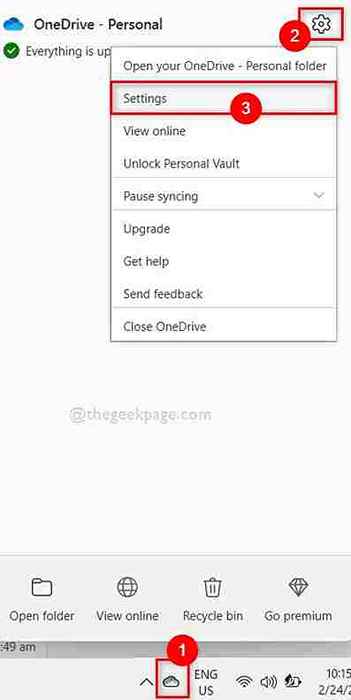
- 643
- 149
- Tom Jakobs
OneDrive ist eine App, die alle Daten von Ihrem Computer in der Cloud synchronisiert, auf die der Benutzer jederzeit von überall von überall zugegriffen werden kann.
Viele der Windows -Benutzer haben kürzlich berichtet, dass sie vor einem Problem konfrontiert sind, bei dem die OneDrive -App nach dem Start des Windows 11 -Systems nicht automatisch beim Start öffnet. Sie müssen die OneDrive -App manuell im Start auf ihr System starten. Es kann eine Anzahl von Faktoren wie Änderungen bei der Einstellung von OneDrive, deaktiviertes OneDrive mithilfe von App -App unter Windows usw. geben.
Nachdem wir diese Faktoren analysiert haben, haben wir einige der Lösungen in diesem Beitrag zusammengestellt, die dieses Problem definitiv lösen werden. Wenn Sie auch ein solches Problem mit OneDrive haben, lesen Sie bitte diesen Leitfaden.
Inhaltsverzeichnis
- Fix 1: Überprüfen Sie die allgemeinen Einstellungen von OneDrive
- Fix 2: Schalten Sie OneDrive aus Startup -Apps ein
- Fix 3 - OneDrive -Einstellungen in gpedit bearbeiten
- Fix 4: Ändern Sie den Zeichenfolgewert von OneDrive in der Registrierungsdatei mit dem Registrierungseditor
- Fix 5: Aktivieren Sie Microsoft OneDrive mithilfe von Task Manager
Fix 1: Überprüfen Sie die allgemeinen Einstellungen von OneDrive
Schritt 1: Gehen Sie zu Taskleiste rechts am Ende und klicken Sie auf Eine Fahrt Symbol.
Schritt 2: Dann wählen Sie Hilfe und Einstellungen Symbol oben in der OneDrive -App, wie unten gezeigt.
Schritt 3: Klicken Sie auf Einstellungen Aus der Liste der Optionen in Hilfe und Einstellungen.
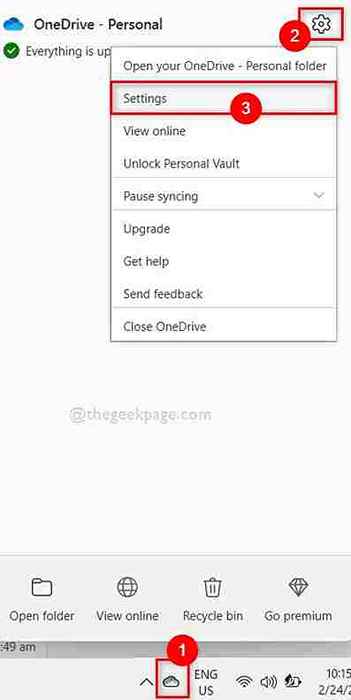
Schritt 4: Sobald sich das Einstellungsfenster geöffnet hat, gehen Sie zu Einstellungen Registerkarte wie unten gezeigt.
Schritt 5: Stellen Sie dann sicher, dass die Starten Sie OneDrive automatisch, wenn ich mich bei Windows anmelde Das Kontrollkästchen wird überprüft. Wenn dies nicht der Fall ist, überprüfen Sie es bitte.
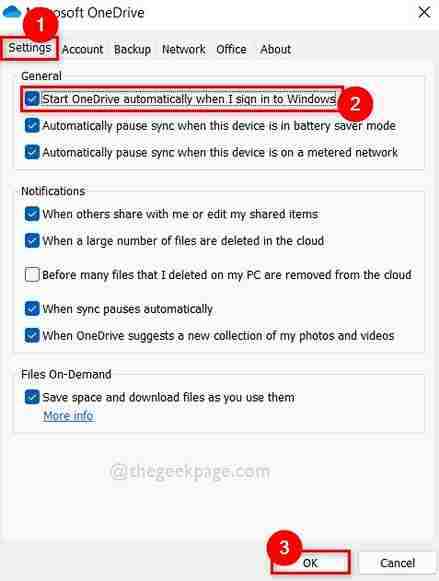
Schritt 6: Klicken Sie auf OK So schließen Sie das Einstellungsfenster.
Wenn Sie Ihr Windows 11 -System zum nächsten Mal starten, wird die OneDrive -App beim Start automatisch geöffnet.
Ich hoffe, dies hat das Problem behoben. Wenn nicht, probieren Sie unsere weiteren Fixes aus, die unten angegeben sind.
Fix 2: Schalten Sie OneDrive aus Startup -Apps ein
Schritt 1: Öffnen Einstellungen App in Ihrem System durch Drücken Windows + i Tasten zusammen auf Ihrer Tastatur.
Schritt 2: Dann gehen Sie zu Apps Im linken Menü des Einstellungsfensters.
Schritt 3: Wählen Sie auf der rechten Seite Start-up Option am Ende der Apps -Seite, wie im folgenden Screenshot gezeigt.
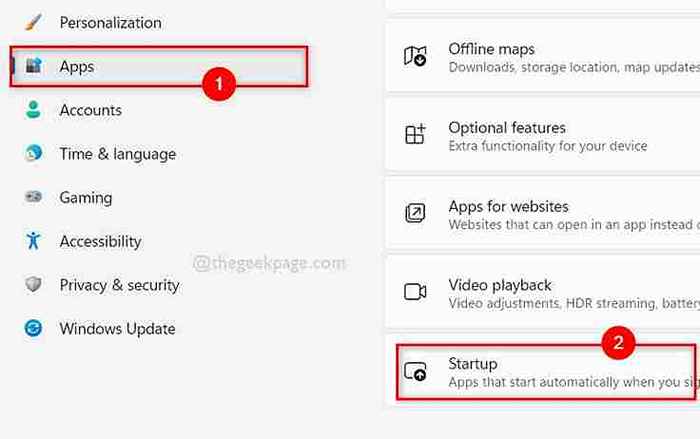
Schritt 4: Sobald alle Apps auf der Startseite aufgeführt sind Microsoft OneDrive.
Schritt 5: Klicken Sie auf Microsoft OneDrive -Schaltfläche Toggle um es zu drehen An Damit OneDrive beim Start automatisch geöffnet wird, wie im folgenden Bild gezeigt.
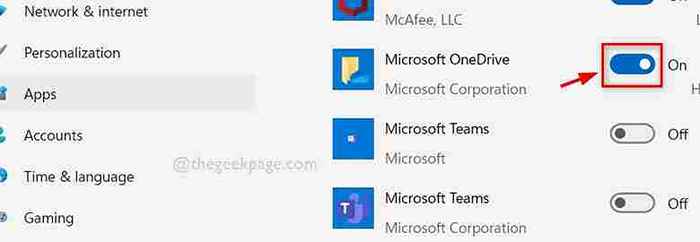
Schritt 6: Sobald er fertig ist, schließen Sie die Einstellungs -App.
Jetzt wird die OneDrive -App beim Start Ihres Fensters 11 -System geöffnet.
Ich hoffe, das sollte funktionieren und das Problem lösen.
Fix 3 - OneDrive -Einstellungen in gpedit bearbeiten
1 - Suche Gruppenrichtlinie bearbeiten im Suchfeld und klicken Sie darauf
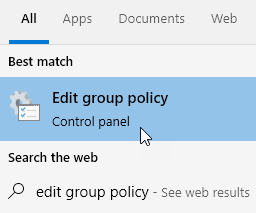
2 - Gehen Sie nun zu dem folgenden folgenden Ort, an dem unten gezeigt wird
Computerkonfiguration> Verwaltungsvorlagen> Windows -Komponenten> OneDrive
3 - Klicken Sie nun auf Verhindern Sie die Verwendung von OneDrive für die Dateispeicherung
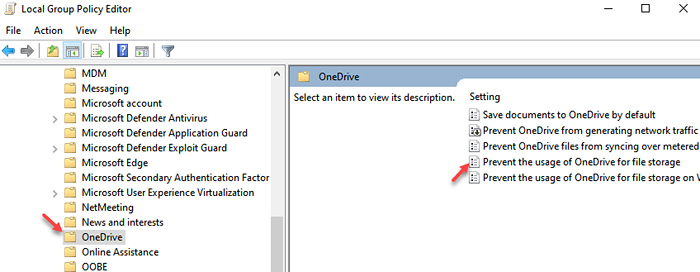
4 - Klicken Sie auf Behinderte
5 - Klicken Sie Anwenden Und OK
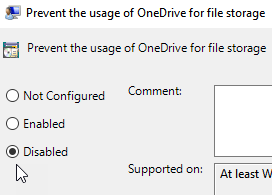
Fix 4: Ändern Sie den Zeichenfolgewert von OneDrive in der Registrierungsdatei mit dem Registrierungseditor
Schritt 1: Drücken Sie Windows + r Tasten zusammen auf Ihrer Tastatur zum Öffnen zusammen Laufen Dialogbox.
Schritt 2: Typ reflikt Im Dialogfeld Ausführen und klicken Sie auf das Eingeben Schlüssel zu öffnen Registierungseditor.
Schritt 3: Akzeptieren Sie die UAC -Eingabeaufforderung, indem Sie klicken Ja weitermachen.
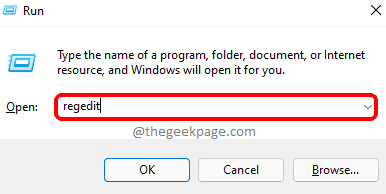
Schritt 4: Kopieren Sie und fügen Sie den folgenden Pfad in der leeren Adressleiste ein und fügen Sie sie ein und drücken Sie die Eingeben Schlüssel, um die zu erreichen Laufen Registrierungsschlüssel wie unten gezeigt.
HKEY_CURRENT_USER \ Software \ Microsoft \ Windows \ CurrentVersion \ Ausführen
Schritt 5: Sobald er fertig ist, wählen Sie Laufen Registrierungsschlüssel auf der linken Seite des Registrierungsredakteurs.
Schritt 6: Dann klicken Sie auf der rechten Seite des Editor -Fensters auf Eine Fahrt String -Wert, um das Bearbeitungsfenster zu öffnen.
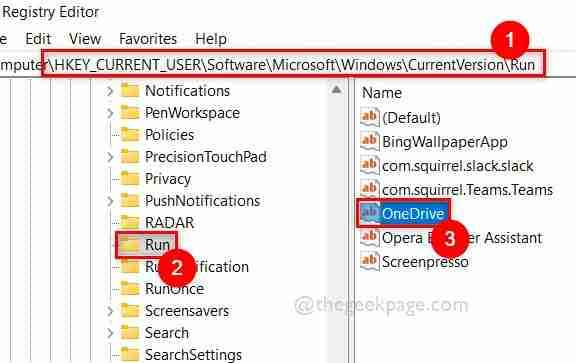
Schritt 7: Geben Sie die unten angegebene Zeile in die ein Messwert Textbox und dann klicken Sie dann OK Um das Bearbeitungsfenster anzuwenden und zu schließen, wie im folgenden Screenshot gezeigt.
"C: \ Benutzer \%Benutzername%\ AppData \ Local \ Microsoft \ OneDrive \ OneDrive.exe " /Hintergrund
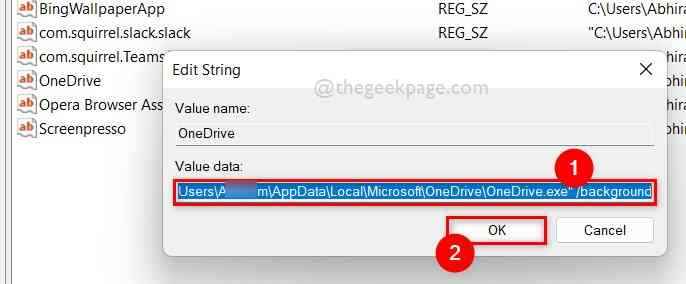
Schritt 8: Schließen Sie nach Abschluss des Fensters des Registrierungseditors.
Schritt 9: Starten Sie Ihr System einmal neu und prüfen Sie, ob OneDrive nach dem Auftakt von Windows automatisch startet.
Ich hoffe, dies hat das Problem gelöst.
Fix 5: Aktivieren Sie Microsoft OneDrive mithilfe von Task Manager
Schritt 1: Drücken Sie Strg + Shift + ESC Tasten zusammen auf Ihrer Tastatur zum Öffnen zusammen Taskmanager.
Schritt 2: Sobald sich das Fenster "Task -Manager" geöffnet hat, gehen Sie zu Start-up Registerkarte wie unten gezeigt.
Schritt 3: Wählen Sie dann aus Eine Fahrt Aus der Liste der Apps, die auf der Registerkarte Start angegeben sind.
Schritt 4: Klicken Sie endlich klicken Ermöglichen Schaltfläche unten im Fenster Task -Manager, wie im folgenden Screenshot gezeigt.
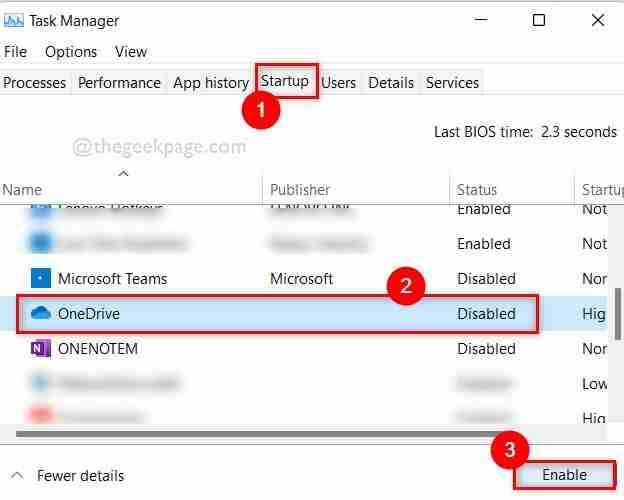
Schritt 5: Schließen Sie das Fenster Task Manager, nachdem Sie dies beendet haben.
Überprüfen Sie nun, ob OneDrive bei Ihrem Systemstart eröffnet wird.
Ich hoffe, dies sollte das Problem lösen.
Das sind alles Jungs.
Ich hoffe, es hat Ihnen gefallen und fand diesen Beitrag informativ. Bitte teilen Sie uns im Kommentarbereich unten mit.
Danke!
- « Beheben Sie die Kamera der Microsoft -Teams, die nicht erkannt werden und nicht in Windows 11 funktioniert
- Soaufnahme Videos in der Xbox -Serie X oder Xbox Series S »

