Wie man oops repariert! Wir konnten diesen einen Fehler in der Fotos -App nicht speichern
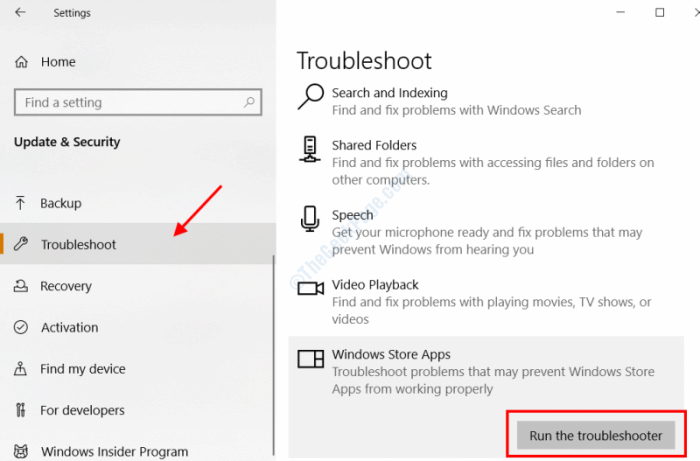
- 2264
- 221
- Miriam Bauschke
Eines der integrierten Tools in Windows 10 oder Windows 11 ist die Fotos-App. Diese App ist mit vielen praktischen Bildbearbeitungsfunktionen geladen, die sie so wünschenswert machen wie jede andere Image -Editor -Software. Manchmal kann es jedoch passieren, dass Sie beim Speichern eines Bildes nach der Bearbeitung in der Fotos -App das Bild nicht speichern können. Wenn Sie versuchen, das bearbeitete Bild zu speichern, erhalten Sie den folgenden Fehler: Hoppla! Wir konnten das nicht retten.
Obwohl es ein ziemlich grundlegendes Problem ist, kann es verschiedene Gründe geben, warum Sie diesen spezifischen Fehler erhalten, während Sie ein Foto in der Fotos -App speichern.
Im folgenden Artikel werfen wir einen Blick auf verschiedene Lösungen, die Ihnen helfen könnten, die zu reparieren Hoppla! Wir konnten das nicht retten Fehler auf Ihrem Windows 11 oder Windows 10 PC.
Inhaltsverzeichnis
- Fix 1: Microsoft Photos App zurücksetzen
- Fix 2: Ändern Sie das Bildformat in PNG oder JPEG mit Farbe
- Fix 3: Verwenden Sie eine Kopierfunktion in der Fotos -App speichern
- Fix 4: Ordnerberechtigung ändern
- Fix 5: Windows PC aktualisieren
- Behebung 6: Führen Sie die Windows Store -App -Fehlerbehebung aus
- Fix 7: Verwenden Sie einen anderen Image -Editor
Fix 1: Microsoft Photos App zurücksetzen
Um die zu reparieren Hoppla! Wir konnten das nicht retten Fehler in der Fotos -App können Sie auch versuchen, die App zurückzusetzen. Dies stellt sicher, dass der Fehler aufgrund von Problemen mit der App nicht angezeigt wird. Folgen Sie den unteren Schritten:
Schritt 1: Öffne das Einstellungen App durch Drücken der Win + i Schlüssel zusammen. Klicken Sie dort auf die Apps Möglichkeit.
Schritt 2: Suchen Sie im neuen Bildschirm nach Microsoft Fotos App. Sie können auch das Suchfeld verwenden und tippen Fotos Um die App zu finden. Klicke auf Erweiterte Optionen
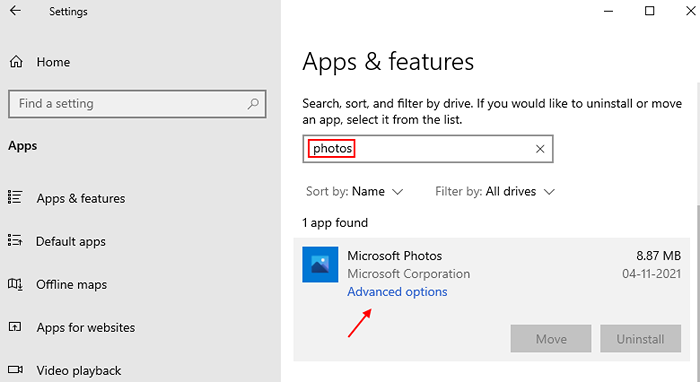
Schritt 3: Klicken Sie nun auf Zurücksetzen, um die Fotos -App zurückzusetzen.
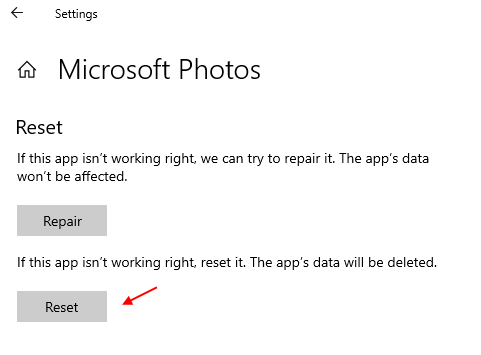
Für Windows 11 -Benutzer
1 - offen Einstellungen durch Drücken Fenster Und ICH Schlüssel zusammen
2 - Klicken Sie nun auf Apps vom linken Menü.
3 -klicken Sie auf Installierte Apps Von der rechten Seite.
4 -Now, Suche Fotos Aus dem Suchfeld.
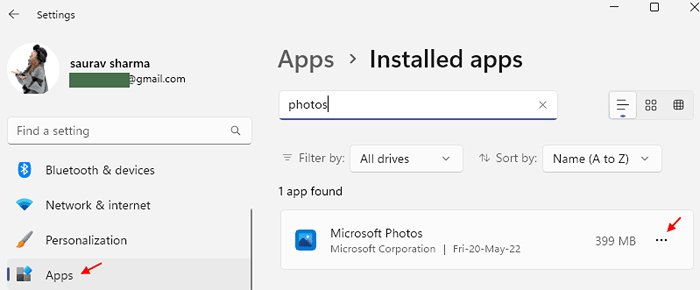
5 -Klicken Sie auf drei Punkte links von der Microsoft Photos -App, um die Optionen zu erweitern, und klicken Sie dann auf die Erweiterte Optionen Text.
6 - Scrollen Sie auf dem nächsten Bildschirm nach unten, um die zu finden Zurücksetzen Möglichkeit; Klick es an.
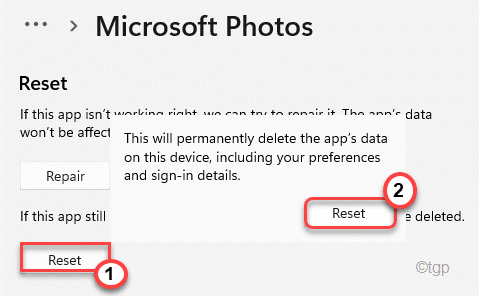
Sobald die App erfolgreich zurückgesetzt wurde, prüfen Sie, ob der Fehler noch angezeigt wird. Wenn ja, probieren Sie die nächste Lösung aus.
Fix 2: Ändern Sie das Bildformat in PNG oder JPEG mit Farbe
Dies ist eher eine Problemumgehung als eine Lösung. Wenn Sie in der Fotos -App nicht in der Lage sind, ein bearbeitetes Bild zu speichern, können Sie versuchen, das Bild des Bildes mithilfe der Lackierungssoftware zu ändern, dann in der App zu bearbeiten und zu speichern. Wenn sich das Bild beispielsweise im JPG -Format befindet, können Sie es als PNG speichern und umgekehrt.
Die in diesem Prozess verbundenen Schritte sind recht einfach:
Schritt 1: Offen Malen Anwendung in Windows. Öffnen Sie nun das spezifische Bild in Farbe.
Schritt 2: Nun, von der oberen linken Seite der Farbschnittstelle, gehen Sie zu Dateien> speichern als. Das Speichern als Fenster wird jetzt geöffnet. Hier von der Speichern unter: Dropdown und wählen Sie das entsprechende Bildformat, wie oben erwähnt.
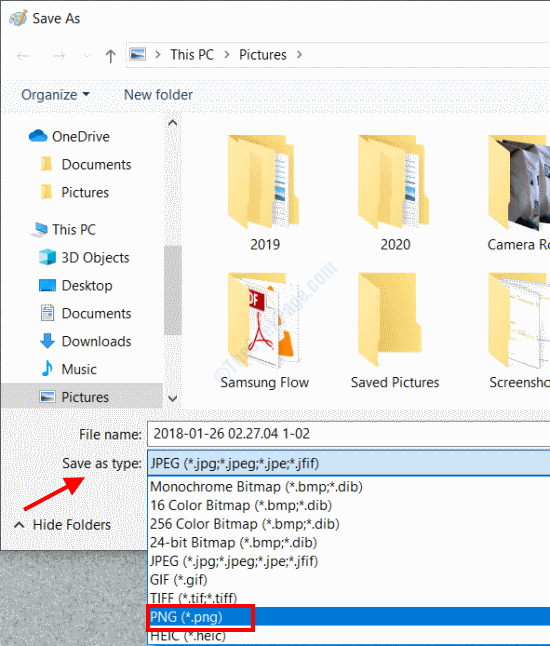
Nachdem Sie das Bild in einem anderen Format gespeichert haben, öffnen Sie es in der Fotos -App, führen Sie die gewünschten Änderungen durch und versuchen Sie, es zu speichern. Sie können das Bild ohne Fehler speichern.
Wenn nicht, probieren Sie die nächste Lösung aus.
Fix 3: Verwenden Sie eine Kopierfunktion in der Fotos -App speichern
Hier ist eine weitere Lösung, um die oops zu umgehen! Wir konnten diesen einen Fehler in der Fotos -App nicht speichern. Anstatt das bearbeitete Foto zu speichern, können Sie das verwenden Speichere eine Kopie Besonderheit. Dies würde das bearbeitete Bild als neue Bilddatei speichern.
So geht es darum:
Nachdem Sie die gewünschte Bearbeitung in der Fotos -App in Ihrem Bild durchgeführt haben Speichere eine Kopie Möglichkeit. Geben Sie nun der neuen Bilddatei einen Namen und speichern Sie ihn.
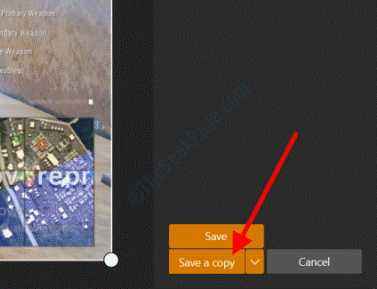
Auch hier könnten Sie das Bild dieses Mal erfolgreich als Kopie speichern.
Fix 4: Ordnerberechtigung ändern
Eine andere Lösung, die Sie versuchen können, das Problem zu beheben, besteht. Wenn Sie die Erlaubnis ändern, müssen Sie das sicherstellen volle Kontrolle wird für den Ordner für den Benutzer bereitgestellt, in dem Sie unterschrieben sind. Hier sind die Schritte, die Sie folgen müssen:
Schritt 1: In Datei Explorer gehen Sie in den Ordner, in dem Ihr Foto gespeichert ist. Machen Sie nun mit der rechten Maustaste auf den Ordner und wählen Sie dann die aus Eigenschaften Option aus dem rechten Klickmenü Option.
Schritt 2: Der Eigenschaften Fenster wird sich öffnen. Dort gehen Sicherheit Tab. Dort unter dem Gruppen- oder Benutzernamen Abschnitt klicken Sie auf die Bearbeiten Taste.
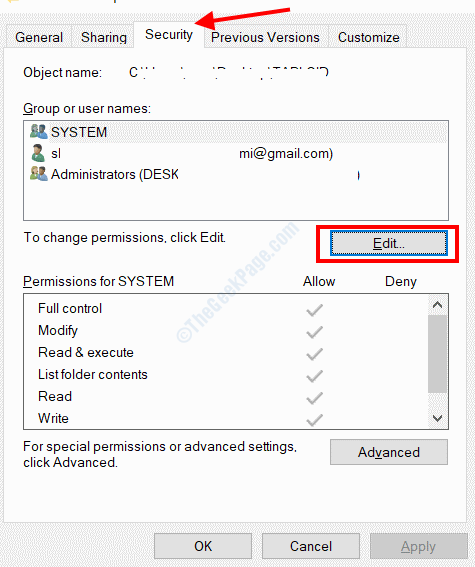
Schritt 3: Ein weiteres Fenster wird sich jetzt öffnen. Stellen Sie hier sicher, dass die Option für die vollständige Kontrolle unter dem zulässt Erlaubnis Der Abschnitt ist ausgewählt;
Wenn nicht, klicken Sie auf Hinzufügen.
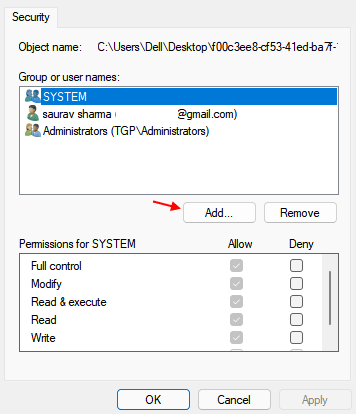
Schritt 4 - Geben Sie alle in das Textfeld ein und klicken Sie auf OK.
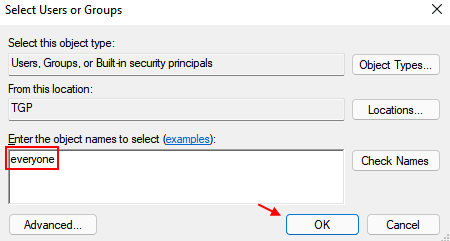
Schritt 5 - Klicken Sie auf Alle und wählen Sie alle aus Berechtigungen .
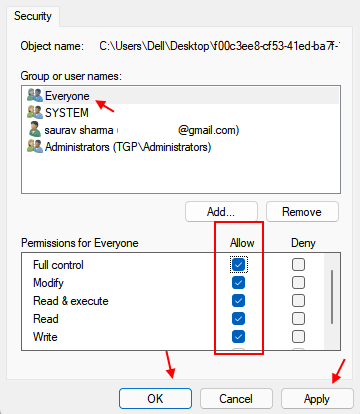
Schritt 6 - Klicken Sie nun auf Anwenden Und OK.
Schließen Sie nun das Eigenschaftenfenster und versuchen Sie, das Bild nach dem Bearbeiten in der zu speichern Fotos App.
Fix 5: Windows PC aktualisieren
Möglicherweise können Sie kein bearbeitete Foto über die Fotos -App speichern, da die Fenster auf Ihrem PC nicht auf dem neuesten Stand sind. Stellen Sie sicher, dass Windows 11 auf Ihrem PC aktualisiert ist, und falls nicht ein Update durchzuführen. es könnte das Problem beheben.
Schritt 1: Drücken Sie Win + i. Im Einstellungen App, die sich öffnet, klicken Sie auf die Windows Update
Schritt 2: Gehen Sie zum linken Bereich des Fensters, das sich öffnet, und wählen Sie die aus Windows Update Möglichkeit. Gehen Sie nun in den rechten Bereich und klicken Sie auf die Auf Updates prüfen Möglichkeit.
Ihr PC sucht nun nach einem neuen Windows -Update. Wenn verfügbar, werden Sie ungefähr gleich angefordert. Befolgen Sie die Anweisungen auf dem Bildschirm, um den Aktualisierungsprozess abzuschließen. Sobald Ihr PC aktualisiert ist, starten Sie die Fotos -App, erstellen Sie Änderungen am Foto und überprüfen Sie die OOPS! Wir konnten diesen einen Fehler nicht speichern.
Wenn das Problem nicht behoben wurde oder wenn Ihr Windows 11 bereits aktualisiert ist, versuchen Sie es mit der nächsten Lösung.
Behebung 6: Führen Sie die Windows Store -App -Fehlerbehebung aus
Windows 'Fehlerbehebung ist ein hervorragendes Tool, mit dem Sie eine Vielzahl von Problemen beheben können, die in Ihrem PC auftreten können. Einer der Untertools der Fehlerbehebung ist die Windows Store App-Fehlerbehebung, die sich um die kümmern kann Hoppla! Wir konnten das nicht retten Fehler. Dieses Tool sucht nach Problemen in allen Windows Store -Apps, einschließlich der Fotos -App, und wenn Probleme gefunden werden, wird es behoben. Folgen Sie den unteren Schritten:
Schritt 1: Suchen Einstellungen zur Fehlerbehebung In Windows -Suche
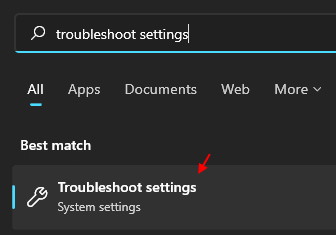
Schritt 2 - Klicken Sie nun auf Andere Fehlerbehebung
Schritt 3 -Now, klicken Sie auf Ausführen neben Windows Store -Apps.
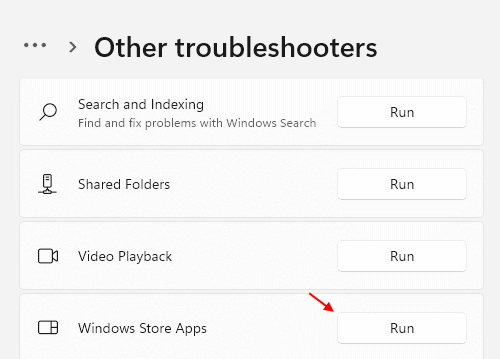
Der Fehlerbehebung scannt nun Ihren PC auf Probleme. Wenn ein Problem im Zusammenhang mit Windows Store -Apps einschließlich der Fotos -App gefunden wird, werden Sie benachrichtigt und gefragt, ob Sie eine Lösung anwenden möchten. Fahren Sie mit der Anwendung des Fixes fort. Sobald Sie fertig sind, starten Sie Ihren PC neu und prüfen Sie, ob Sie in der Fotos -App immer noch den gleichen Fehler erhalten.
Fix 7: Verwenden Sie einen anderen Image -Editor
Wenn Sie kein bestimmtes Bild in der Fotos -App speichern und das abrufen können Hoppla! Wir konnten das nicht retten Fehler, dann ist eine weitere Option, die Sie versuchen können, andere Bildbearbeitungssoftware auf Ihrem PC zur Bearbeitung zu verwenden. Der Malen ist ein klassischer Image -Editor mit grundlegenden Bildbearbeitungswerkzeugen, die Sie verwenden können. Andere Bilder von Bildern, die sowohl für Basic als auch für fortgeschrittene Bearbeitung hervorragend sind, sind Farbe.Netto- und Irfan -Ansicht.
Ich hoffe, Sie konnten das Problem loswerden. Lassen Sie uns im Kommentarbereich wissen, welche Methode hilfreich war, und teilen Sie uns auch mit, ob Sie das Problem nicht loswerden konnten.
- « So beheben Sie Fehler 0x80071771 in Windows 10/11
- Der Systemfixierfehler 6118 ist in Windows 10/11 Fehler aufgetreten »

