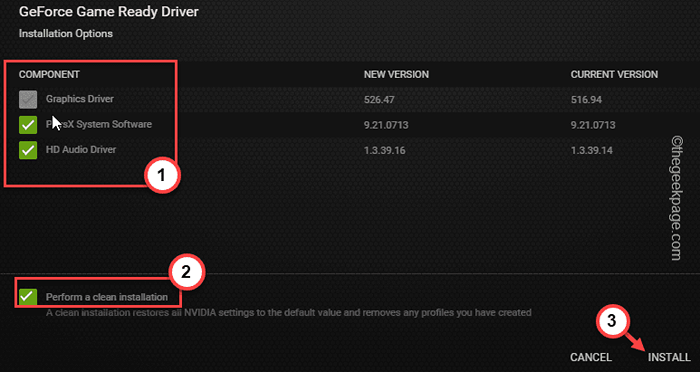So reparieren Sie OpenGL -Fehler 65543 im Minecraft -Launcher [Beste Fixes]
![So reparieren Sie OpenGL -Fehler 65543 im Minecraft -Launcher [Beste Fixes]](https://ilinuxgeek.com/storage/img/images/how-to-fix-opengl-error-65543-in-minecraft-launcher-[best-fixes]_19.png)
- 4764
- 1049
- Phoebe Jeorga
Während Sie versuchen, Ihr Minecraft -Profil im Spiel zu laden, haben Sie diese Fehlermeldung möglicherweise gesehen - “Minecraft GLFW ERROR 65543 OpenGL -Profil angefordert, aber WGL_ARB_CREATE_CONTEXT_PROFILE ist nicht verfügbar." auf dem Bildschirm. Es gibt mehrere Szenarien, in denen Sie sich unter diesen Umständen befinden können, aber die Mehrheit der Benutzer wird diesem Problem aufgrund von inkompatiblen/alten Grafiktreibern vorhanden, die in ihrem System vorhanden sind.
Einfache Problemumgehungen -
1. Ausfahrt Minecraft und schließen die Minecraft starter. Dann wiederieren Sie den Launcher und das Spiel erneut, um erneut zu starten. Warten Sie, bis Sie eine Welt laden können.
Inhaltsverzeichnis
- Fix 1 - Installieren Sie den neuesten Grafikkartentreiber
- Weg 2 - Verwenden Sie dedizierte Apps
- Fix 2 - Installieren Sie Java RE für Minecraft
- Fix 3 - Fügen Sie den OpenGL hinzu.DLL -Datei
- Fix 4 - Aktualisieren Sie das System
- Fix 5 - Entfernen Sie den DILDLINK -Treiber
Fix 1 - Installieren Sie den neuesten Grafikkartentreiber
Verwenden Sie einen alten Grafikkartentreiber auf Ihrem Computer?? Minecraft GLFW OpenGL -Fehlercode 65543 kann aufgrund dieses Problems auftreten.
Es gibt viele Möglichkeiten, Sie können den neuesten Grafiktreiber erhalten. Wir haben alle möglichen Wege gegeben. Folgen Sie dem, der Ihnen am besten passt.
Weg 1 - Verwenden des Geräte -Managers
Schritt 1 - Drücken Sie die Gewinnen Sie Schlüssel+s Schlüssel gleichzeitig. Wenn das Suchfeld angezeigt wird, schreiben Sie auf “devmgmt“.
Schritt 2 - Später, wenn du siehst “GerätemanagerKlicken Sie auf der Registerkarte Suchergebnisse auf diese.
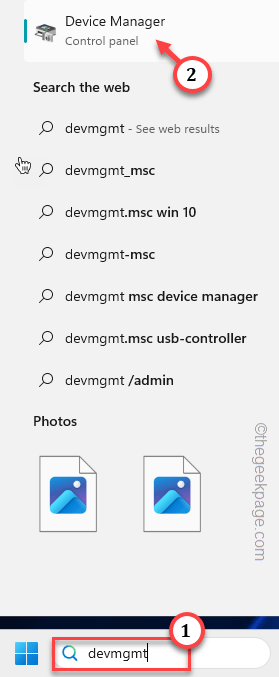
Schritt 3 - Auf die Gerätemanager Seite, erweitern Sie einfach die “Anzeigeadapter”Teil.
Schritt 4 - Tippen Sie dann nach rechts den Anzeigeadapter und tippen Sie auf “Treiber aktualisieren“.
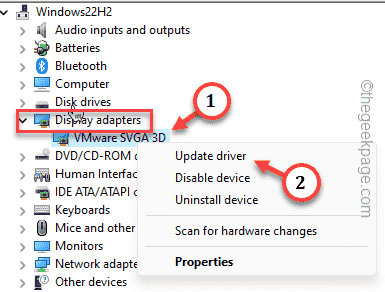
Schritt 5 - Als nächstes sehen Sie zwei Optionen zum Aktualisieren des Display -Treibers. Wählen Sie also den ersten, der sagt “Suchen Sie automatisch nach Treibern“.
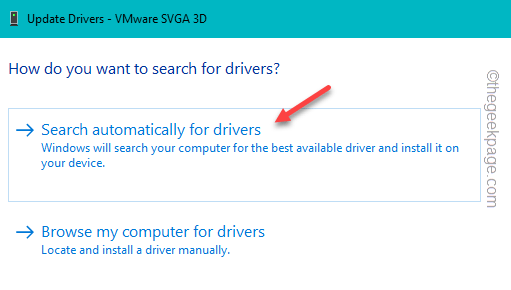
Warten Sie nun warten, ob Windows den neuesten Display -Treiber finden und ihn entsprechend aktualisieren kann.
Wenn es so etwas sagt -
Die besten Treiber für Ihr Gerät sind bereits installiert.
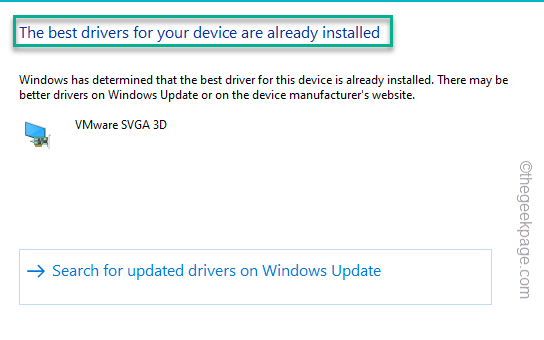
Anschließend können Sie den Geräte -Manager beenden und nach anderen Möglichkeiten suchen, um den Display -Treiber zu aktualisieren.
Weg 2 - Verwenden Sie dedizierte Apps
Alle Grafikkartentreiber verfügen über einige spezielle Apps, mit denen Sie die nativ aktualisieren können. Wie - Nvidia verfügt über Geforce -Erfahrung, AMD verfügt.
Wir haben die Schritte zur Aktualisierung des Treibers verwendet Nvidia Geforce Erfahrung.
Schritt 1 - Öffne das Geforce -Erfahrung App aus dem Startmenü oder Systemfach.
Schritt 2 - Warten Sie einfach ein oder zwei Sekunden. Danach sollte der neueste Treiber für Ihre Grafikkarte zum Download bereitgestellt werden. Also tippen Sie “Herunterladen“.
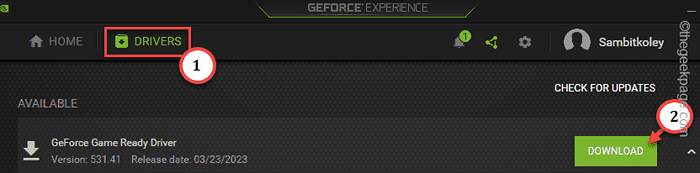
Diese Treiberpaketdateien haben enorm. Warten Sie also geduldig, bis der Download -Prozess abgeschlossen ist.
Nach dem Herunterladen des Treibers werden zwei Optionen bereitgestellt.
Sie können das wählen “Express-Installation”Option, um GE automatisch konfigurieren zu lassen, welche Komponenten installiert werden sollen.
Schritt 3 - Aber diesmal müssen Sie klicken “Benutzerdefinierte Installation“.

Schritt 4 - So, Tick Diese Kisten -
Grafiktreiber HD Audio -Treiber Nvidia Geforce Experience Physx System Software
Schritt 5 - Vergiss es nicht überprüfen Die "Führen Sie eine saubere Installation durch" Kasten.
Schritt 6 - Endlich tippen “INSTALLIEREN”Um den Treiber zu installieren.
Danach Minecraft spielen und testen.
WAY 3 - Verwenden Sie die Funktion optional Updates
Wenn Ihr System keine dedizierte GPU hat, untersuchen Sie den optionalen Update -Abschnitt in Windows Update.
Schritt 1 - Öffnen Sie eine Run -Box mit Win+r Schlüssel.
Schritt 2 - Geben Sie dies dann ein und drücken Sie die Eingabetaste.
MS-Settings: WindowsUpdate
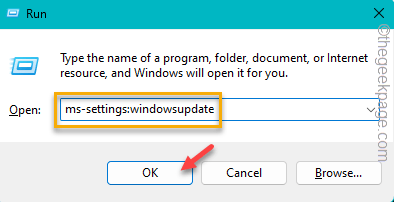
Schritt 3 - Nach dem Erreichen von Windows -Update schauen Sie sich den rechten Bereich an. Sie werden das finden “Erweiterte Optionen“. Öffne es.
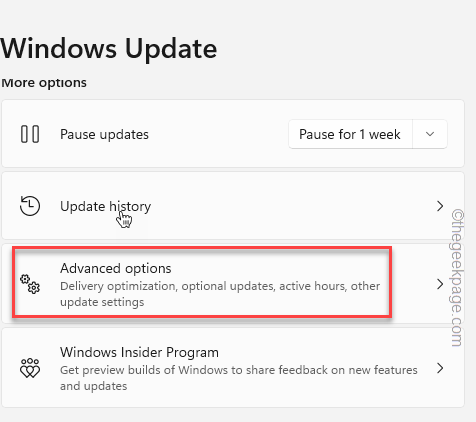
Schritt 4 - In diesem Klicken klicken Sie “Optionale Updates“.
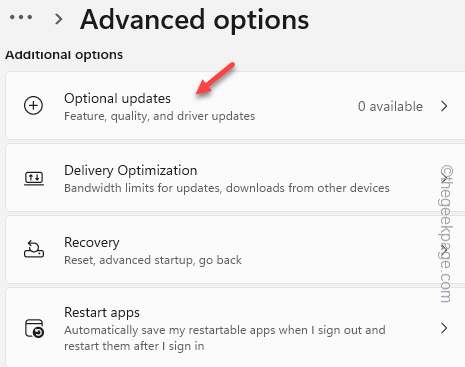
Schritt 5 - Jetzt finden Sie hier alle optionalen Updates. Suchen Sie nach Anzeigetreiber -Updates.
Schritt 6 - Tick das und klicken “Herunterladen & installieren“.
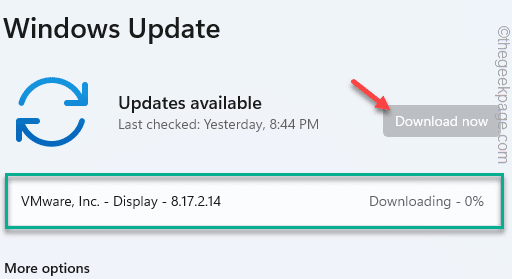 Siehe der Display -Treiber lädt min herunter
Siehe der Display -Treiber lädt min herunter Warten Sie, bis alle optionalen Updates installiert sind.
Fix 2 - Installieren Sie Java RE für Minecraft
Java-Laufzeit-Umgebungsdateien sind ein Muss, wenn Sie versuchen, Minecraft Java Edition zu spielen.
Schritt 1 - Klicken Sie darauf, um Java für Minecraft herunterzuladen.
Schritt 2 - Sobald Sie dort sind, erkennt es automatisch das von Ihnen verwendete Betriebssystem. Sie müssen einfach auf die “klicken“Laden Sie Java für" Taste.
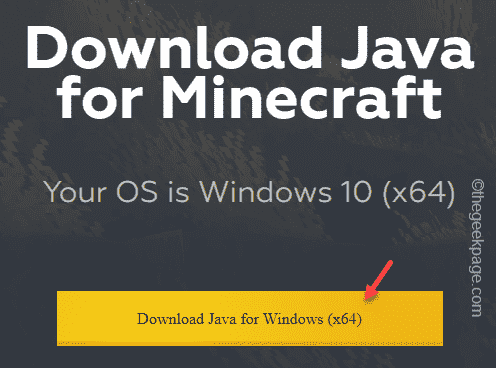
Schritt 3 - Suchen Sie die Java -Setup -Datei, die Sie heruntergeladen haben. Dann einfach Doppelauftastung die Einrichtung.
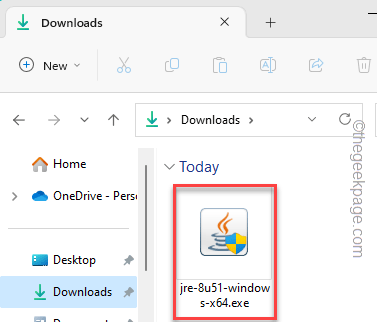
Schritt 4 - Warten Sie ein paar Sekunden, bis es lädt. mach nichts anderes.
Schritt 5 - Klick einfach "Installieren”Um die Java -Dateien zu installieren.
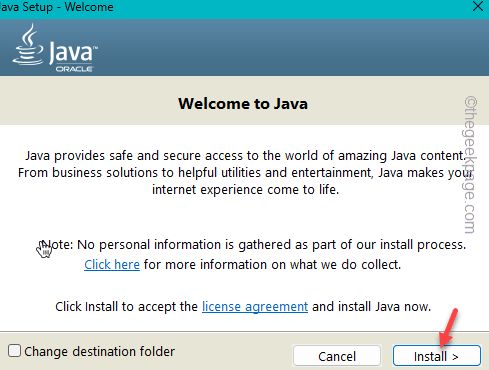
Warten Sie, bis alle Java -Komponenten installiert sind. Dauert nicht länger als ein paar Minuten.
Sobald es fertig ist, schließen Sie die endgültige Setup -Seite.
Schritt 6 - Danach starten Sie Minecraft starter oder Tlauncher.
Schritt 7 - Nun besteht die Möglichkeit, dass Sie möglicherweise eine Eingabeaufforderung von der Windows -Firewall sehen, die um Ihre Erlaubnis bittet. Stellen Sie sicher, dass Sie die “überprüfen“Öffentlich" Und "Privatgelände"Netzwerktypen und tippen"Erlauben den Zugriff”, Um die Java -Binärin zu ermöglichen.
Starten Sie schließlich das Spiel und öffnen Sie die Welt oder ein neues Reich.
Überprüfen Sie, ob Sie noch vor dem Problem stehen oder nicht.
Fix 3 - Fügen Sie den OpenGL hinzu.DLL -Datei
Fehlende OpenGL.DLL -Dateien können heruntergeladen und in das Systemverzeichnis hinzugefügt werden.
Schritt 1 - Gehen Sie zum OpenGL.DLL -Dateiwebsite.
Schritt 2 - Finden Sie dort heraus, welche Datei die neueste ist. Überprüfen Sie die Versionsnummer, um das besser zu verstehen.
Schritt 3 - Dann klick "HerunterladenSo laden Sie die komprimierte Datei herunter.
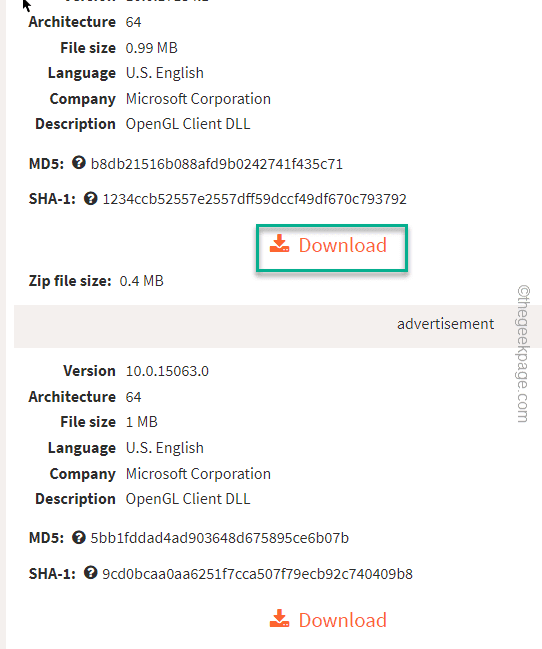
Schritt 4 - Extrakt Die komprimierte Datei.
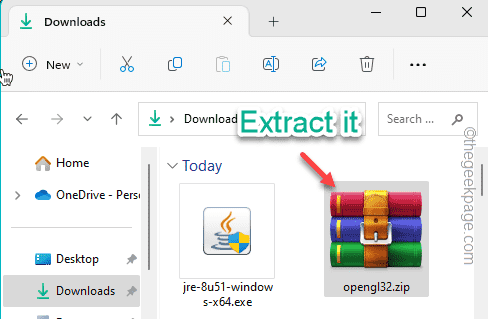
Schritt 5 - Öffnen Sie den extrahierten Ordner. Hier finden Sie die “Opnegl32.DLL" Datei.
Schritt 5 - Klicken Sie mit der rechten Maustaste die Datei und tippen Sie auf die Kopieren Unterschreiben Sie, um die Datei zu kopieren.
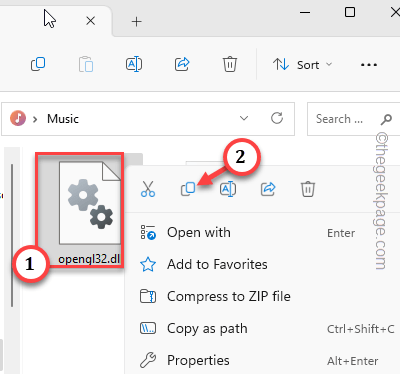
Schritt 6 - Öffne das Dateimanager.
Schritt 7 - Gehen Sie nun zu diesem Ort nach dem unten erwähnten Weg -
D: \ Programme \ Java \
Im Ordner Java finden Sie einen Ordner namens “JDK1.8.0_51“. Dies ist der Java Runtime Environment -Ordner, in dem alle Java -Komponenten installiert sind.
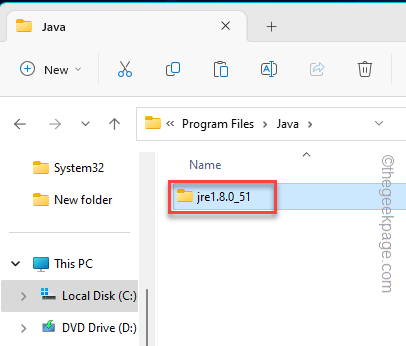
Schritt 8 - Paste die kopierten "OpenGL32.DLLDatei hier.
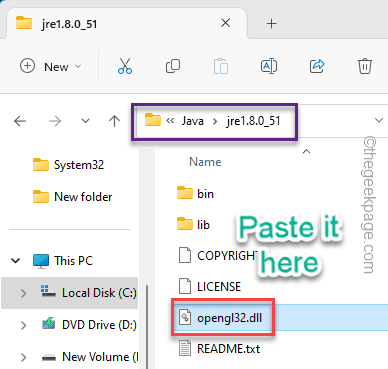
Diese DLL -Modifikationen funktionieren erst, wenn Sie das System neu starten. Verlassen Sie also alle Fenster und Neustart das System.
Fix 4 - Aktualisieren Sie das System
Erhalten Sie alle ausstehenden Updates für Ihren Windows -Computer.
Schritt 1 - Im ersten Schritt öffnen Einstellungen. Sie können verwenden Windows -Schlüssel+i schnell dorthin zu gelangen.
Schritt 2 - Auf der Seite "Einstellungen" finden Sie das "Windows Update“. Öffne das.
Wenn ein Update -Patch veröffentlicht wird (Ausnahme - optionale Updates), beginnt Windows in der Regel bereits im Hintergrund herunterzuladen. Wenn Sie also einige Updates herunterladen sehen, lassen Sie es sich.
Schritt 3 - Wenn derzeit keine Updates heruntergeladen werden, klicken Sie auf “Auf Updates prüfen”Um nach neuen Updates zu suchen.
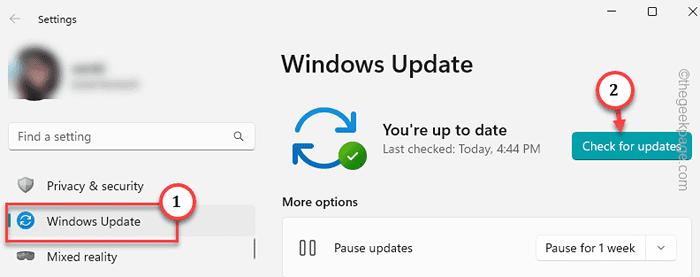
Dieses Update -Herunterladen und die Installation hängt von mehreren Parametern ab und dauert länger auf älteren PCs. Sie lassen es also einige Zeit in Ruhe. Windows wird diese Updates automatisch herunterladen und installieren.
Schritt 4 - Wenn ein Update installiert ist, sendet Windows Ihnen eine Eingabeaufforderung, das System neu zu starten. Also klicken Sie auf “Jetzt neustartenUm das System neu zu starten und den gesamten Prozess abzuschließen.
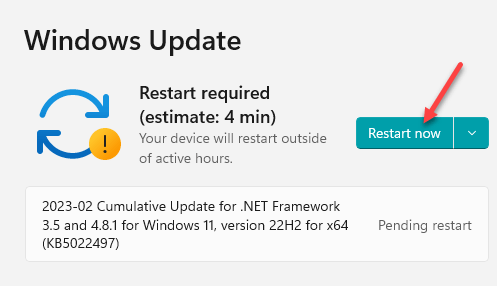
Sobald das System neu gestartet wird und Sie sich angemeldet haben, starten Sie Minecraft und überprüfen Sie erneut.
Fix 5 - Entfernen Sie den DILDLINK -Treiber
Laut einigen Benutzern ist der DisplayLink -Treiber für dieses Chaos verantwortlich und Sie sollten das loswerden.
Schritt 1 - Schlagen Sie die Key gewinnen Und R Schlüssel zusammen. Es wird a öffnen Laufen Kasten.
Schritt 2 - Geben Sie dann ein und klicken Sie auf “OK”In dieser Laufbox.
Appwiz.cpl
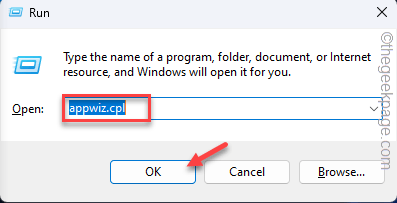 Appwiz min
Appwiz min Schritt 3 - Finden Sie die "heraus"DISTLINK -TreiberSoftware in der Liste.
Schritt 4 - Dann tippen Sie nach rechts den Treiber und tippen Sie auf “Deinstallieren“.
Befolgen Sie einige Schritte auf Ihrem Bildschirm und deinstallieren Sie das Spiel vollständig. Vergiss nicht Neustart das System danach.
Dies sollte Ihnen helfen, die zu lösen Minecraft GLFW Fehlercode 65543.
- « Microsoft .Download des Netto -Framework -Installationsproblems fehlgeschlagen mit Fehlercode 0x800F0906
- Das iPhone wird nicht unter Windows Explorer angezeigt [Fix] »