So beheben
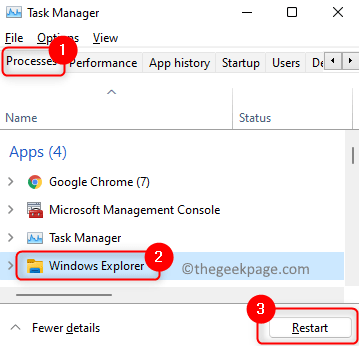
- 4230
- 824
- Tamina Liebach
Bei dem Versuch, eine Anwendung zu deinstallieren, haben sich viele Benutzer darüber beschwert, eine Fehlermeldung zu sehen, die heißt "Fehler Öffnen der Installationsprotokolldatei. Stellen Sie sicher, dass der angegebene Speicherort der Protokolldatei existiert und beschreibbar ist. “. Es besteht eine hohe Chancen, auf diesen Fehler zu stoßen, wenn die Installationsprotokollierungsfunktion in Windows eingeschaltet wurde. Aufgrund einiger Probleme wird die Protokolldatei jedoch nicht ordnungsgemäß vom Installationsdienst geschrieben. Im Allgemeinen versucht das Installer -Modul keine Ahnung, wo die Protokolldatei gespeichert werden soll. Andere Ursachen sind fehlende Installationsdateien oder beschädigte Windows -Installationsprogramme oder der schlechte Status von Windows Explorer.
Lesen Sie diesen Artikel, um die Lösungen zu überprüfen, die anderen Benutzern geholfen haben, dieses spezielle Problem zu beheben.
Inhaltsverzeichnis
- Fix 1 - Starten Sie Windows Explorer neu
- Fix 2 - Deinstallation mit den Apps Deinstallation ausführbare Datei durchführen
- Fix 3 - Versuchen Sie, das Programm mithilfe von Windows -Einstellungen zu deinstallieren
- Fix 4 - Versuchen Sie, die Datei manuell zu entfernen, indem Sie sie lokalisieren
- Fix 5 - Deaktivieren Sie die Anmeldeprotokollierung von Installation
- Beheben Sie 6 - Unregistriert und registrieren Sie das Fensterinstallateur erneut
- Fix 7 - SFC -Scan ausführen
- Beheben Sie 8 - Führen Sie die Windows -Speicherdiagnose -App aus
- Beheben Sie 9 - Starten Sie den Windows Installer -Dienst
- Fix 10 - Windows Installer -Dienst mit Eingabeaufforderung zurücksetzen
- Fix 11 - Ordner TMP und TEMP -Ordner beheben
Fix 1 - Starten Sie Windows Explorer neu
1. Drücken Sie Strg + Shift + ESC um die zu öffnen Taskmanager.
2. Stellen Sie sicher, dass Sie in der sind Prozesse Tab.
3. Wählen Windows Explorer von der Liste. Klick auf das Neu starten Taste.
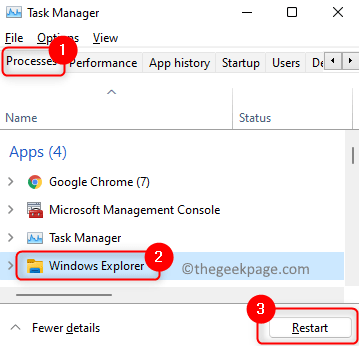
4. Einmal der Windows Explorer Starten Sie neu, führen Sie die Operation durch, die dieses Problem angehoben hat, und prüfen Sie, ob der Fehler behoben ist.
5. Wenn der Windows Explorer nicht neu startet, können Sie sich öffnen Ausführen (Windows + R) und Typ Forscher.exe um es zu starten.
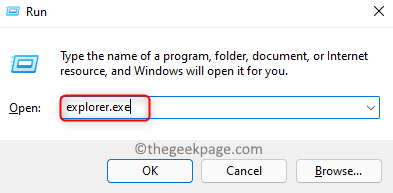
Fix 2 - Deinstallation mit den Apps Deinstallation ausführbare Datei durchführen
Es ist am besten, zu versuchen, die Deinstallation der Anwendung zu deinstallieren. Wenn wir Windows -Programme und -Funktionen verwenden, um die Anwendung zu deinstallieren. Die Verwendung der ausführbaren Deinstallerdatei des Programms des Programms hilft bei der Überwindung dieses Problems in Windows und entfernt auch alle zugehörigen Dateien des Programms vollständig.
1. Suchen Sie die Anwendungsverzeichnis in Ihrem C -Laufwerk.
2. Öffnen Sie den Anwendungsordner und suchen Sie nach dem deinstallieren.exe Datei.
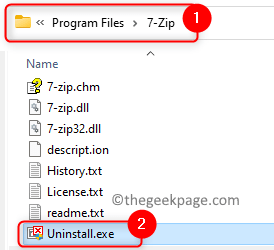
3. Doppelklick In dieser Datei und vervollständigen Sie den Deinstallationsprozess.
Dies muss Ihnen helfen, die Anwendung zu deinstallieren, ohne den Fehler zu sehen. Wenn der Fehler weiterhin besteht, wechseln Sie zum nächsten Fix.
Fix 3 - Versuchen Sie, das Programm mithilfe von Windows -Einstellungen zu deinstallieren
Versuchen Sie, das Programm zu deinstallieren, mit dem Sie Fehler über die Einstellungs -App haben. Öffnen Sie die Einstellungen im Windows -PC, indem Sie die Windows und die I -Taste gemeinsam drücken.
Jetzt geh zu Apps > Eingerichtet Apps. Suchen Sie und suchen Sie die App. Klicken Sie auf drei horizontale Apps, die sich rechts neben der jeweiligen App befinden, und klicken Sie dann auf Deinstallieren
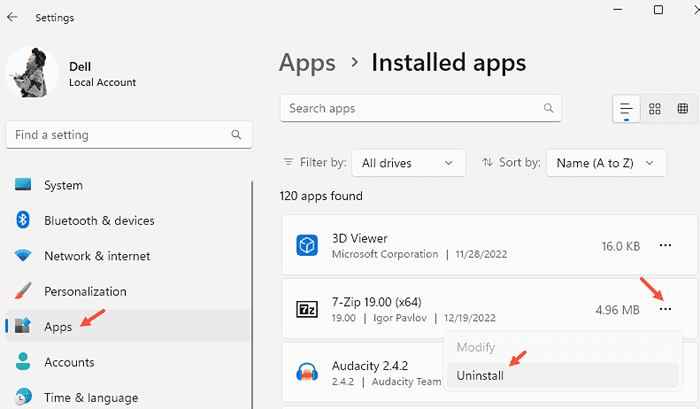
Fix 4 - Versuchen Sie, die Datei manuell zu entfernen, indem Sie sie lokalisieren
Geh einfach zu Programmdateien oder Programmdateien (x86) Und dann gehen Sie in den Software -Ordner, den Sie deinstallieren wollen. Suchen Sie die Protokolldatei normalerweise installieren.TXT -Datei und löschen Sie sie
Fix 5 - Deaktivieren Sie die Anmeldeprotokollierung von Installation
1 - offen Regitury Editor
2 - Geh zu HKEY_LOCAL_MACHINE \ Software \ Richtlinien \ Microsoft \ Windows \ Installer
3 - Auf der rechten Seite löschen Protokollierung
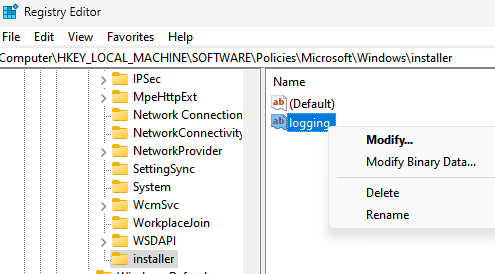
4 - Neustart Computer
Beheben Sie 6 - Unregistriert und registrieren Sie das Fensterinstallateur erneut
1. Drücken Sie Windows + r öffnen Laufen.
2. Typ CMD und drücke Strg + Shift + Eingabetaste öffnen Eingabeaufforderung als Administrator.
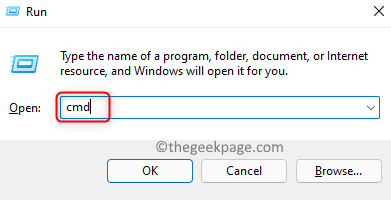
3. Wenn von Benutzerzugriffskontrolle, klicke auf Ja.
4. Geben Sie die folgenden Befehle ein und führen Sie sie nacheinander aus.
MSIEXEC /UNREGISTER MSIEXEC /RegServer
4. Beenden Sie die Eingabeaufforderung und überprüfen Sie, ob das Problem behoben ist.
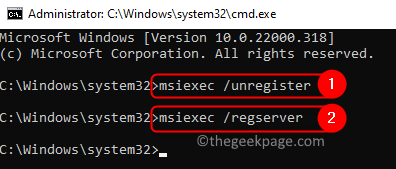
Fix 7 - SFC -Scan ausführen
1. Schlagen Sie die Fenster Schlüssel und Typ CMD im Suchfeld.
2. Rechtsklick An Eingabeaufforderung und wähle Als Administrator ausführen.
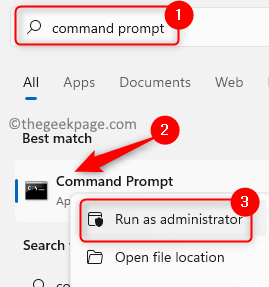
3. Klicke auf Ja Wenn der Uac fordert dich auf.
4. Geben Sie den Befehl unten ein und drücken Sie die Eingabetaste.
SFC /Scannow
5. Warten Sie, bis der Überprüfungsprozess abgeschlossen ist.
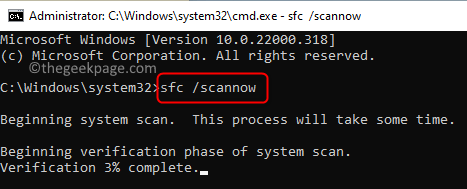
6. Schließen Sie die Eingabeaufforderung. Überprüfen Sie, ob der Fehler noch auftritt oder nicht.
Beheben Sie 8 - Führen Sie die Windows -Speicherdiagnose -App aus
1. Benutze die Fenster und r Schlüsselkombination, um die zu öffnen Laufen Dialog.
2. Typ mdSched und klicken Sie auf OK öffnen Windows -Speicherdiagnose.
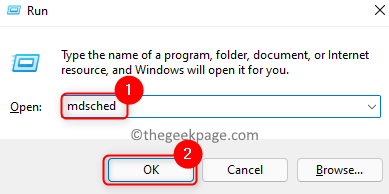
3. Klicken Sie im Fenster, das angezeigt wird Neu starten Jetzt und nach Problemen überprüfen (empfohlen).
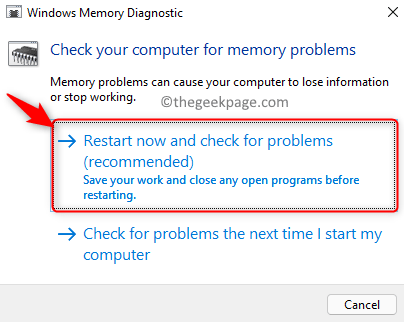
4. Das System Neustarts und beginnt nach Speicherproblemen zu überprüfen. Warten Sie einige Zeit, bis der Vorgang abgeschlossen ist.
5. Sobald die Überprüfung abgeschlossen ist, startet Ihr System automatisch neu und zeigt Ihnen die Testergebnisse nach der Anmeldung an.
6. Überprüfen Sie nun, ob dies dazu beigetragen hat, das Problem zu beheben.
Beheben Sie 9 - Starten Sie den Windows Installer -Dienst
1. Offen Ausführen (Windows + R) Dialog.
2. Typ Dienstleistungen.MSC öffnen Windows Services.
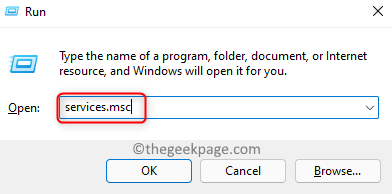
3. Scrollen Sie in die Liste der Dienste und lokalisieren Windows Installer.
4. Doppelklick seine öffnen Eigenschaften.
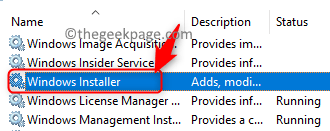
5. Im Eigenschaften Das Fenster, wenn der Dienst nicht ausgeführt wird, klicken Sie auf die Start Schaltfläche zum Starten des Dienstes.
6. Klicke auf OK Um das Eigenschaftenfenster zu schließen.
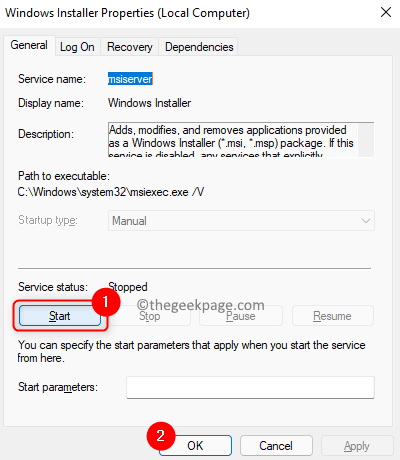
7. Überprüfen Sie, ob das Problem gelöst ist.
Fix 10 - Windows Installer -Dienst mit Eingabeaufforderung zurücksetzen
1 - Öffnen Sie die Eingabeaufforderung mit Administratorrechten
2 -Run die Befehle untereinander nacheinander .
CD %Windir %\ System32
Attraktiv
Ren MSI.DLL MSI.alt
Ren Msiexec.exe msiexec.alt
Ren Mssih.DLL MSIHND.alt
3 - Neu starten dein Computer
Fix 11 - Ordner TMP und TEMP -Ordner beheben
TMP Und Temperatur sind unterschiedliche Aliase für denselben Weg, wie einige Programme TMP verwenden, während andere Temperatur verwenden. Dieser Fehler wird ersichtlich, wenn die Ordner TMP und TEMP für die Dateien der Anwendung nicht gleich sind. Wenn der Installateur an TMP schreibt, aber mit der Temp -Variablen versucht, mit der Temp -Variablen zu lesen, wird ein Fehler angesprochen und Ihnen angezeigt. Befolgen Sie die folgenden Schritte, um die Pfade für beide Variablen in denselben Ordner zu richten.
1. Drücken Sie Windows und r Schlüssel, um die zu öffnen Laufen Dialog.
2. Typ CMD und drücke Strg + Shift + Eingabetaste öffnen Eingabeaufforderung als Administrator.
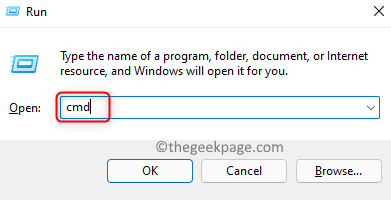
3. Geben Sie den Befehl unten ein und führen Sie ihn aus.
Temp+%TMP%einstellen
4. Sobald der Befehl ausgeführt wird, prüfen Sie, ob das Problem gelöst ist.
Das ist es!
Wir hoffen. Kommentieren Sie und teilen Sie uns mit, die Fix, die für Sie funktioniert hat.
- « So mischen Sie alle paar Minuten Windows 11 Hintergrund -Tapete
- So exportieren und importieren Sie Google Chrome -Lesezeichen in Windows 11 »

