So reparieren Sie Opera -Browser, die häufig stürzen
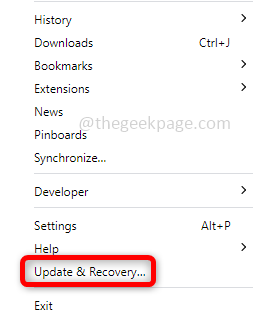
- 4009
- 1227
- Henry Liebold
Mehrere Opernbenutzer werden vor einigen Problemen in Bezug auf Opera -Browser -Abstürze konfrontiert. Die Probleme sind, dass Opera bei der Öffnung abfällt, zufällig abfällt und im Browser usw. eine neue Registerkarte geöffnet wird usw. Der Grund könnte jeweils unterschiedlich sein, wie problematische Aktualisierungen, Erweiterungen, beschädigte Dateien, beschädigte Opera -Profile und einige solche. Aber es gibt nichts, worüber man sich Sorgen machen muss, da es leicht repariert werden kann. Lassen Sie uns in diesem Artikel sehen, wie Sie das Opera -Browser -Absturzproblem beheben können.
Inhaltsverzeichnis
- Methode 1: Aktualisieren Sie den Opera -Browser
- Methode 2: Anmeldung aus dem Opera -Profil
- Methode 3: Deaktivieren Sie die Opernerweiterungen
- Methode 4: Opera Browser in seinen Standardzustand zurücksetzen
- Methode 5: Oper: Deinstallieren und erneut installieren
Methode 1: Aktualisieren Sie den Opera -Browser
Überprüfen Sie, ob Updates verfügbar sind. Manchmal verpassen Sie möglicherweise alle neuesten Updates, die für das Programm genau ausgeführt werden müssen.
Schritt 1: Öffnen Sie den Opera -Browser in der oberen linken Ecke des Fensters. Klicken Sie auf ein Opera -Symbol.
Schritt 2: In der angezeigten Liste klicken Sie auf Update & Wiederherstellung.
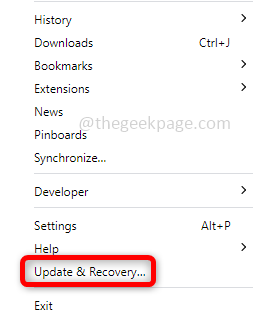
Schritt 3: Klicken Sie im Fenster Update & Recovery -Fenster auf Überprüfen Sie das Update. Wenn Updates verfügbar sind, werden sie installiert.
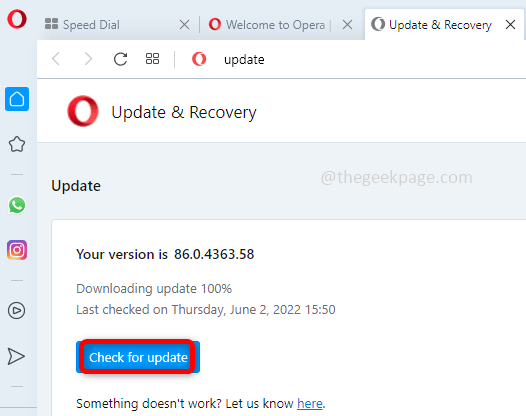
Methode 2: Anmeldung aus dem Opera -Profil
Das beschädigte Opera -Profil kann auch zum Absturz des Browsers führen. Melden Sie sich aus dem Konto ab und überprüfen Sie, ob es hilft.
Schritt 1: Geben Sie die Opera in die Windows -Suchleiste ein und drücken Sie die Eingabetaste, um den Browser zu starten. In der oberen linken Ecke des Browserfensters befindet sich eine Opernsymbol Klick es an.
Schritt 2: Aus der Liste klicken Sie auf Einstellungen. Unter Synchronisation klicken Sie auf austragen. Ein Pop -out wird Presse erscheinen OK.
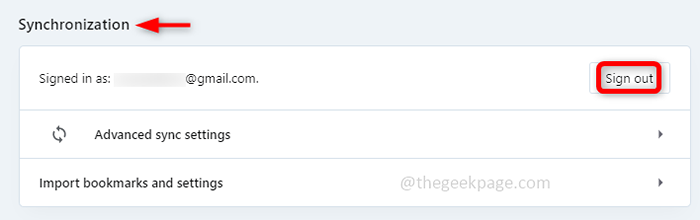
Schritt 3: Starten Sie Ihr System neu.
Methode 3: Deaktivieren Sie die Opernerweiterungen
Erweiterungen können einer der Hauptgründe für das Thema sein. Einige schlechte Addons oder Erweiterungen können mehr Schaden zufügen als Hilfe. Deaktivieren Sie alle Erweiterungen und, wenn das Problem behoben ist.
Schritt 1: Öffnen Sie dazu den Opera -Browser, geben Sie die Opera in die Windows -Suchleiste ein und drücken Sie die Eingabetaste. In der oberen linken Ecke des Browserfensters befindet sich eine Opernsymbol Klick es an.
Schritt 2: Klick auf das Erweiterungen Option aus der Liste und erneut auf die Erweiterungen Im Flyout -Menü Alternativ können Sie auch verwenden Strg + Verschiebung + e Um das Erweiterungsfenster zu öffnen.
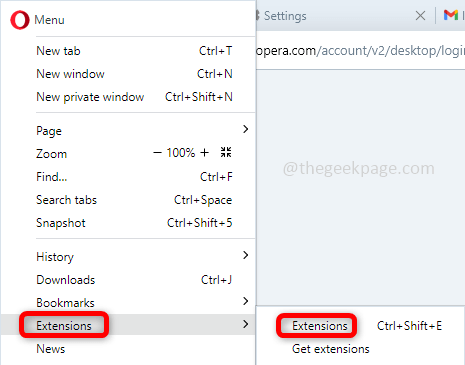
Schritt 3: Klicken Sie in den Erweiterungen auf die deaktivieren Taste oder in der Umschaltleiste ist der Browser so konzipiert, dass es zwei Optionen zum Aktivieren/Deaktivieren gibt. Sie können entweder die Schalterleiste oder die Taste verwenden.
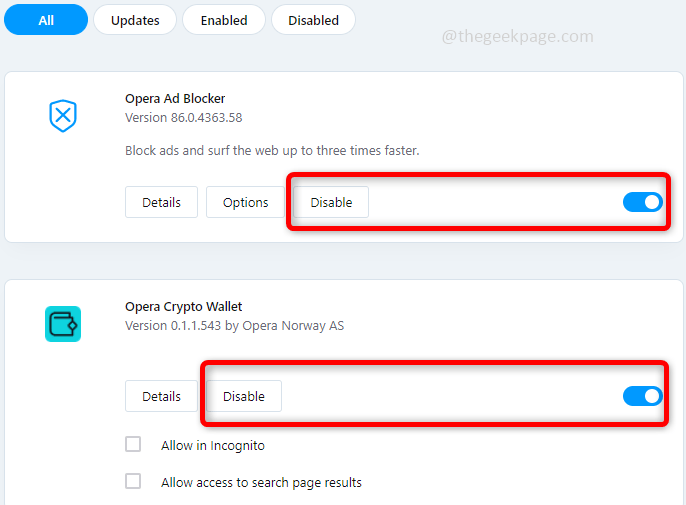
Schritt 4: Neu starten Das System und prüfen Sie, ob das Problem gelöst ist. Wenn ja, aktivieren Sie erneut jede Erweiterung und starten Sie das System neu, um zu bestätigen, welche Erweiterung die Hauptursache für das Problem war, wenn Sie es wirklich wissen möchten.
Methode 4: Opera Browser in seinen Standardzustand zurücksetzen
Schritt 1: Öffnen Sie dazu den Opera -Browser, geben Sie die Opera in die Windows -Suchleiste ein und drücken Sie die Eingabetaste. In der oberen linken Ecke des Browserfensters befindet sich eine Opernsymbol Klick es an. Klicken Sie in der Liste der Optionen auf Update & Wiederherstellung.
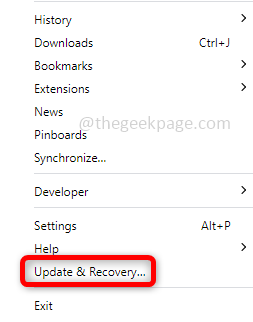
Schritt 2: Klicken Sie im Fenster Update & Recovery -Fenster auf der rechten Seite auf die Genesen Taste.
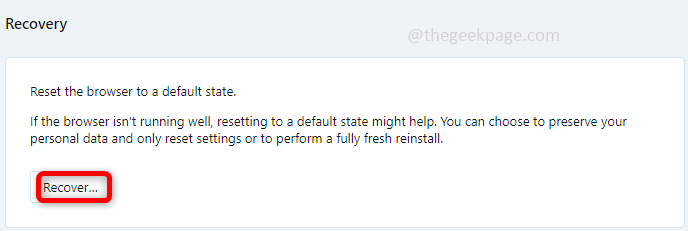
Schritt 3: Es verfügt über zwei Optionen, behalten Sie meine Daten und nur die Opera -Einstellungen und die andere sind die Zurücksetzen meiner Daten und Opera -Einstellungen. Wählen Sie eine der Optionen gemäß Ihren Bedürfnissen aus und klicken Sie auf Genesen. Hier habe ich die erste Option ausgewählt.
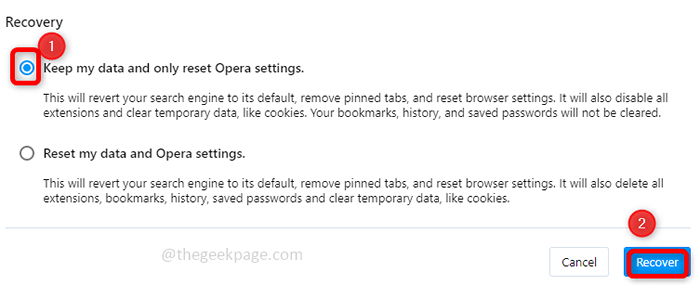
Schritt 4: Jetzt hat der Opera -Browser die Standardeinstellungen. Überprüfen Sie, ob das Problem gelöst ist.
Methode 5: Oper: Deinstallieren und erneut installieren
Wenn keine der oben genannten Methoden funktioniert, versuchen Sie, den Opera-Browser zu deinstallieren und erneut zu installieren.
Schritt 1: Deinstallieren zunächst die Oper. Öffnen Sie dazu die Auslaufaufforderung durch die Verwendung Windows + r Schlüssel zusammen. Typ Appwiz.cpl und schlagen eingeben.
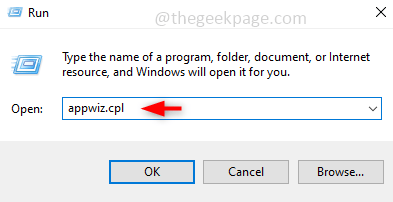
Schritt 2: Dadurch wird das Fenster "Deinstallationsprogramm" geöffnet, nach suchen Oper, Und Rechtsklick darauf. Klicke auf Deinstallieren.
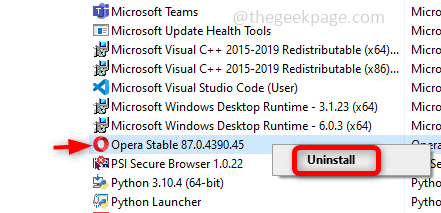
Schritt 3: Deinstallation ist fertig. Wenn Sie nun erneut installieren.
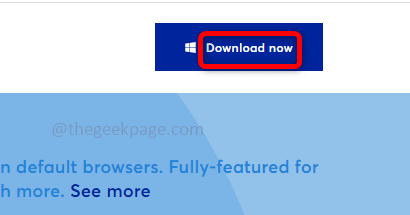
Schritt 4: Nach dem Herunterladen klicken Sie darauf (Operasetup.EXE -Datei). Folgen Sie nun den Anweisungen auf dem Bildschirm zu Installieren es frisch.
Schritt 5: Neu starten dein System.
Das ist es! Ich hoffe, dieser Artikel ist hilfreich, um das Problem zu lösen. Danke!!
- « Schritt -für -Schritt -Anleitung zum Fixieren von Rundll32.EXE -Fehler in Windows 11
- Die Programme aus der Taskleiste in Windows 10/11 kann nicht maximieren »

