So beheben Sie die Online -Anmeldung von Origin Online, ist derzeit nicht verfügbar
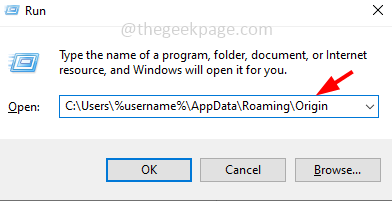
- 2314
- 643
- Aileen Dylus
Origin ist eine Gaming -App, mit der Spiele unter Windows- oder Mac -Maschinen verwaltet, heruntergeladen und gespielt werden können. Wenn Sie jedoch versuchen, den Ursprung anzumelden, erhalten Sie jedoch den Fehler: „Origin Online -Anmeldung ist derzeit nicht verfügbar“. Keine Sorge, in diesem Artikel werden wir die verschiedenen Methoden sehen, um dieses Problem loszuwerden. Lass uns anfangen!
Bevor Sie eine andere Lösung ausprobieren, starten Sie den Ursprung neu und überprüfen Sie, ob er funktioniert
Neu starten Die Herkunft App. Das zu tun, Rechtsklick Klicken Sie auf das Ursprungs -App -Symbol und klicken Sie auf Ursprung aufgeben. Öffnen Sie erneut die App und überprüfen Sie, ob sie gut funktioniert.
Alternativ können Sie auch versuchen, mit der rechten Maustaste auf die Taskleiste zu klicken und auf zu klicken Taskmanager, In der Registerkarte "Prozesse" überprüfen Herkunft, Rechtsklick darauf und klicken Sie auf Task beenden
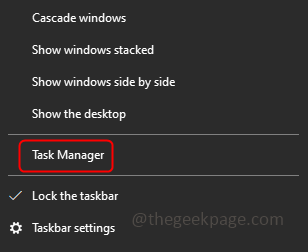
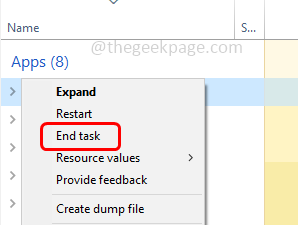
Wenn das Neustart der App nicht funktioniert, probieren Sie die folgenden Methoden aus und befolgen Sie die folgenden Methoden.
Inhaltsverzeichnis
- Methode 1: Stellen Sie das Datum und die Uhrzeit Ihres Systems fest
- Methode 2: Setzen Sie die Einstellungen von Internet Explorer auf den Standard zurück
- Methode 3: Deaktivieren Sie den Popup-Blocker für den Internet Explorer
- Methode 4: Erlauben Sie der Ursprungs -App durch Windows Defender Firewall
- Methode 5: Deaktivieren Sie das USB -Gerät
- Methode 6: Löschen Sie alle Ursprungs -App -Cache
Methode 1: Stellen Sie das Datum und die Uhrzeit Ihres Systems fest
Schritt 1 - Rechtsklicken Sie mit der rechten Maustaste auf der Datum (und Uhrzeit, Präsentieren Sie in der Taskleiste in der rechten unteren Ecke des Bildschirms
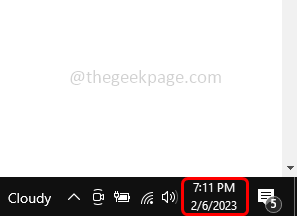
Schritt 2 - Klicken Sie in der angezeigten Liste auf Datum/Uhrzeit einstellen
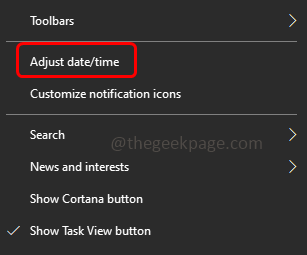
Schritt 3 - Die Windows -Einstellungsseite wird mit der Seite "Datum und der Uhrzeit" geöffnet
Schritt 4 - Aktivieren Sie die Zeit automatisch fest und setzen Sie die Zeitzone automatisch ein Option durch Klicken auf die Wechselleiste unten (eine blaue Farbe sollte in der Toggle -Balken angezeigt werden)
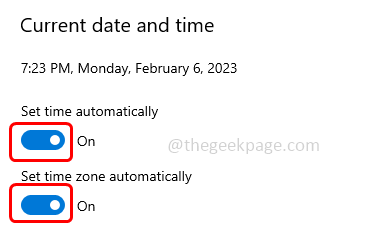
Schritt 5 - Klicken Sie dann auf die Region das ist auf der linken Seite
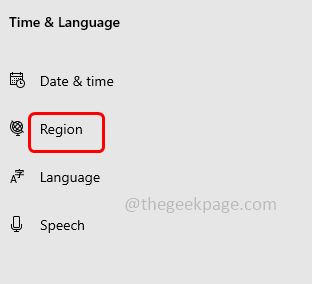
Schritt 6 - Auf der rechten Seite klicken Sie im Region Format auf die Dropdown-Liste, und aus der Liste ausgewählt Englisch (USA)
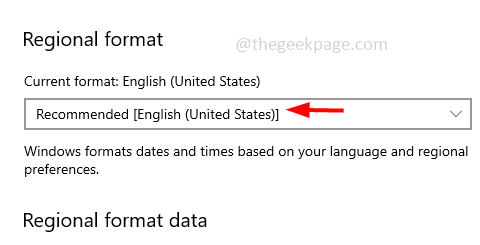
Schritt 7 - Starten Sie neu das System. Öffnen Sie nun die Ursprungs -App und überprüfen Sie, ob das Problem gelöst werden soll.
Alternativ können Sie auch die folgenden Schritte befolgen
Schritt 1 - Öffnen Sie die Auslaufaufforderung mithilfe Windows + r Schlüssel zusammen
Schritt 2 - Typ Zeit Datum.cpl in der Laufaufforderung und klicken Sie auf eingeben. Dadurch wird das Fenster Datum und Uhrzeit geöffnet
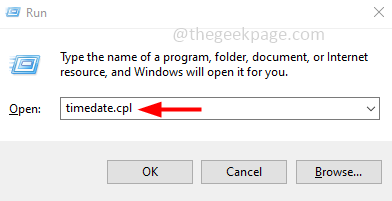
Schritt 3 - Gehe zum Internet TAST -TAB
Schritt 4 - Klicken Sie dann auf die Einstellungen ändern Taste
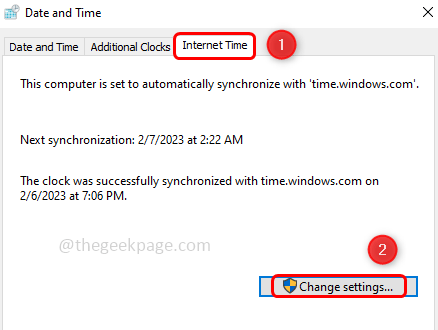
Schritt 5 - Im Fenster der Internetzeiteinstellungen, ermöglichen die Option Synchronisieren Sie mit einem Internet Time Server durch Klicken auf das Kontrollkästchen daneben
Schritt 6 - Klicken Sie dann auf Jetzt aktualisieren Taste
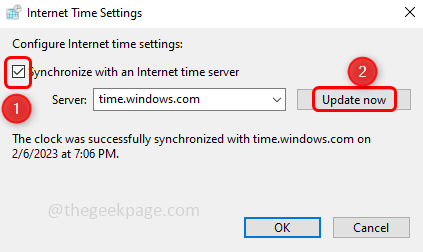
Schritt 7 - Um die Änderungen zu speichern, klicken Sie auf OK
Methode 2: Setzen Sie die Einstellungen von Internet Explorer auf den Standard zurück
Schritt 1 - Öffnen Sie die Auslaufaufforderung mithilfe Windows + r Schlüssel zusammen
Schritt 2 - Typ inetcpl.cpl in der Laufaufforderung und klicken Sie auf eingeben. Dadurch werden die Interneteigenschaften Windows geöffnet
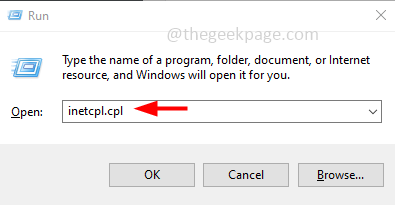
Schritt 3 - Gehe zum fortschrittlich Tab
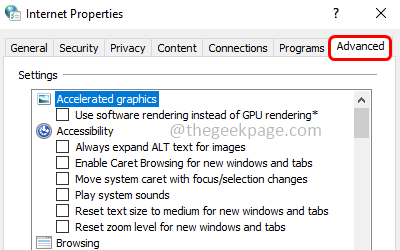
Schritt 4 - Im Internet Explorer -Einstellungen zurücksetzen Abschnitt unten, klicken Sie auf zurücksetzen Taste
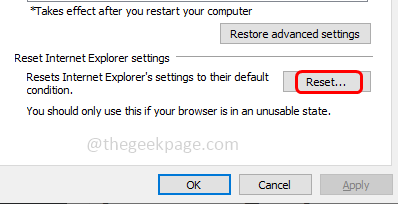
Schritt 5 - Ein Pop -up -Fenster wird angezeigt. Klicken Sie auf zurücksetzen
Schritt 6 - Starten Sie neu Das System und prüfen Sie, ob das Problem gelöst ist.
Methode 3: Deaktivieren Sie den Popup-Blocker für den Internet Explorer
Schritt 1 - Öffnen Sie die Auslaufaufforderung mithilfe Windows + r Schlüssel zusammen
Schritt 2 - Typ inetcpl.cpl in der Auslaufaufforderung und klicken Sie auf die Eingabetaste. Dadurch werden die Interneteigenschaften Windows geöffnet
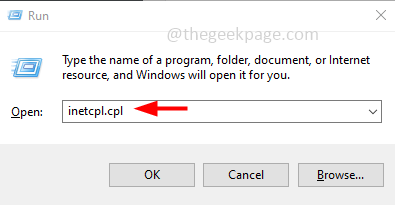
Schritt 3 - Gehe zum Privatsphäre Tab
Schritt 4 - Deaktivieren die Option Popup-Blocker einschalten Wenn Sie auf das Kontrollkästchen daneben klicken (eine Zeckenmarke sollte nicht vorhanden sein)
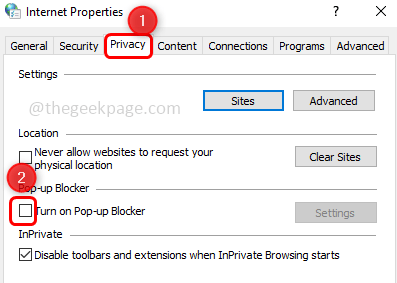
Schritt 5 - Um die Änderungen zu speichern, klicken Sie auf anwenden Und OK
Schritt 6 - Starten Sie neu der Computer. Öffnen Sie dann die Ursprungs -App und überprüfen Sie, ob das Problem gelöst ist.
Methode 4: Erlauben Sie der Ursprungs -App durch Windows Defender Firewall
Schritt 1 - Öffnen Sie die Auslaufaufforderung mithilfe Windows + r Schlüssel zusammen
Schritt 2 - Typ Firewall.cpl in der Laufaufforderung und klicken Sie auf eingeben. Dadurch wird die Windows Defender Firewall geöffnet
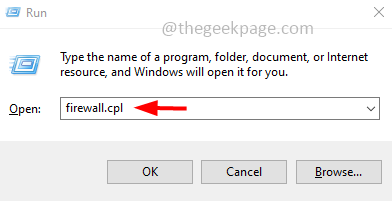
Schritt 3 - Klicken Sie auf der linken Seite auf Ermöglichen Sie eine App oder Funktion über Windows Defender Firewall
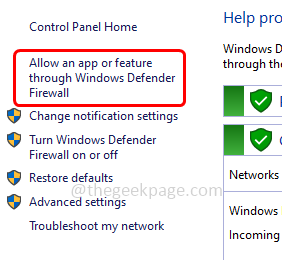
Schritt 4 - Klicke auf Einstellungen ändern Taste
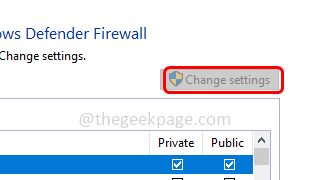
Schritt 5 - Scrollen Sie nach unten und überprüfen Sie nach Origin App und dann ermöglichen beide privat und öffentlich (Ein Zeckenzeichen sollte vorhanden sein)
Schritt 6 - Um die Änderungen zu speichern, klicken Sie auf OK
Notiz: Wenn Sie in der Liste keine Ursprungs -App finden, klicken Sie auf eine andere App, die sich unten befindet. Klicken Sie im geöffneten Fenster auf Durchsuchen und wählen Sie die aus.EXE -App -Datei von Origin -App und klicken Sie dann auf Öffnen. Fügen Sie die App hinzu und befolgen Sie den Schritt 5 und Schritt 6
Schritt 7 - Starten Sie neu Das System und prüfen Sie, ob das Problem gelöst ist.
Methode 5: Deaktivieren Sie das USB -Gerät
Schritt 1 - Öffnen Sie die Auslaufaufforderung mithilfe Windows + r Schlüssel zusammen
Schritt 2 - Typ devmgmt.MSC in der Laufaufforderung und klicken Sie auf eingeben. Dadurch wird das Geräte -Manager -Fenster geöffnet
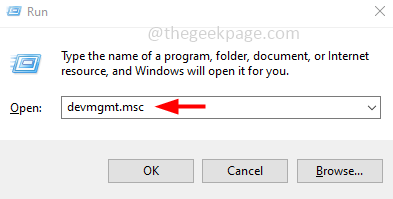
Schritt 3 - Erweitern Sie die universellen Serienbuscontroller durch Klicken auf die Arrow -Marke daneben
Schritt 4 - Rechtsklicken Sie mit der rechten Maustaste An Realtek USB 2.0 Kartenleser und dann klicken Sie auf Gerät deaktivieren
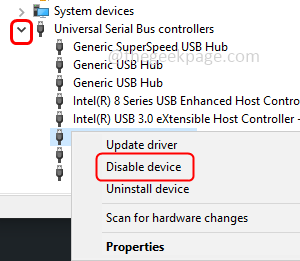
Überprüfen Sie nun, ob die Origin -App gut funktioniert
Methode 6: Löschen Sie alle Ursprungs -App -Cache
Schritt 1 - Öffnen Sie die Auslaufaufforderung mithilfe Windows + r Schlüssel zusammen
Schritt 2 - Kopieren und einfügen Der folgende Befehl in der Auslaufaufforderung drücke dann eingeben
C: \ Benutzer \%Benutzername%\ AppData \ Roaming \ Ursprung
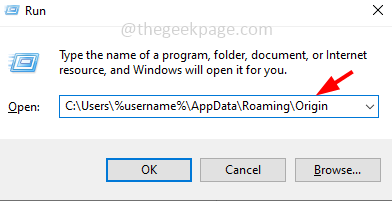
Schritt 3 - Finden Herkunft Ordner und Rechtsklick Dann klicken Sie darauf löschen
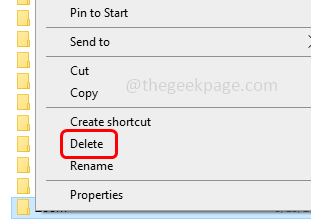
Schritt 4 - Zurückgehen zur Anwendungsdaten Ordner und dann Doppelklick auf der lokal Ordner es zu öffnen
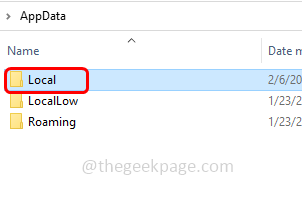
Schritt 5 - Finden Ursprungsordner hier und löschen Es. Klicken Sie zum Löschen mit der rechten Maustaste auf den Origin -Ordner und klicken Sie auf Löschen
Schritt 6 - Öffnen Sie die Auslaufaufforderung mithilfe Windows + r Schlüssel zusammen
Schritt 7 - Typ %ProgrammData% in der Laufaufforderung und klicken Sie auf eingeben
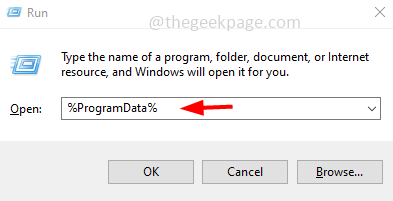
Schritt 8 - Finden Ursprungsordner und öffne es. Löschen all die Dateien und darin enthaltene Ordner darin außer Die Lokaler Inhalt Ordner.
Das ist es! Ich hoffe, die oben genannten Informationen sind nützlich. Lassen Sie uns wissen, welche der oben genannten Methoden für Sie funktioniert haben. Vielen Dank und glückliches Lesen!!
- « So beheben Sie Hey Siri, das Problem auf dem iPhone nicht arbeitet
- So deaktivieren Sie alle Benachrichtigungen auf dem iPhone »

