So beheben Sie Outlook 0x8004102a Senden / Empfangsfehler
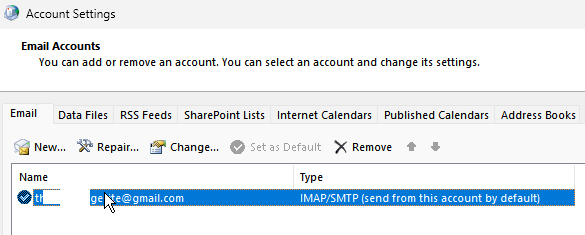
- 1379
- 403
- Lana Saumweber
Einige Benutzer werden mit Synchronisationsproblemen in Outlook konfrontiert. Der häufigste Synchronisationsfehler ist „Fehler gemeldeter Fehler (0x8004102a) mit Senden/Empfang. Es gab einen Fehler, der Ihre Ordnerhierarchie synchronisiert hat. Fehler 80041004 ”. Grundsätzlich tritt dieser Fehler auf, wenn keine Synchronisierung zwischen der Outlook -Mail (der Web -App) und Microsoft Outlook (der Desktop -App) auf dem Exchange Mail -Server vorhanden ist. Aus diesem Grund können Benutzer E -Mails von ihrem Outlook nicht senden oder empfangen können.com zum Outlook -Server. Die Synchronisierungsfragen treten auf, wenn die Einstellungen des Outlook -Kontos geändert werden, Anmeldeinformationen Änderungen, Zertifikatprobleme, Cache -Probleme, Dateikorruption, ältere Versionen von Outlook usw. Lassen Sie uns in diesem Artikel die verschiedenen Methoden zur Lösung der SYNC -Probleme in Windows 10 sehen.
Inhaltsverzeichnis
- Methode 1 - E -Mail -Einstellungen überprüfen
- Methode 2: Überprüfen Sie die Anmeldeinformationen
- Methode 3: Klicken Sie auf die Einstellungen senden/empfangen
- Methode 4: Microsoft Outlook im abgesicherten Modus ausführen
- Methode 5: Synchronisieren Sie die Ordner manuell
- Methode 6: Deaktivieren Sie die Optionen zur Widerrufszertifikat
- Methode 7: Aktivieren Sie die Funktion „Cached Exchange Modus“ verwenden
- Methode 8: Reparatur .pst und .OST -Dateien
- Methode 9: Outlook-Konto löschen und neu einzahlen
- Methode 10: Fügen Sie das Konto einem neuen Profil hinzu
- Methode 11: Reparieren Sie die Outlook -Anwendung
- Methode 12: Aktualisieren Sie die Outlook -Anwendung
- Methode 13: Erstellen Sie ein neues Windows Local Benutzerkonto
Methode 1 - E -Mail -Einstellungen überprüfen
1 - offen Schalttafel
2 - auswählen große Icons In Gesehen von Option von Dropdown
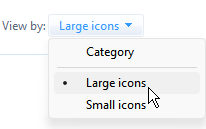
3 - Klicken Sie auf Post
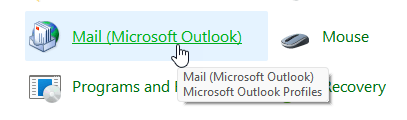
4 - Klicken Sie auf E-mail Konten
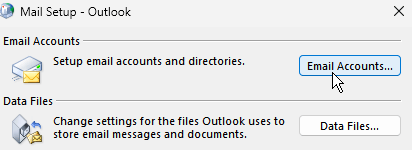
5 - Doppelklick Auf Ihrem E -Mail -Konto
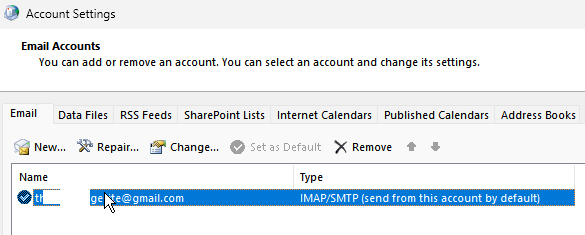
6 - Klicken Sie auf Mehr Einstellungen
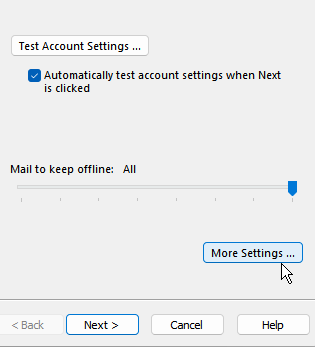
7 - Klicken Sie auf die Registerkarte "Ausgausender Server"
8 - stellen Sie sicher Mein ausgehender Server erfordert eine Authentifizierung wird wie unten gezeigt ausgewählt
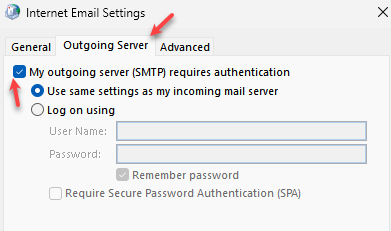
9 - Klicken Sie auf Fortschrittlich Tab
10 - Stellen Sie sicher, dass eingehende Server- und ausgehende Servereinstellungen wie gezeigt sind.
11 - Erhöhen Sie die Server -Zeitüberschreitungseinstellungen, indem Sie den Schieberegler nach rechts ziehen, und klicken Sie auf OK
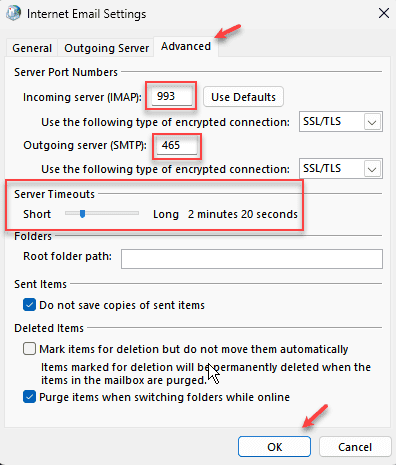
12- klicken Nächste und folgen Sie den Bildschirmanweisungen
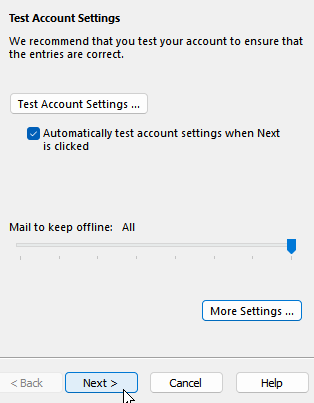
Methode 2: Überprüfen Sie die Anmeldeinformationen
Überprüfen Sie die grundlegenden Dinge wie Anmeldeinformationen und Kontoeinstellungen, bevor Sie verschiedene Methoden ausprobieren. Überprüfen Sie, ob der Anmeldeinformator angemessen ist und ob Änderungen in den Kontoeinstellungen stattgefunden haben. Wenn alles korrekt erscheint und selbst das Problem auftritt.
Methode 3: Klicken Sie auf die Einstellungen senden/empfangen
Schritt 1: Öffnen Sie die Outlook -App. Sie können dies tun, indem Sie doppelt auf die Outlook -Symbol -App klicken. Oder öffnen Sie die Auslaufaufforderung mithilfe Windows + r Schlüssel zusammen, Typ Ausblick.exe und schlagen eingeben
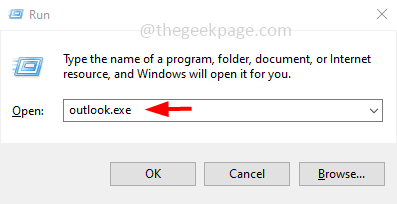
Schritt 2: Klicken Sie oben auf die Senden empfangen Tab
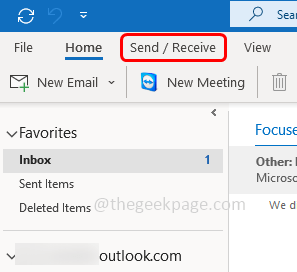
Schritt 3: Es wird eine Liste von Operationen angezeigt. Klicken Sie auf Alle Ordner senden/empfangen
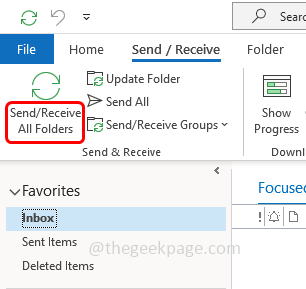
Schritt 4: Warten Sie auf die Synchronisation zu beenden und dann zu überprüfen, ob alles gut geht.
Methode 4: Microsoft Outlook im abgesicherten Modus ausführen
Schritt 1: Öffnen Sie die Auslaufaufforderung mithilfe Windows + r Schlüssel zusammen
Schritt 2: Typ Ausblick.exe /sicher und schlagen eingeben
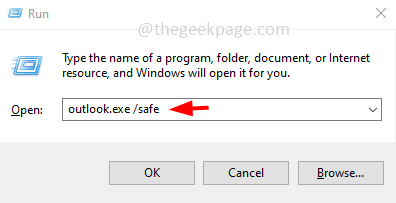
Schritt 3: Jetzt wird Outlook im abgesicherten Modus geöffnet, in dem alle Add-Ins deaktiviert werden.
Wenn jetzt kein Fehler vorliegt, bedeutet dies, dass der Fehler aufgrund eines Add-Ins verursacht wurde. Um zu überprüfen, welches Add-In das Problem verursacht hat, deaktivieren Sie die Add-Ins einzeln und ermitteln Sie es.
Methode 5: Synchronisieren Sie die Ordner manuell
Schritt 1: Öffnen Sie die Outlook -App. Sie können dies tun, indem Sie doppelt auf die Outlook -Symbol -App klicken. Oder öffnen Sie die Auslaufaufforderung mithilfe Windows + r Schlüssel zusammen, Typ Ausblick.exe und schlagen eingeben
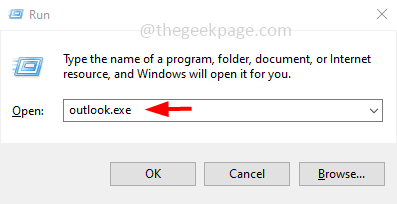
Schritt 2: Klicken Sie oben auf die Senden empfangen Tab
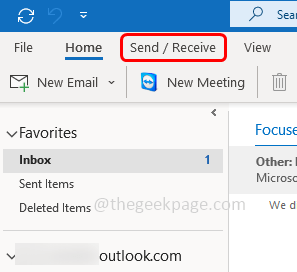
Schritt 3: Klicken Sie auf Gruppen senden/empfangen Dropdown-Liste. Wählen Sie aus der Dropdown -Liste aus Send-/Empfangsgruppen definieren
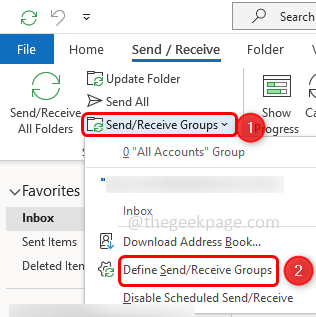
Schritt 4: Klicken Sie im Dialogfeld "Geöffnetes Senden-/Empfangsgruppen) auf Neu Taste
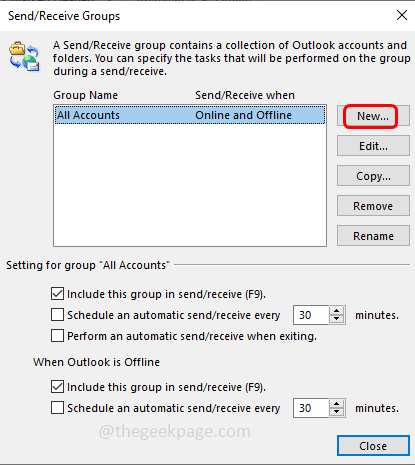
Schritt 5: Geben Sie einen Namen für die neue Gruppe unter Senden-/Empfangsgruppenname ein und klicken Sie auf OK
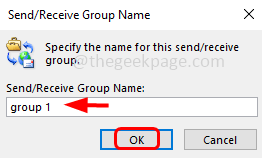
Schritt 6: Wählen Sie das Kontrollkästchen neben Fügen Sie die ausgewählten Konten in dieser Gruppe ein Wenn Sie darauf klicken, sollte im Feld eine Zeckenmarke angezeigt werden
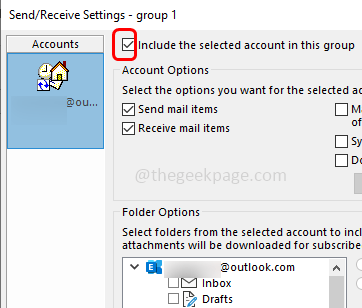
Schritt 7: In der Kontoeinstellungen Abschnitt Ticken Sie die Kontrollkästchen neben E -Mail -Artikel senden Und E -Mail -Artikel erhalten durch Klicken auf sie
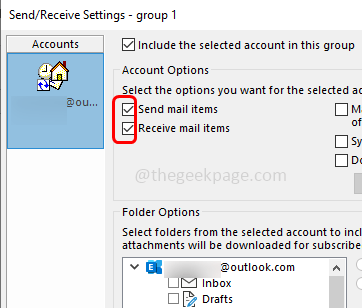
Schritt 8: In der Ordneroptionen Abschnitt wählen Der Ordner, in dem die neuen E -Mails geliefert werden sollen.
Schritt 9: Um die Änderungen zu speichern, klicken Sie auf OK
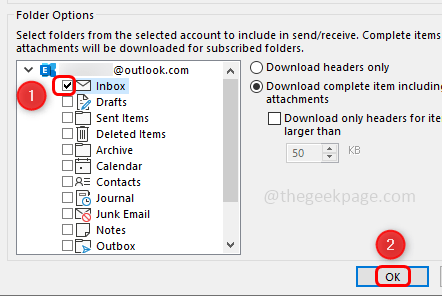
Schritt 10: Klicken Sie auf die Schaltfläche Schließen, um aus dem Fenster Senden-/Empfangsgruppen zu beenden und prüfen Sie nun, ob der Fehler gelöst ist
Methode 6: Deaktivieren Sie die Optionen zur Widerrufszertifikat
Schritt 1: Öffnen Sie die Auslaufaufforderung mithilfe Windows + r Schlüssel zusammen
Schritt 2: Typ inetcpl.cpl und schlagen eingeben. Dadurch wird das Fenster Interneteigenschaften geöffnet
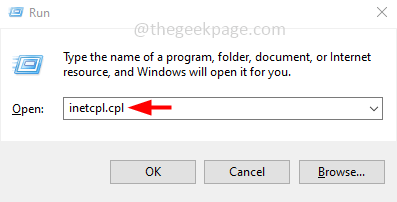
Schritt 3: Wählen Sie die Fortschrittlich Tab
Schritt 4: Scrollen Sie nach unten und finden Sie die Sicherheit Abschnitt
Schritt 5: Deaktivieren / deaktivieren Sie im Sicherheitsabschnitt die Überprüfen Sie den Widerruf des Verlagszertifikats Und Überprüfen Sie den Rückruf von Serverzertifikat* Optionen. Sie können sie deaktivieren, indem Sie auf die Kontrollkästchen klicken. Tick -Mark sollte im Kontrollkästchen nicht vorhanden sein
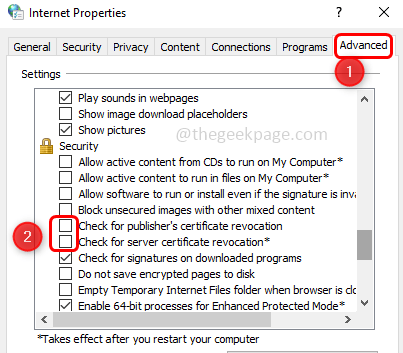
Schritt 6: Um die Änderungen zu speichern, klicken Sie auf Anwenden und dann klicken Sie auf OK. Überprüfen Sie nun, ob das Problem gelöst ist.
Methode 7: Aktivieren Sie die Funktion „Cached Exchange Modus“ verwenden
Schritt 1: Öffnen Sie die Ausblick App
Schritt 2: Klicken Sie in der oberen linken Ecke auf Datei
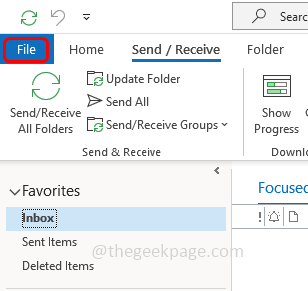
Schritt 3: Standardinformieren Sie die Registerkarte "Info -Optionen werden geöffnet Account Einstellungen
Schritt 4: Aus der Dropdown -Liste klicken Sie auf Kontoname und Synchronisierungseinstellungen
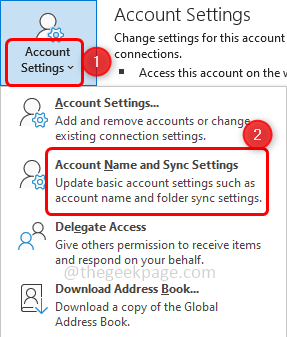
Schritt 5: Klicken Sie im Fenster Exchange -Kontoeinstellungen auf Mehr Einstellungen das ist unten links unten
Schritt 6: Microsoft Exchange -Fenster wird geöffnet. Gehen Sie in die Fortschrittlich Tab
Schritt 7: Wählen Sie das Kontrollkästchen neben Verwenden Sie den zwischengespeicherten Austauschmodus um es zu aktivieren
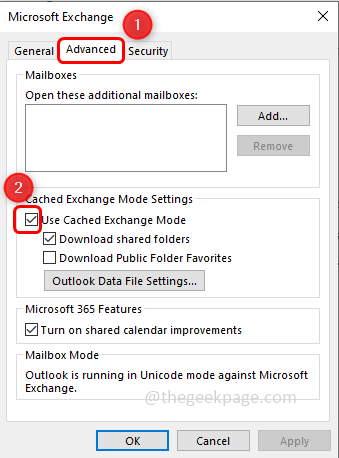
Schritt 8: Um die Änderungen zu speichern, klicken Sie auf Anwenden Und OK
Schritt 9: Wieder öffnen Die Ausblick App und prüfen Sie, ob das Problem behoben ist.
Methode 8: Reparatur .pst und .OST -Dateien
Schritt 1: Öffnen Sie die Microsoft Outlook -App
Schritt 2: Klicken Sie auf die Datei Registerkarte, die oben ist. Standardmäßig werden die Registerkarte "Registerkarten" angezeigt.
Schritt 3: Klicken Sie auf Account Einstellungen. In der Dropdown -Liste wählen Sie Account Einstellungen
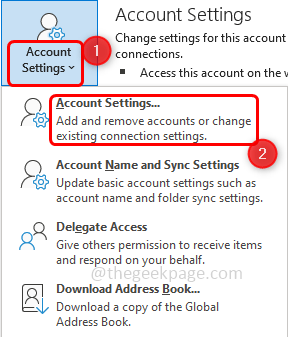
Schritt 4: In dem Fenster OP OP OP OP OP -Kontoeinstellungen gehen Sie zum Fenster " Datei Tab
Schritt 5: Notieren Sie den Pfad des Ordners, der das Fenster ausgibt und schließt
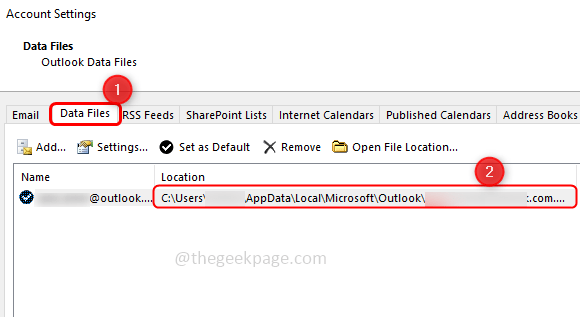
Schritt 6: Identifizieren Sie den Ort von Scanpst.Exe auf Ihrem System. Die Standorte sind für jede Version von Outlook unterschiedlich
Beispiel:
Outlook 2016: C: \ Programme \ Microsoft Office \ Root \ Office16
Outlook 2013: C: \ Programme (x86) \ Microsoft Office \ Office15
Outlook 2010: C: \ Programme (x86) \ Microsoft Office \ Office14
Outlook 2007: C: \ Programme (x86) \ Microsoft Office \ Office12
Schritt 7: Suche nach dem ScanPST.EXE -Datei auf Ihrem System und Doppelklick darauf
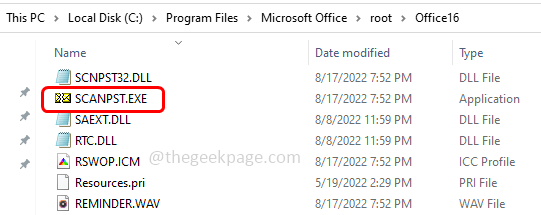
Schritt 8: Geben Sie im geöffneten Fenster den von Ihnen festgestellten Pfad (Schritt 5) in den Namen der Datei ein, die Sie scannen möchten.
Schritt 9: Dann klicken Sie auf Start Taste
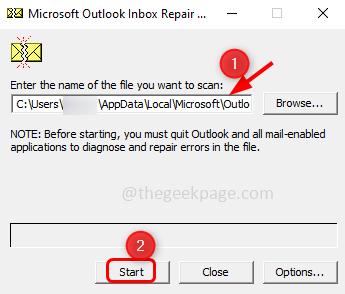
Schritt 10: Wenn ScanPst.exe findet einen Fehler, klicken Sie auf Reparatur etwas reparieren. Warten Sie, bis die Reparatur abgeschlossen ist, und öffnen Sie dann den Outlook und überprüfen Sie, ob das Problem gelöst ist
Methode 9: Outlook-Konto löschen und neu einzahlen
Schritt 1: Öffnen Sie die Microsoft Outlook -App
Schritt 2: Klicken Sie auf die Datei Registerkarte, die oben ist. Standardmäßig werden die Registerkarte "Registerkarten" angezeigt.
Schritt 3: Klicken Sie auf Account Einstellungen. In der Dropdown -Liste wählen Sie Account Einstellungen
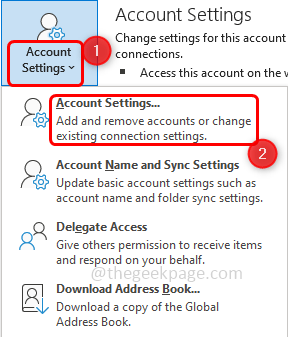
Schritt 4: Gehen Sie zum Email Tab und wählen Das Konto, das Sie entfernen möchten, und auf klicken Entfernen Möglichkeit
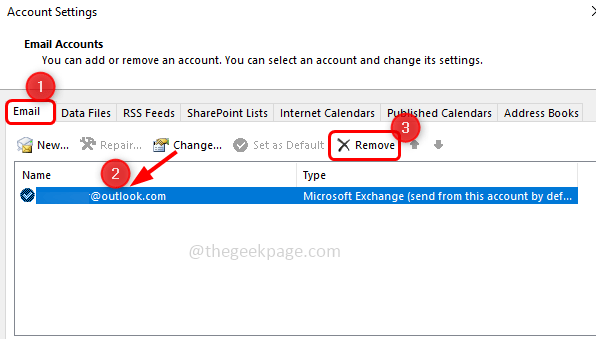
Schritt 5: In der Bestätigung Popup Klicken Sie auf Ja
Schritt 6: Klicken Sie auf die Neu Option, die sich unter der Registerkarte "E -Mail" befindet, um ein neues Konto zu erstellen
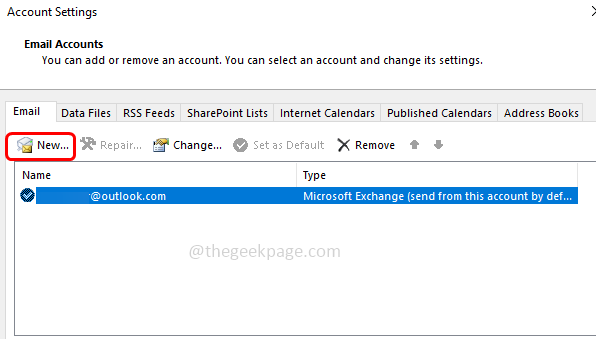
Schritt 7: Geben Sie Ihre ein Email ansprechen und drücken Verbinden. Befolgen Sie die Anweisungen auf dem Bildschirm, um das Konto neu zu nutzen.
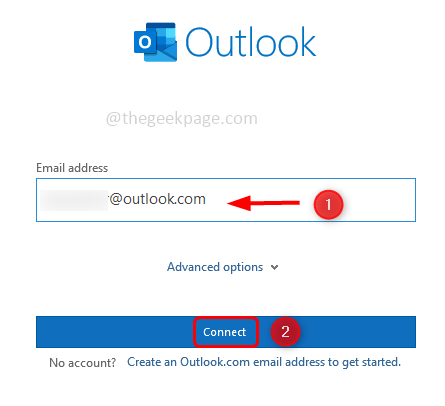
Schritt 8: Es dauert einige Minuten, um den Vorgang zu beenden, sobald er fertig ist. Klicken Sie auf Beenden. Überprüfen Sie nun, ob es kein Problem gibt
Methode 10: Fügen Sie das Konto einem neuen Profil hinzu
Schritt 1: Öffnen Sie die Eingabeaufforderung mithilfe mit Windows + r Schlüssel zusammen, Typ Kontrolle und schlagen eingeben
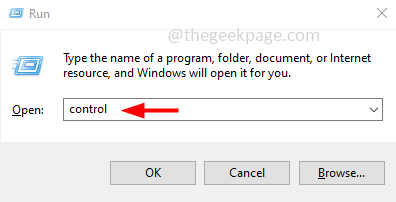
Schritt 2: Das Bedienfeld wird geöffnet. Klicke auf gesehen von Dropdown und auswählen große Icons
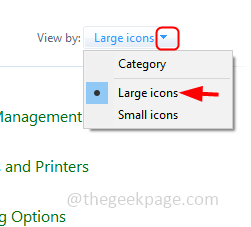
Schritt 3: Klicken Sie auf Post. Hier habe ich Mail (Microsoft Outlook), da ich festgelegt habe
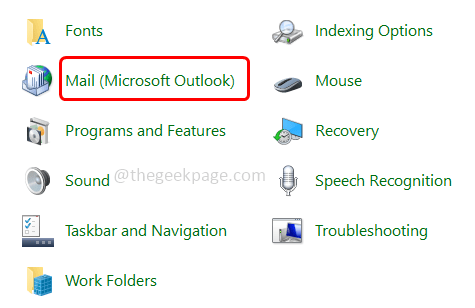
Schritt 4: Im Fenster E -Mail -Einrichtung klicken Sie auf Profile zeigen
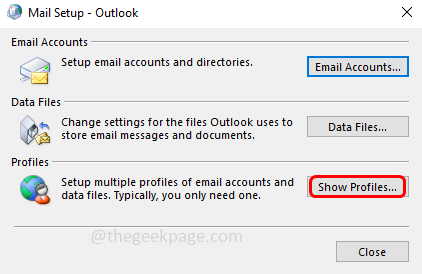
Schritt 5: Klicken Sie auf die Hinzufügen Taste
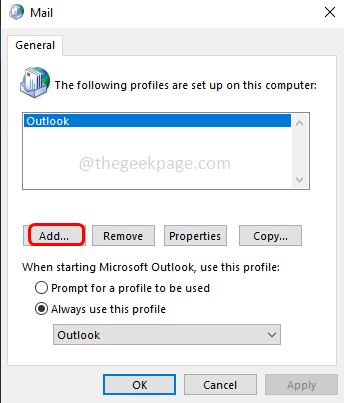
Schritt 6: Im geöffneten Fenster Geben Sie einen Namen ein zu Ihrem neuen Profil unter Profilnamen und klicken Sie auf OK
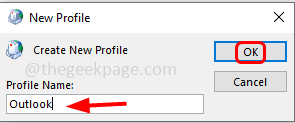
Schritt 7: Wählen Sie das erstellte Profil aus und wählen Sie Verwenden Sie dieses Profil immer Option, indem Sie auf das Optionsfeld daneben klicken
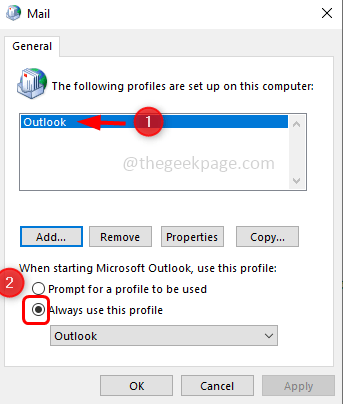
Schritt 8: Klicken Sie auf Anwenden Und OK. Öffnen Sie nun den Outlook mit dem neu erstellten Profil und überprüfen Sie, ob das Problem gelöst ist
Methode 11: Reparieren Sie die Outlook -Anwendung
Schritt 1: Öffnen Sie die Auslaufaufforderung mithilfe Windows + r Schlüssel zusammen, Typ Appwiz.cpl und schlagen eingeben.
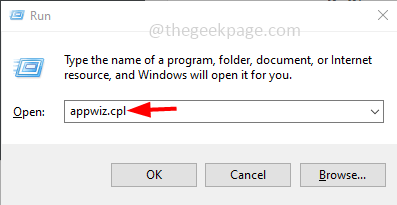
Schritt 2: Dies öffnet Programme und Funktionen für das Fenster. Finden Sie für die Microsoft Office -Anwendung (Microsoft Office Suite oder Microsoft 365) Und klicken darauf
Schritt 3: Oben wird eine Schaltfläche ändern. Klicken Sie auf die ändern Taste
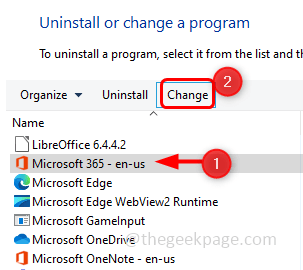
Schritt 4: Ein UAC -Fenster (Benutzerkonto -Steuerung) wird angezeigt, in dem nach Berechtigungen gefragt wird. Klicken Sie auf die Berechtigungen Ja
Schritt 5: Klicken Sie im angezeigten Fenster auf das Optionsfeld daneben Schnelle Reparatur Klicken Sie dann auf Reparatur
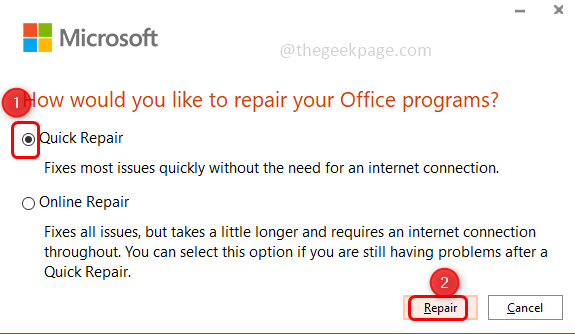
Schritt 6: Wenn das Problem auf eine beschädigte Outlook -Anwendung zurückzuführen ist, wird diese Korrektur das IT beheben.
Methode 12: Aktualisieren Sie die Outlook -Anwendung
Schritt 1: Öffnen Sie die Microsoft Outlook -App
Schritt 2: Klicken Sie auf die Datei Registerkarte, die oben ist
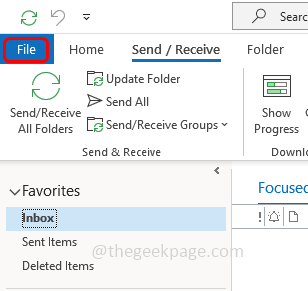
Schritt 3: Links scrollen Sie nach unten und wählen Sie die aus Bürokonto
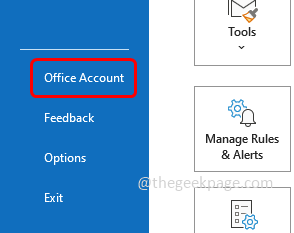
Schritt 4: Klicken Sie auf Aktualisieren Optionen das ist auf der rechten Seite und aus der Dropdown -Liste ausgewählt Jetzt aktualisieren
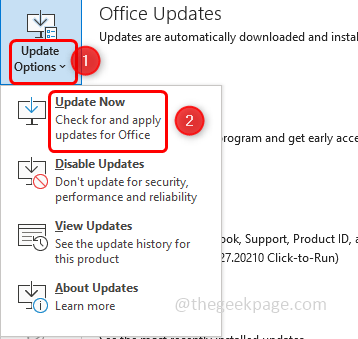
Schritt 5: Es dauert einige Minuten, bis die Updates installiert werden können. Sobald erledigt ist, prüfen Sie, ob es keinen Fehler gibt.
Methode 13: Erstellen Sie ein neues Windows Local Benutzerkonto
Schritt 1: Öffnen Sie die Windows -Einstellungen mithilfe Windows + i Schlüssel zusammen. Klicke auf Konten
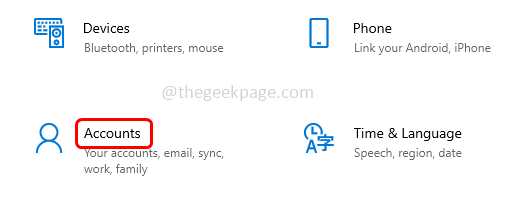
Schritt 2: Klicken Sie von links auf Familie und andere Benutzer
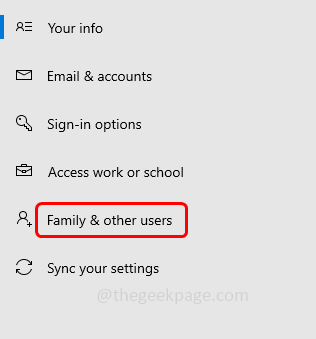
Schritt 3: Auf der rechten Seite unter anderen Benutzern klicken Fügen Sie jemand anderem zu diesem PC hinzu
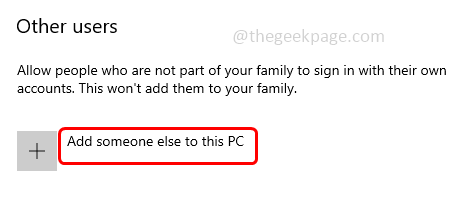
Schritt 4: Jetzt wirst du bekommen Wie wird sich diese Person anmelden? Bildschirm. Klicke auf Ich habe keine Anmeldeinformationen dieser Person Welches ist unten
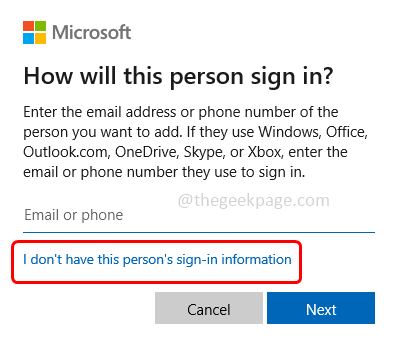
Schritt 5: Wählen Sie aus Fügen Sie einen Benutzer ohne Microsoft -Konto hinzu auf dem Bildschirm erstellen.
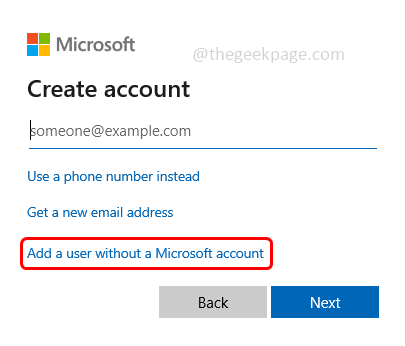
Schritt 6: Geben Sie im geöffneten Fenster Ihre ein Nutzername Und Passwort, Geben Sie auch das Passwort erneut ein und klicken Sie auf Nächste
Schritt 7: Warten Sie einige Sekunden, bis Ihr Konto erstellt wird. Melden Sie sich nach Abschluss mit Ihrem neuen Konto an und prüfen Sie, ob das Problem behoben ist.
Das ist es! Ich hoffe, dieser Artikel ist hilfreich und teilen Sie uns mit, welche der oben genannten Methoden Sie angewendet haben, und haben Sie ihn gelöst. Danke!!
- « Ihr MIC wird durch Systemeinstellungen auf Google Treffen unter Windows 10/11 gedämpft
- So beheben Sie den Prozessor Thermal -Auslösefehler in Windows 11/10 [Fix] »

