So beheben Sie die Outlook -Datendatei nicht in Windows 10 zugegriffen werden

- 2931
- 907
- Madleen Vater
Bei der Arbeit mit dem Outlook -Client haben Sie möglicherweise diese ärgerliche Fehlermeldung festgestellt - „Senden des gemeldeten Fehlers (0x8004010f): Die Outlook -Datendatei kann nicht zugegriffen werden.”Beim Senden mehrerer Dateien. Anscheinend scheint es, dass entweder das Outlook -Profil beschädigt ist oder etwas mit der Übertragung der Dateien nicht stimmt.
Inhaltsverzeichnis
- Fix 1 - Erstellen Sie einen Beispielort
- Fix 2 - Erstellen und verwenden Sie ein neues Profil
- Fix 3 - Ändern Sie den Lieferstandort
- Fix 4 - Besitzen Sie die Outlook -Datendatei
- Fix 5 - Reparieren Sie den Outlook
Fix 1 - Erstellen Sie einen Beispielort
1. Öffnen Sie den Ausblick auf Ihren Computer.
2. Sobald Sie es geöffnet haben, klicken Sie auf die “Datei" Und "Die Info: "
3. Klicken Sie im rechten Bereich auf die “Account Einstellungen"Und klicken Sie erneut auf"Account Einstellungen… ”Um darauf zuzugreifen.
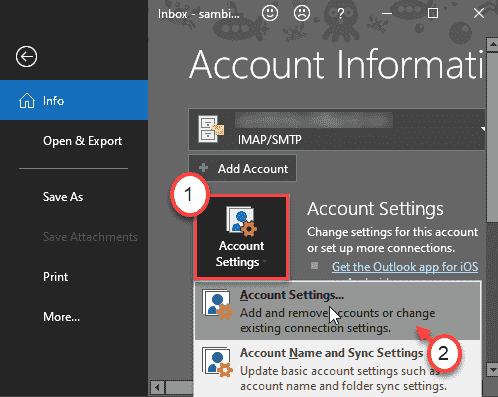
4. Gehen Sie zum “Email" Abschnitt.
5. Wählen Sie hier das E -Mail -Konto aus und klicken Sie auf “Ändere den Ordner”Um darauf zuzugreifen.
6. Dann klicken Sie auf “Neue Outlook -Datendatei“.
7. Legen Sie als nächstes einen Namen Ihrer Wahl für die neue Datendatei fest (e.G. Sie können es als "als" nennen "PROBE“.)
8. Erweitern Sie nun die neue Datendatei (e.G. “PROBE") Und wählen Sie die"PosteingangUnterordner.
9. Klicke auf "OK”Um die Änderung zu speichern.
10. Sobald Sie wieder im Bildschirm "Kontoeinstellungen" sind, klicken Sie erneut auf “Ändere den Ordner“.
11. Wählen Sie jetzt zu diesem Zeitpunkt die "PosteingangOrdner der richtigen Datendatei.
12. Schließlich klicken Sie auf “OK" um das Problem zu lösen.
Dies wird Ihr Problem mit Sicherheit beheben.
Fix 2 - Erstellen und verwenden Sie ein neues Profil
Sie müssen ein neues Profil erstellen und es verwenden.
Schritt 1 - Suchen Sie den Standort der Datendatei
Suchen Sie zunächst den Datendateistandort des Google Mail auf Ihrem Computer.
1. Drücken Sie einfach die Windows -Schlüssel+r Schlüssel zusammen.
2. Danach schreiben Sie einfach “Kontrolle”Im Terminal und schlagen Sie Eingeben.
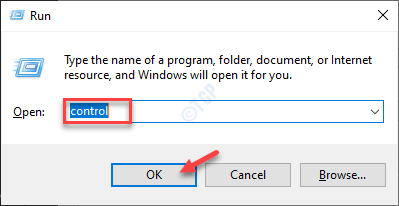
3. Nachdem der Systemsteuer-Panel-Bildschirm vorhanden ist, klicken Sie auf die Dropdown-Dropdown-Seite. 'Gesehen von:''.
4. Klicken Sie dann auf die “Kleine Icons" Möglichkeit.

5. Um das E -Mail -Setup zu öffnen, klicken Sie auf die “Mail (Microsoft Outlook) (32-Bit)“.

6. Anschließend klicken Sie auf “Profile zeigen… “.

7. Hier wählen Sie einfach Ihr Profil aus dem Feld aus.
8. Klicken Sie dann auf die “Eigenschaften" es prüfen.

9. Anschließend klicken Sie in den E -Mail -Setup -Bildschirmen auf die “Datei… .”.
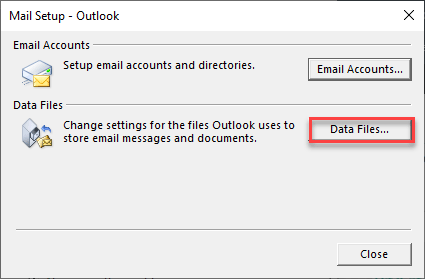
10. Sie sehen die Datendateien zusammen mit dem Speicherort auf Ihrem Computer. Eine mit der Zeckenmarke sollte jedoch diejenigen sein, auf die Ihre aktuellen Einstellungen eingestellt sind.
11. Beachten Sie die Adresse der Datendatei.
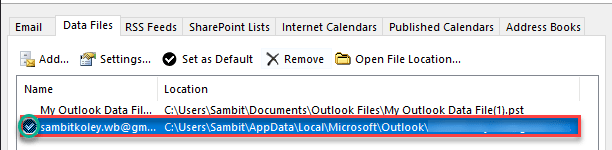
Sobald Sie dies getan haben, schließen Sie den Outlook -Setup -Bildschirm.
Schritt 2 - Erstellen Sie ein neues Outlook -Profil
Jetzt müssen Sie ein neues Outlook -Profil erstellen und die Standardeinstellung festlegen.
1. Einfach drücken Sie die Windows -Schlüssel+r Schlüssel zusammen.
2. Als nächstes schreiben Sie einfach “Kontrolle”Im Terminal und schlagen Sie Eingeben.
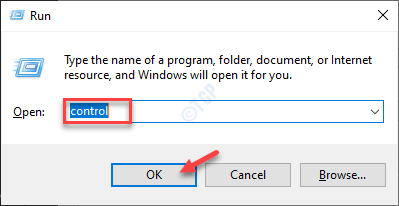
3. Nachdem der Systemsteuer-Panel-Bildschirm vorhanden ist, klicken Sie auf die Dropdown-Dropdown-Seite. 'Gesehen von:''.
4. Klicken Sie dann auf Sie müssen die „auswählen“Kleine Icons" Möglichkeit.

5. Sie müssen auf “klicken“Mail (Microsoft Outlook) (32-Bit)“.

6. Danach klicken Sie auf “Profile zeigen… ”Um die Profile zu überprüfen.

6. Dann klicken Sie auf “Hinzufügen… ”Um das neue Profil hinzuzufügen.
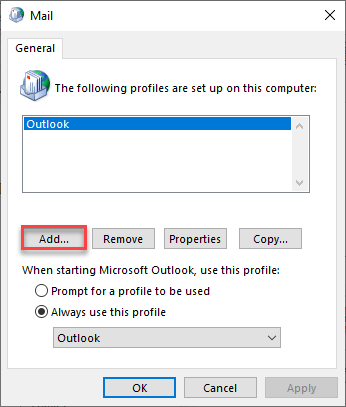
7. Legen Sie den neuen 'Profilnamen fest:' als “Neues ProfilOder irgendetwas nach Ihrer Wahl.
8. Klicke auf "OK“.
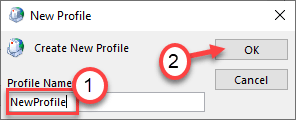
9. Wählen Sie als nächstes die “Manuelles Setup oder zusätzliche Servertypen" Einstellungen.
10. Dann klicken Sie auf “NächsteWeiter vorgehen.
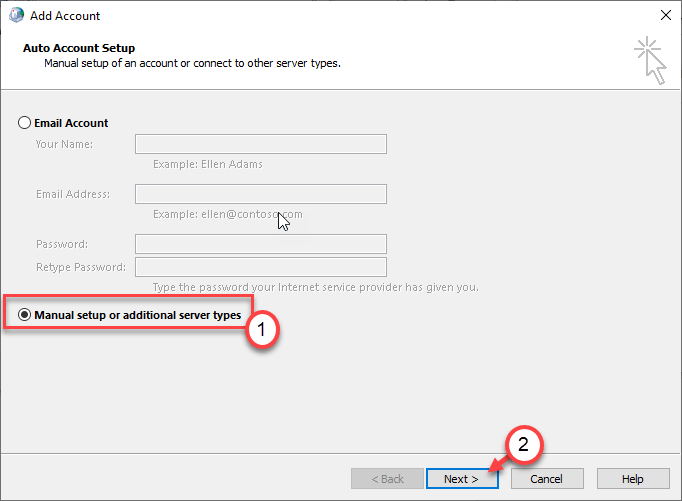
11. Klicken Sie danach auf das Optionsfeld neben dem “Pop oder IMAP ”.
12. Klicken Sie erneut auf “Nächste“.
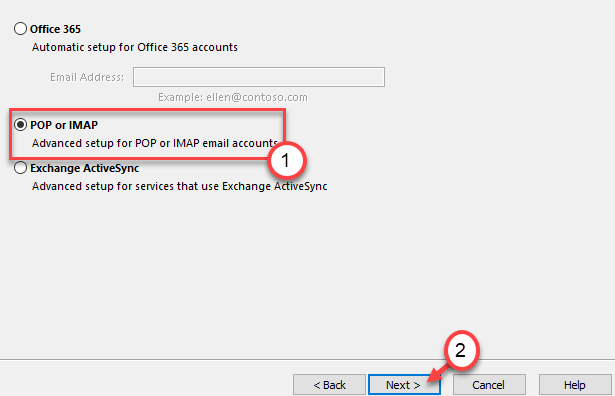
13. Füllen Sie im nächsten Schritt das linke Bereich gemäß den Spezifikationen auf. Stellen Sie einfach "Ihren Namen", "E -Mail -Adresse" auf, richten Sie den Kontotyp ein usw. ein.
14. Danach klicken Sie auf “Vorhandene Outlook -Datendatei:“.
15. Klicke auf "Durchsuche”Und gehen Sie zum Speicherort der Outlook -Datei, die Sie in Schritt 1 festgestellt haben.
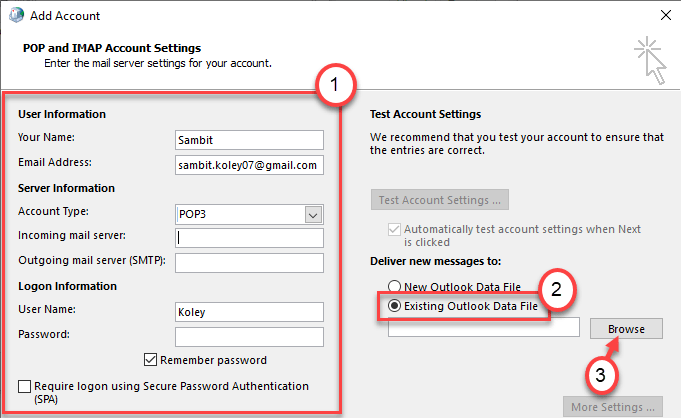
16. Wählen Sie einfach die bestimmte Datendatei aus.
17. Klicke auf "OK”Um endlich die Datei auszuwählen.
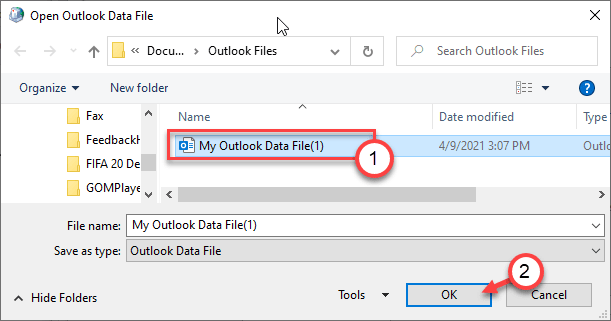
Klicken Sie nun auf “NächsteUnd durch den Rest des Prozesses gehen.
18. Sobald Sie die E -Mail eingestellt haben, ticken Sie aufVerwenden Sie dieses Profil immer“.
19. Wählen Sie das "Neues Profil" von der Liste.
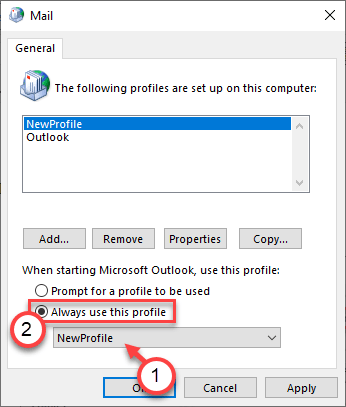
20. Klicke auf "Anwenden" Und "OK”Um die Einstellungen zu speichern.
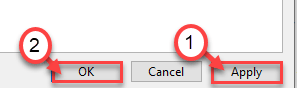
Das ist es! Dadurch wird diese neue E -Mail -Datendatei als Standard eingerichtet. Relaunch Outlook und dies sollte Ihr Problem behoben haben.
Fix 3 - Ändern Sie den Lieferstandort
Versuchen Sie, den Standard -Lieferort des Systems zu ändern.
1. Öffnen Sie den Ausblick auf Ihren Computer.
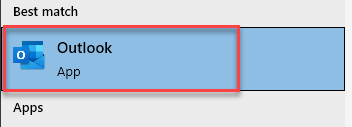
2. Sobald es sich öffnet, klicken Sie auf die “Datei”In der Menüleiste.
3. Dann klicken Sie auf “Die Info“.
4. Anschließend klicken Sie auf die “Account Einstellungen“.
5. Klicken Sie dann in den Dropdown-Optionen auf die “Account Einstellungen… ”Um darauf zuzugreifen.
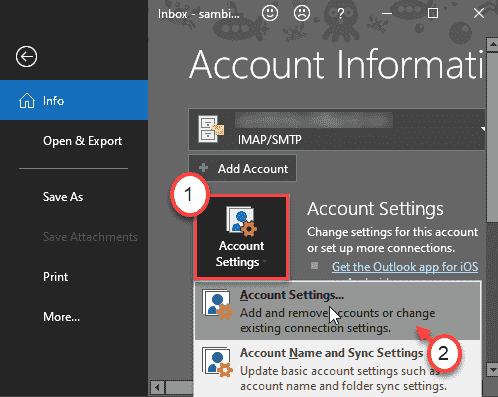
6. Gehen Sie in den Kontoeinstellungen zum “DateiTab.
7. Dann klicken Sie auf “Hinzufügen… ”Um eine neue Datendatei hinzuzufügen.
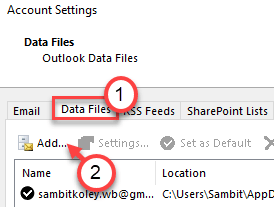
8. Gehen Sie nun zu einem Ort Ihrer Wahl, um die neue Datendatei zu speichern.
9. Nennen Sie die Datendatei wie Sie möchten und klicken Sie auf “OKUm es endlich zu speichern.
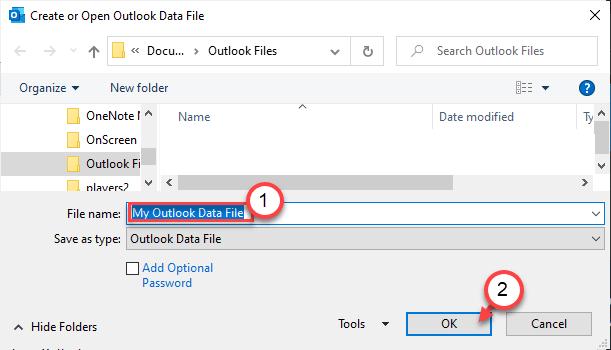
Sobald Sie es gespeichert haben, befinden Sie sich wieder auf der Seite "Kontoeinstellungen".
In der Registerkarte "Datendateien" werden Sie Ihre neue Datendatei in der Liste feststellen.
10. Wählen Sie die neue Datendatei aus.
11. Dann klicken Sie auf “Als Standard einstellenSo setzen Sie die Datendatei als Standardeinstellung ein.
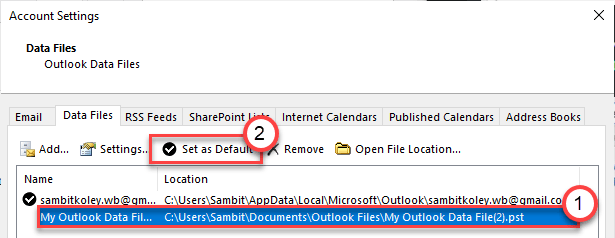
Sobald Sie die Datendatei als Standard festgelegt haben, schließen Sie die Kontoeinstellungen.
Überprüfen Sie den Status des Problems. Dies sollte Ihr Problem beheben.
Fix 4 - Besitzen Sie die Outlook -Datendatei
Manchmal kann die Unzulänglichkeit des ordnungsgemäßen Eigentums an der Outlook -Datendatei dieses Problem verursachen.
Schritt 1 - Suchen Sie die Outlook -Datendatei
1. Klicken Sie mit der rechten Maustaste auf das Windows-Symbol und klicken Sie auf “Laufen“.
2. Hier Typ “Schalttafel”Im Terminal und schlagen Sie Eingeben.
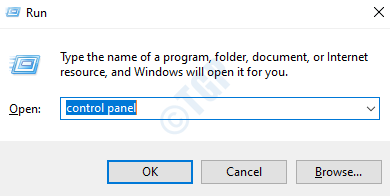
3. Klicken Sie im Fenster "Bedienfeld" auf die Dropdown-Seite neben 'Gesehen von:''.
4. Klicken Sie danach auf den Dropdown-Pfeil und wählen Sie die ausKleine Icons" Möglichkeit.

6. Klicken Sie danach auf die “Mail (Microsoft Outlook) (32-Bit)“.

7. Anschließend klicken Sie auf “Profile zeigen… “.

6. Danach, Wählen Sie das Profil Sie verwenden derzeit und klicken auf die “Eigenschaften”Um die Eigenschaften des * zu überprüfen.PST -Dateien.

7. Anschließend klicken Sie in den E -Mail -Setup -Bildschirmen auf die “Datei… .”.
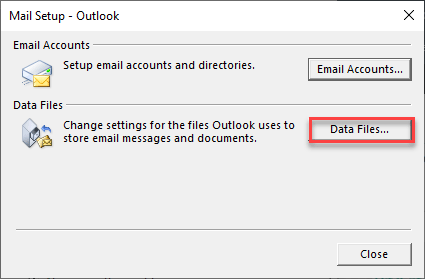
8. Sie sehen die Datendateien zusammen mit dem Speicherort auf Ihrem Computer. Eine mit der Zeckenmarke sollte jedoch diejenigen sein, auf die Ihre aktuellen Einstellungen eingestellt sind.
9. Beachten Sie die Adresse der Datendatei.
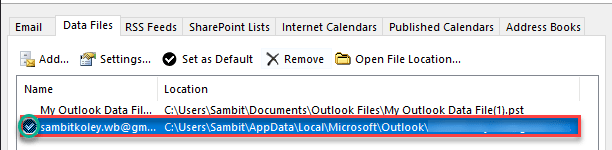
Sobald Sie die Adresse kennen, in der Outlook Ihre Datendatei speichert, schließen Sie das Outlook -Fenster oder minimieren.
Schritt 2 - Besitzen Sie die Outlook -Datendatei
1. Öffnen Sie das Fenster "Datei Explorer".
2. Gehen Sie dann zum Speicherort der Outlook -Datendateien, die Sie zuvor festgestellt haben.
3. Klicken Sie mit der rechten Maustaste auf die Outlook-Datendatei und klicken Sie auf “Eigenschaften”Um darauf zuzugreifen.
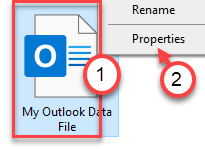
4. Klicken Sie hier auf die “SicherheitTab.
5. Anschließend klicken Sie auf “Fortschrittlich”Um die erweiterten Einstellungen zu ändern.
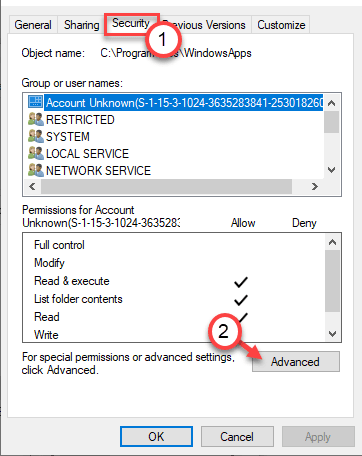
6. Sie werden feststellen, dass der derzeitige Eigentümer des Ordners für "TrustedInstaller" ausgewiesen ist.
7. Sie müssen es ändern. Dann klicken Sie auf “Ändern“.
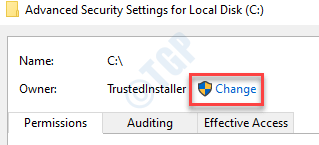
8. Danach klicken Sie auf “Fortschrittlich“.
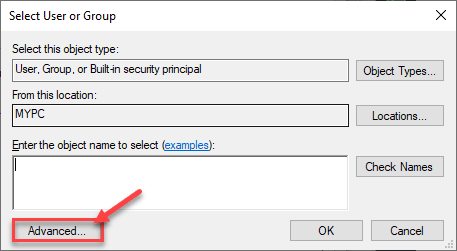
9. Klicken Sie einfach auf “Jetzt finden“.
10. Hier finden Sie eine Liste von Benutzern und Gruppen. Scrollen Sie dann durch die Liste der Gruppen oder Benutzer hinunter und wählen Sie dein Benutzername.
(Für mich ist es „Sambit“, da es mein Kontoname ist. )
11. Klicke auf "OK“.
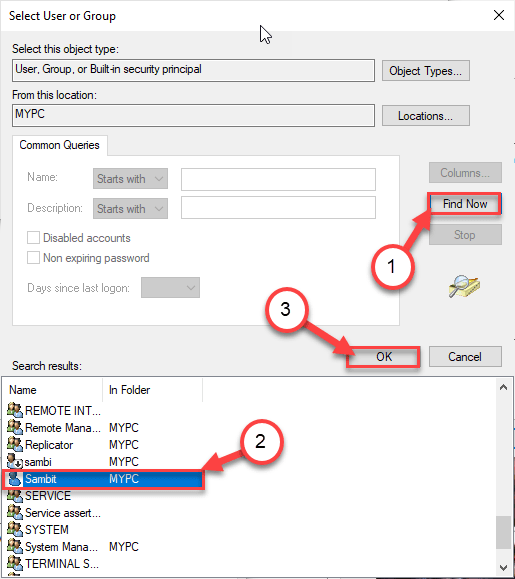
10. Schließlich klicken Sie auf “OK”Um das Eigentum zu ändern.
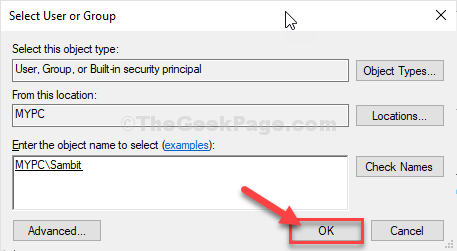
11. Dann, überprüfen die Schachtel neben "Ersetzen Sie den Eigentümer in Unterkontainern und Objekten“. und klicken Sie auf “Anwenden“.
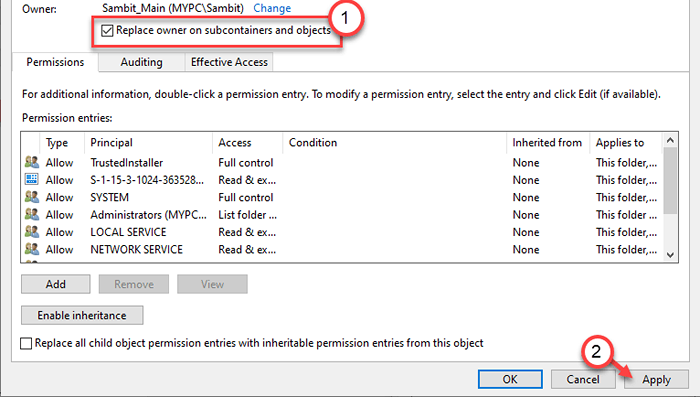
12. Als nächstes müssen Sie die vollständige Kontrolle über die Outlook -Datendatei in Ihr Konto geben.
13. Hier klicken Sie auf “Hinzufügen”Für einen Auftraggeber auswählen.
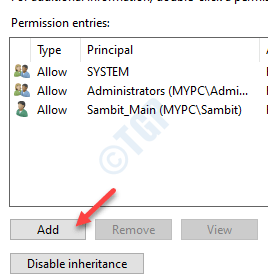
14. Danach klicken Sie auf “Wählen Sie einen Auftraggeber“.
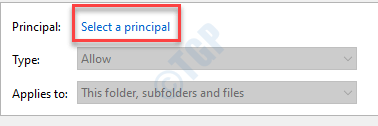
15. Klicken Sie erneut auf “Fortschrittlich“.
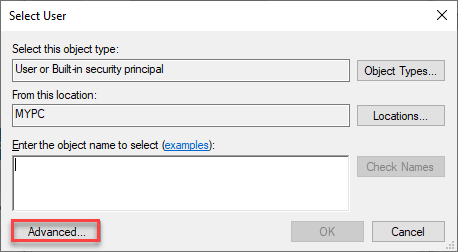
16. Klicken Sie erneut auf “Jetzt finden“.
17. Scrollen Sie als nächstes nach unten und wählen Sie erneut Ihren Kontonamen aus.
18. Speichern Sie die Änderung durch Klicken auf “OK" einmal.
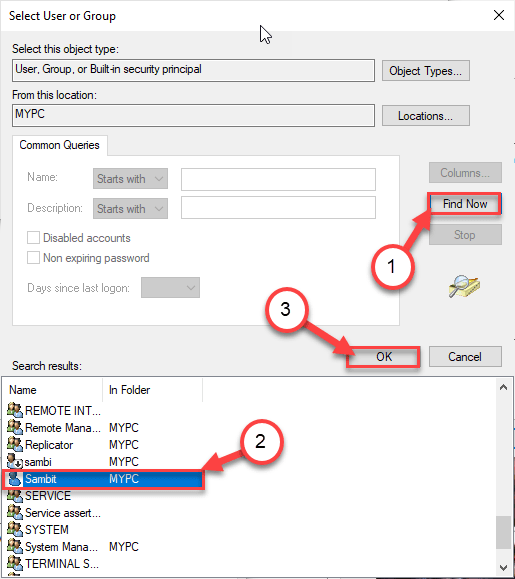
19. Klicken Sie erneut auf “OK”Um das Objekt hinzuzufügen.
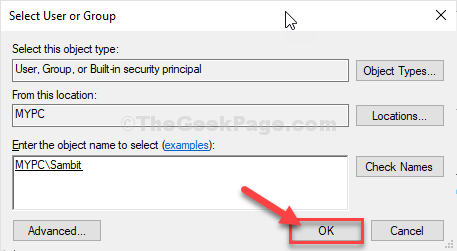
20. Nächste, überprüfen die Schachtel neben dem "Volle Kontrolle”Um Ihr Konto vollständig zu kontrollieren, geben Sie die Datei.
21. Dann klicken Sie auf “OK“.
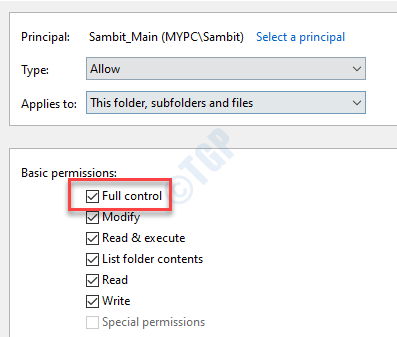
22. Nach all diesen Schritten klicken Sie auf “AnwendenUnd dann auf "OK“.
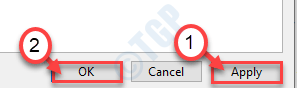
Jetzt haben Sie die Outlook -Datendatei erfolgreich besessen. Dies sollte das Problem beheben.
Fix 5 - Reparieren Sie den Outlook
Wenn bisher nichts geklappt hat, müssen Sie die Aussichten reparieren, um das Problem zu beheben.
1. Drücken Sie zunächst die Windows -Schlüssel+i.
2. Klicken Sie dann auf die “Apps”Um auf die App -Einstellungen zuzugreifen.
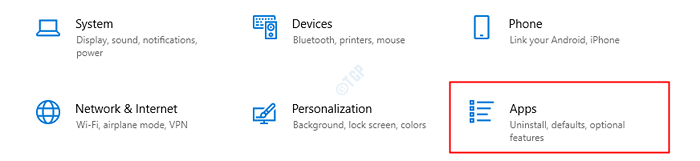
3. Klicken Sie danach auf die “Apps & FunktionS".
4. Scrollen Sie dann nach unten klicken Sie auf die “Büroprofessional”Um es auszuwählen. Dann klicken Sie auf “Ändern”Um es zu ändern.
(Dieser Name kann auf Ihrer Maschine unterschiedlich sein. Im Allgemeinen ist es ''Microsoft 365''.)
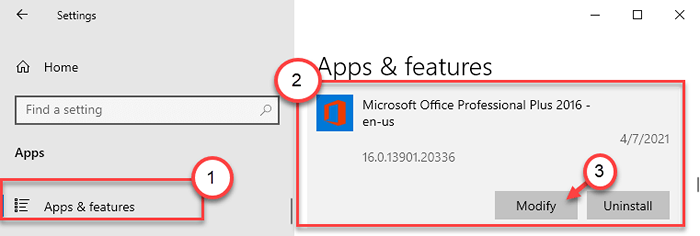
5. Klicken Sie neben dem Optionsfeld neben “Schnelle Reparatur“.
6. Danach müssen Sie auf “klicken“Reparatur“.
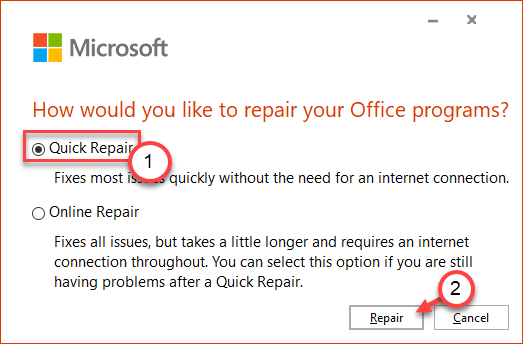
Lassen Sie nun die schnelle Reparatur das Problem mit dem Outlook beheben. Dies wird eine Weile dauern.
7. Wenn die schnelle Reparatur Ihr Problem nicht löst, wählen Sie das aus “Online -ReparaturOption ”und klicken Sie auf“Reparatur“.
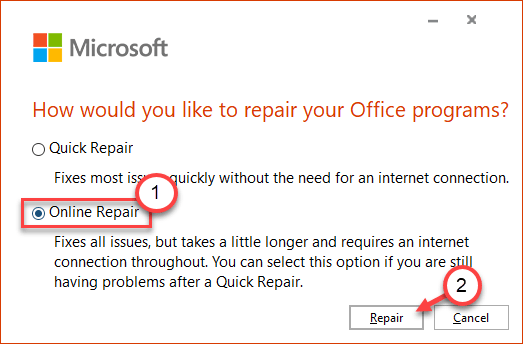
Ihr Problem sollte gelöst werden.
- « SD -Karte wird in Datei Explorer unter Windows 10 nicht angezeigt
- Beheben Sie Fehler, die Ihre Kanalinformationen in Streamlabs abrufen »

