So beheben Sie Outlook -Fehlercode 0x8004011d
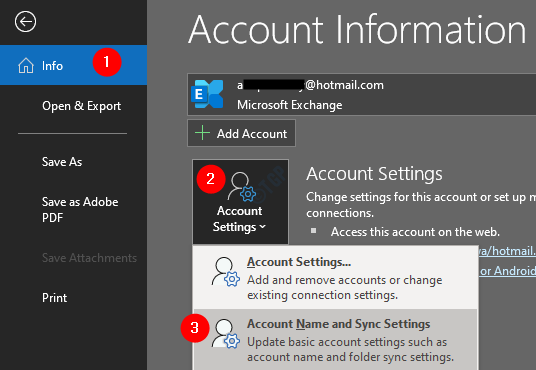
- 3367
- 734
- Henry Liebold
Die meisten Windows -Benutzer haben gemeldet. Die vollständige Fehlermeldung hat unterschiedliche Varianten, wie unten gezeigt
0x8004011d Outlook nicht gefunden.
Kann nicht registrieren 0x8004011d Outlook
0x8004011d Outlook -Zugriffsverletzung
Die Datei 0x8004011d Outlook fehlt
Dieses Problem ist ein Synchronisationsproblem, das in allen Outlook -Versionen zu sehen ist. Es gibt viele Gründe, die dieses Problem auslösen. Einige der wichtigsten sind:
- Langsame Probleme im Internet oder Konnektivitätsprobleme.
- Beschädigte Systemdateien
- Korruptes Outlook -Profil
- Virus- oder Malware -Angriff aus der SD -Karte.
Wenn Sie auf dieses Problem stoßen und sich fragen, wie Sie es beheben können, hören Sie auf, sich Sorgen zu machen und lesen Sie mit. In diesem Artikel haben wir eine Liste von Korrekturen kuratiert, mit denen Sie den Fehlercode 0x8004011d in Outlook beheben können.
Inhaltsverzeichnis
- Fix 1: Aktivieren Sie den Cache -Modus
- Fix 2: Führen Sie einen SFC -Scan durch
- Fix 3: Erstellen Sie ein neues Outlook -Profil.
- Fix 4: Verwenden Sie das Registrierungs -Tweak und richten Sie zwei Exchange -Konten in einer Outlook -Instanz ein.
- Fix 5: Scan nach Virus im abgesicherten Modus scannen
Fix 1: Aktivieren Sie den Cache -Modus
Schritt 1: Öffnen Sie die MS Outlook -Anwendung.
Schritt 2: Klicken Sie auf Datei In den oberen Menüoptionen.

Schritt 3: Im erscheinenden Fenster unter dem Die Info Registerkarte, klicken Sie auf Account Einstellungen.
Schritt 4: Klicken Sie auf Konto- und Synchronisierungseinstellungen Aus dem Popup-Kontextmenü.
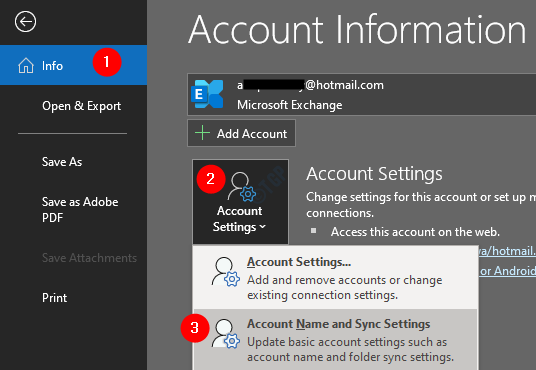
Schritt 5: Klicken Sie im Fenster auf die Mehr Einstellungen Taste.
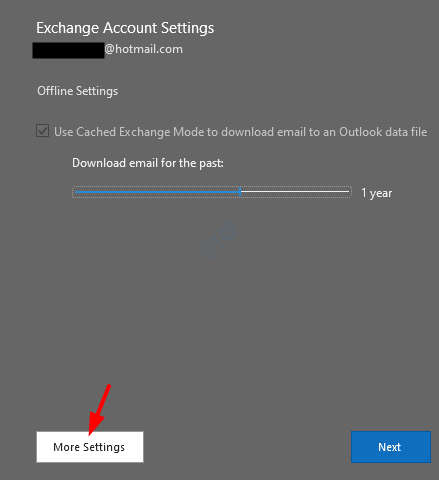
Schritt 6: Gehen Sie im Microsoft Exchange -Fenster, das sich öffnet Fortschrittlich Tab.
Schritt 7: Tick An Verwenden Sie den zwischengespeicherten Austauschmodus.
Schritt 8: Klicken Sie auf Anwenden.
Schritt 9: Klicken Sie auf OK.
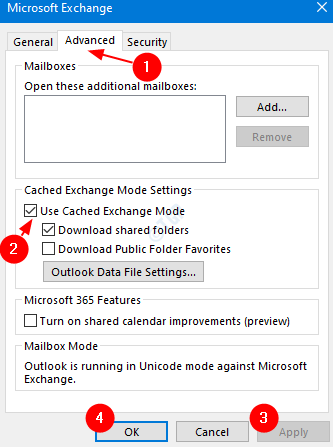
Schritt 10: Schließen Sie die MS Outlook -Anwendung. Öffnen Sie die Bewerbung erneut und überprüfen Sie, ob das Problem weiterhin besteht. Wenn dies der Fall ist, überprüfen Sie das nächste Fix.
Fix 2: Führen Sie einen SFC -Scan durch
Schritt 1: Öffnen Sie das Laufterminal. Verwenden Sie die Verknüpfung Windows+r.
Schritt 2: Typ CMD und halten die Schlüssel Strg+Shift+Eingabetaste So öffnen Sie die Eingabeaufforderung im Administratormodus.
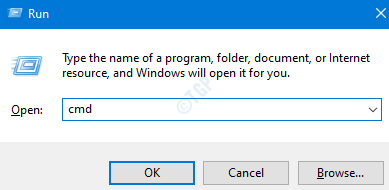
Schritt 3: Wenn Sie ein Benutzer -Acess -Fenster sehen Ja.
Schritt 4: Geben Sie den folgenden Befehl ein und drücken Sie die Eingabetaste.
SFC /Scannow
Beachten Sie, dass der Scan einige Zeit dauern kann, um fertig zu werden. Also bitte geduldig sein.
Schritt 4: Einmal endet der Scan ab, Starten Sie das System neu und prüfen Sie, ob das Problem auflöst.
Fix 3: Erstellen Sie ein neues Outlook -Profil.
Schritt 14: Öffnen Sie den Dialog mit Ausführen.
Schritt 15: Typ Kontrolle und drücke Eingeben.
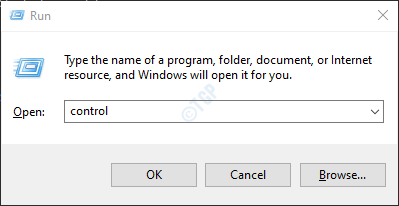
Schritt 16: In der Suchleiste in der oberen rechten Ecke des Bedienfeldfensters geben Sie ein Post. Klicken Sie auf die E -Mail -Option, die angezeigt wird.
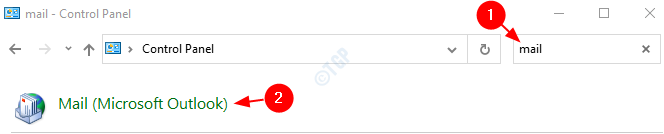
Schritt 17: Im E -Mail -Setup -Fenster, das sich öffnet, klicke auf Die Profile zeigen Taste.
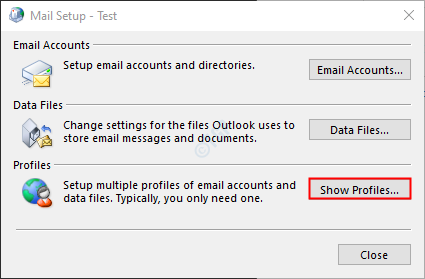
Schritt 18: Klicken Sie auf Hinzufügen.
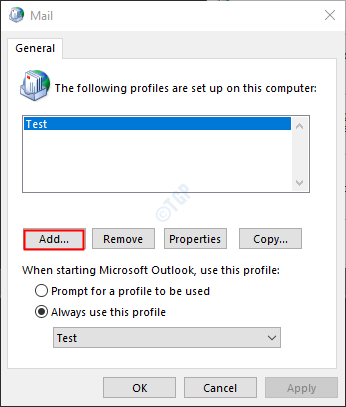
Schritt 19: Ein Fenster taucht auf, geben Sie die gewünschten Name, und drücke Eingeben.
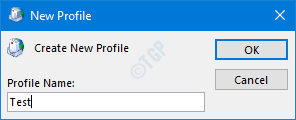
Schritt 20: Stellen Sie sicher, dass das neu erstellte Profil ausgewählt ist.
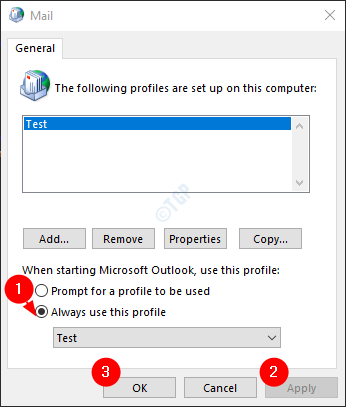
Schritt 21: Fügen Sie jetzt Ihr Konto in MS Outlook hinzu.
Fix 4: Verwenden Sie das Registrierungs -Tweak und richten Sie zwei Exchange -Konten in einer Outlook -Instanz ein.
In den früheren Versionen von MS Office (Office 2013 oder früher) wird dieses Problem festgestellt, wenn 2 Microsoft -Benutzerkonten über die einzelne Instanz der Outlook -Anwendung verwendet werden. Wenn der Fehler in Ihrem Fall aufgrund dieses Problems angezeigt wird, kann er durch das unten stehende Registrierungs -Tweak behoben werden.
Schritt 1: Öffnen Sie den Dialogfeld "Ausführen" mit den Tasten Windows+r
Schritt 2: Typ reflikt und schlagen Eingeben
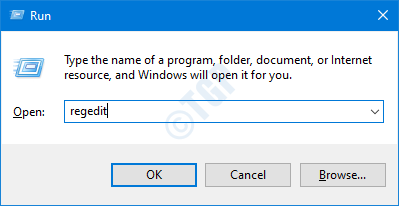
Schritt 3: Klicken Sie im UAC -Fenster, in dem sich die Befragung von Berechtigungen öffnet, auf Ja
NOTIZ:
Die Bearbeitung der Registrierung kann das System auch mit dem geringsten Fehler schädigen. Es wird empfohlen, die Sicherung des Registers vor dem Verfahren zu ergreifen. Um eine Backup zu nehmen, im Registrierungsredakteur-> gehen Sie zu Datei -> Export -> Speichern Sie Ihre Sicherungsdatei.
Schritt 4: Im Fenster Registrierungseditor in der Suchleiste oben kopieren Sie den folgenden Ort
HKEY_LOCAL_MACHINE \ SYSTEM \ CurrentControlSet \ Services \ msexchanges \ ParameterSystem
Schritt 5: Auf der rechten Seite klicken Sie mit der rechten Maustaste und wählen Sie Neues> DWORD (32-Bit) Wert.
Schritt 6: Nennen Sie den neu erstellten Wert als MaximumalalowedSesionSperuser.
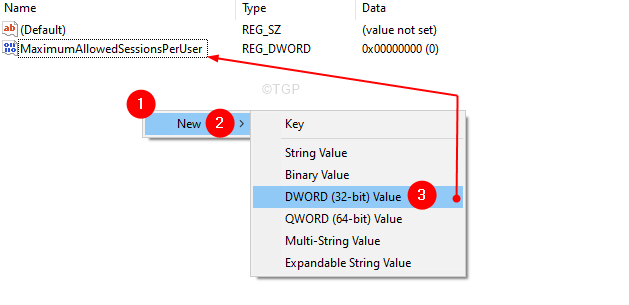
Schritt 7: Doppelklicken Sie auf die MaximumalalowedSesionSperuser Um seinen Wert zu ändern.
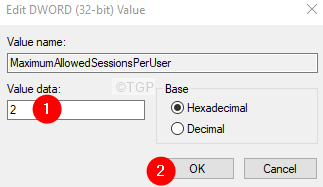
Schritt 8: Stellen Sie den Wert auf 2 und drücke OK.
Schritt 9: Dialog ausführen öffnen.
Schritt 10: Geben Sie Dienste ein.MSC und drücken Sie OK
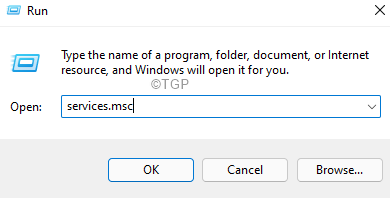
Schritt 11: Im Fenster Dienste, das sich öffnet, scrollen Sie nach unten und lokalisieren Microsoft Exchange Information Store.
Schritt 12: Klicken Sie auf Microsoft Exchange Information Store und dann klicken Sie auf REstart Der Serviceverbindung auf der linken Seite.
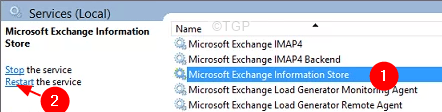
Das ist alles. Überprüfen Sie, ob das Problem behoben wurde, wenn nicht, versuchen Sie es mit dem nächsten Fix.
Fix 5: Scan nach Virus im abgesicherten Modus scannen
Einige der Benutzer haben berichtet, dass dieses Problem durch Jutched verursacht wird.exe und dass dieses Virus in ihren SD -Karten liegt. Wenn Sie diesen Fehler sehen, wenn Sie Ihre SD -Karte anschließen, versuchen Sie es mit dieser Behebung.
Hinweis: Wenn in der SD -Karte wichtige Daten vorhanden sind, unterstützen Sie sie bitte vor dem Fortfahren.
Schritt 1: Stecken Sie die problematische SD -Karte ein.
Schritt 2: Rechtsklick darauf und auswählen Format.
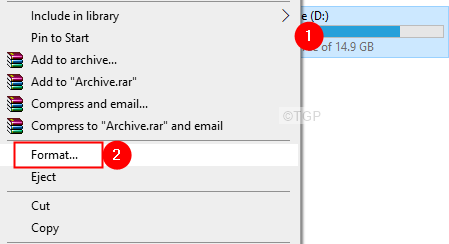
Schritt 3: Klicken Sie im Fenster "Erscheinen" auf Schnellformatierung und klicken Sie auf Start.
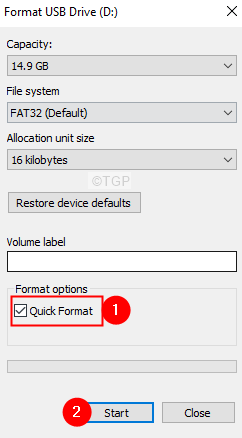
Hinweis: Wenn Sie Zeit haben Volles Format, Um dies zu tun, deaktivieren Sie das Feld neben schnellem Format wie unten gezeigt
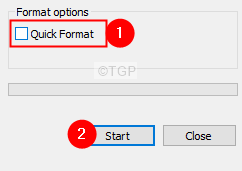
Schritt 4: Sobald die Formatierung abgeschlossen ist. Starten Sie Ihr System neu.
Schritt 5: In dem Moment, in dem Sie das Logo des Herstellers sehen, beginnen Sie mit der F8 -Taste. Sie müssen sehr schnell sein.
Schritt 6: Dies öffnet sich, die Erweiterte Boot -Optionen Fenster wie unten gezeigt. Wählen Fehlerbehebung
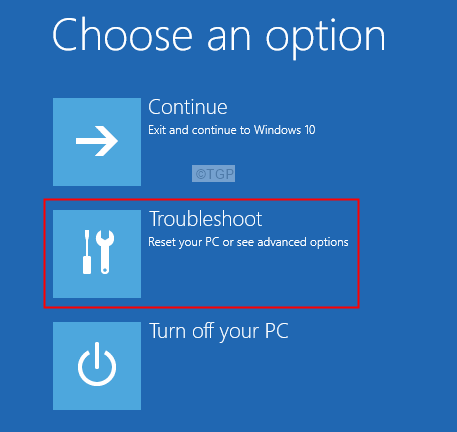
Schritt 6: Klicken Sie nun auf Erweiterte Optionen
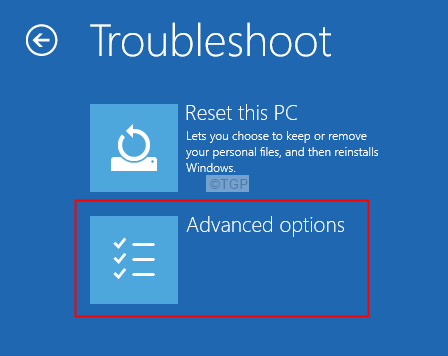
Schritt 7: Klicken Sie auf Starteinstellungen.
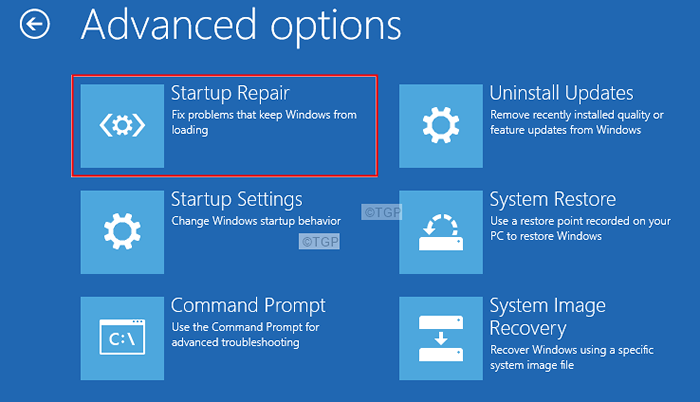
Schritt 8: Klicken Sie auf die Neu starten Taste.
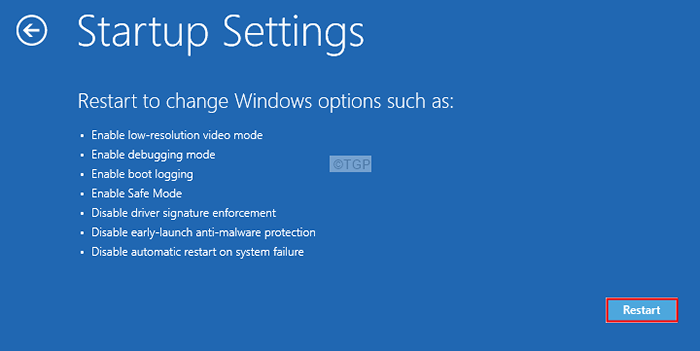
Schritt 9: Drücken Sie die 5 Taste von Ihrer Tastatur und klicken Sie auf Eingeben.
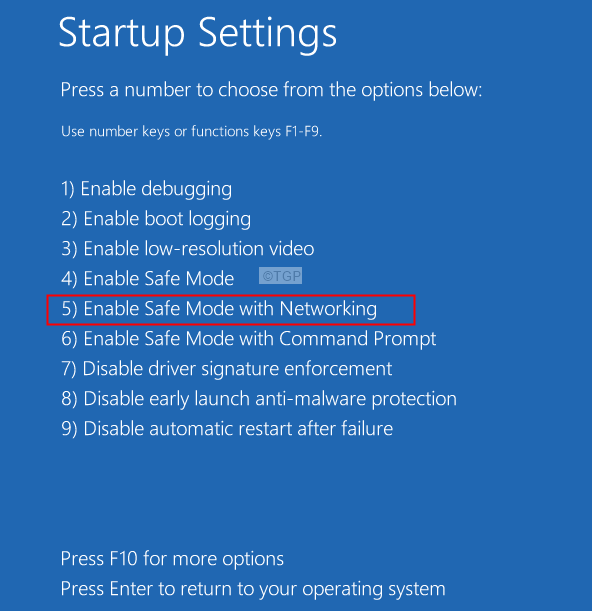
Schritt 10: Sobald Ihr System im abgesicherten Modus startet, klicken Sie auf den Link Microsoft Safety Scanner Download Download
Schritt 11: Laden Sie die entsprechende Version herunter.
Schritt 12: Doppelklicken Sie auf die .EXE -Datei zum Ausführen der Anwendung.
Schritt 13: Befolgen Sie die Anweisung auf dem Bildschirm und vervollständigen Sie den Scan.
Schritt 14: Es ist wichtig, den Scan zu beenden. Warten Sie also, bis Sie die Erfolgsnachricht sehen.
Schritt 15: Starten Sie das System neu. Überprüfen Sie, ob der Fehler behoben wurde.
Das ist alles.
Wir hoffen, Sie haben diesen Artikel informativ gefunden.
Bitte kommentieren Sie uns und teilen Sie uns die Fix mit, die Ihnen geholfen haben, das Problem zu lösen.
Lassen Sie uns auch wissen, ob Sie auf Probleme stoßen. Wir werden gerne helfen, zu helfen.
- « So aktivieren Sie den Internet Explorer in Windows 11
- Erstellen einer Verteilungsliste (Kontaktgruppe) in Microsoft Outlook »

