So beheben Sie Outlook -Fehlercode 0x8004060c in Windows 11/10
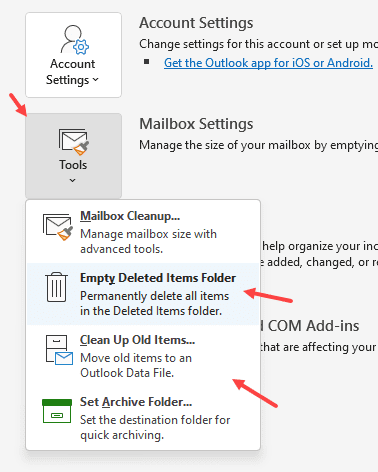
- 2856
- 175
- Marleen Weight
Viele Benutzer haben gemeldet, einen Fehler beim Senden oder Empfangen von E -Mails in Outlook zu sehen oder zu empfangen. Dieser Fehler ist in allen Outlook -Versionen zu sehen. Die vollständige Fehlermeldung lautet wie folgt -
Aufgabe 'Microsoft Exchange Server - Senden' gemeldeter Fehler (0x8004060c): 'Der Message Store hat seine maximale Größe erreicht. Um die Datenmenge in diesem Nachrichtenspeicher zu reduzieren, wählen Sie einige Elemente aus, die Sie nicht mehr benötigen, und löschen Sie sie dauerhaft.
Oder
Aufgabe 'E -Mail -Adresse' - Senden und Empfangen gemeldeter Fehler (0x8004060c): 'Unbekannter Fehler 0x8004060c
Oder
Task 'Microsoft Exchange Server - Empfangsfehler (0x8004060c):' Unbekannter Fehler 0x8004060c
Dieser Fehler liegt daran, dass die Outlook -PST -Datei die Größengrenze überschreitet. Falls Sie sich diesem Fehler gegenübersehen und sich fragen, wie Sie ihn beheben können, in Panik geraten Sie nicht in Panik. In diesem Artikel haben wir eine Liste von Korrekturen zusammengestellt, die Ihnen helfen könnten, diesen Fehler zu überwinden.
Inhaltsverzeichnis
- Fix 1: unerwünschte Elemente aus Outlook löschen
- Fix 2: Verdichtung der PST -Datei
- Fix 3: Reduzierung der Größe von PST -Dateien.
- Fix 4: Datenarchivierung und Erstellen einer neuen PST -Datei.
- Fix 5: Reparieren Sie die beschädigte PST -Datei
Fix 1: unerwünschte Elemente aus Outlook löschen
Schritt 1: Öffnen Sie die MS Outlook -Anwendung.
Schritt 2 - Klicken Sie auf Datei und auf den Klick auf Die Info
Schritt 3 - Klicken Sie nun auf Werkzeug und dann verwenden Leere Ordner gelöschter Elemente Und Alte Gegenstände aufräumen Option zum Löschen von Outlook.
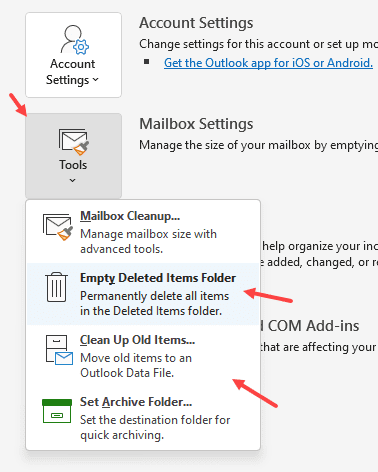
Schritt 4: Stellen Sie sicher, dass die Nachrichten sogar aus den Ordnern gelöschte Elemente gelöscht werden. Alternativ können Sie die E -Mail löschen, um die E -Mail zu löschen.
Fix 2: Verdichtung der PST -Datei
Schritt 1: Öffnen Sie die MS Outlook -Anwendung.
Schritt 2: Klicken Sie auf die Datei Menüoption.

Schritt 3: Klicken Sie auf der rechten Seite auf die Account Einstellungen.
Schritt 4: Wählen Sie aus der Dropdown Account Einstellungen.
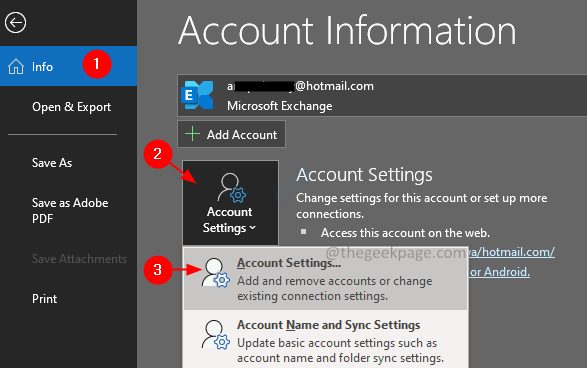
Schritt 5: Klicken Sie im Fenster des angezeigten Fensters auf die Datei Tab.
Schritt 6: Klicken Sie auf die Erforderliches Konto.
Schritt 7: Klicken Sie dann auf Einstellungen.
Schritt 7: Klicken Sie im Fenster, das angezeigt wird, auf die Fortschrittlich Tab.
Schritt 8: Klicken Sie auf die Outlook -Datendateieinstellungen Taste.
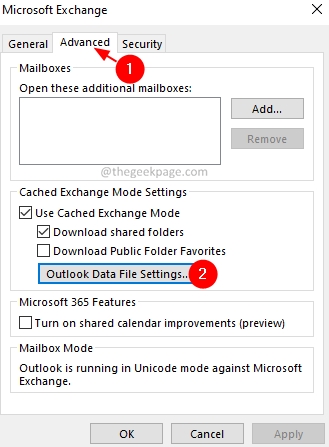
Schritt 9: In der Outlook -Datendateieinstellungen Fenster, das sich öffnet, klicken Sie auf die Jetzt kompakt Taste.
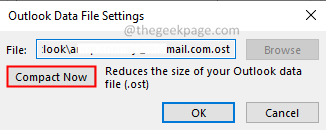
Schritt 10: Klicken Sie auf die Schaltfläche OK.
Fix 3: Reduzierung der Größe von PST -Dateien.
Schritt 1: Öffnen Sie die MS Outlook -Anwendung.
Schritt 2: Klicken Sie auf die Datei Menüoption.

Schritt 3: Klicken Sie auf die Werkzeug.
Schritt 4: In der Dropdown-Wahl wählen Sie Postfachreinigung.
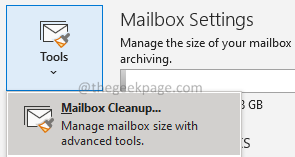
Schritt 5: Suchen Sie im Öffnungsfenster die älteren Elemente und die größeren Elemente und löschen Sie sie.

Schritt 6: Sie können alle Elemente im Ordner gelöschter Elemente löschen, indem Sie auf die klicken Leer Taste.

Schritt 7: Sie können alle alternativen Versionen von Elementen in Ihrem Mailbox löschen. Klick auf das Löschen Taste.

Diese Schritte helfen Ihnen dabei, Ihre Mailbox zu reinigen und die Größe der PST -Datei zu verringern.
Fix 4: Datenarchivierung und Erstellen einer neuen PST -Datei.
Schritt 1: Öffnen Sie die MS Outlook -Anwendung.
Schritt 2: Klicken Sie auf die Datei Registerkarte in der oberen Menüoption.
Schritt 3: Klicken Sie auf die Werkzeug.
Schritt 4: In der Dropdown-Wahl wählen Sie Alte Gegenstände aufräumen.
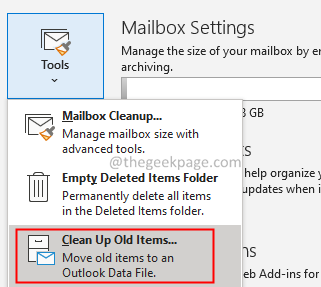
Schritt 5: Klicken Sie im geöffneten Archivfenster auf beiden Archivieren Sie diesen Ordner und alle Unterordner.
Schritt 6: Wählen Sie die erforderlichen Ordner aus.
Hinweis: Klicken Sie auf Archivieren Sie alle Ordner gemäß ihren Autoarchiveinstellungen Im vorherigen Schritt, um alle Ordner zu archivieren.
Schritt 7: Wählen Sie ein entsprechendes Datum in der Archivgegenstände älter als Abschnitt.
Schritt 8: Aktivieren Sie das Kontrollkästchen neben Fügen Sie Elemente mit "Nicht autoarchive" -Krümmungselemente ein.
Schritt 9: Durchsuchen und wählen Sie den Speicherort der Archivdatei.
Schritt 10: Klicken Sie auf die OK Taste.
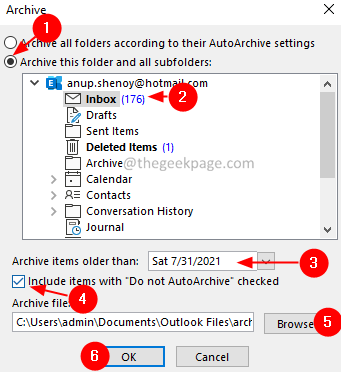
Fix 5: Reparieren Sie die beschädigte PST -Datei
Wenn da ein ... ist .pst oder .Die OST -Datei, die in der in der in der Fehlermeldung angegebenen Stelle vorhanden ist, bedeutet, dass die Datei aufgrund eines Problems beschädigt wird und Outlook sie nicht öffnen kann. In diesem Fall kann man das integrierte Reparaturwerkzeug für Outlook von Microsoft Calling entscheiden, Pst scannen.
Schritt 1: Finden Sie den Ort des .PST -Datei. Um das zu tun,
1. Gehen Sie zum Bedienfeld und öffnen Sie die Mail -Setup.Siehe die Schritte 1,2,3 von Fix 3
2. Im E -Mail -Setup -Fenster, Klicken Sie auf die Datendateien Taste wie unten gezeigt
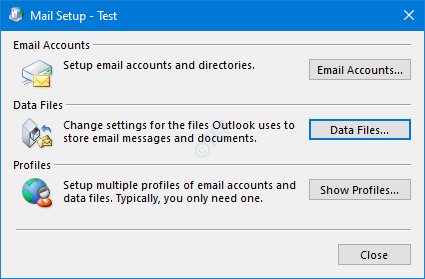
3. Doppelklicken Sie im Fenster Kontoeinstellungen, das sich öffnet, auf die .PST -Datei, die Sie reparieren möchten
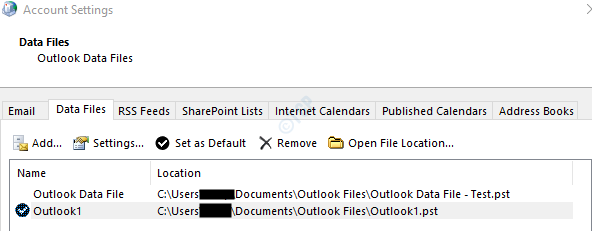
4. Im geöffneten Fenster Outlook -Datendatei unter dem Abschnitt "Dateiname" ist der Speicherort der Datei vorhanden.
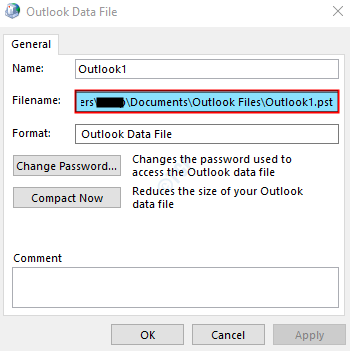
Schritt 2: Führen Sie die ScanPST -Anwendung aus. Dazu müssen wir seinen Standort kennenlernen.
Im Folgenden finden Sie den Ort verschiedener Versionen von Outlook.
Outlook 365
C: \ Programme \ Microsoft Office \ Root \ Office16
Outlook 2016/201932-Bit-Windows> C: \ Programme \ Microsoft Office \ Office1664-Bit Windows> C: \ Programme (x86) \ Microsoft Office \ Office1664-Bit Outlook> C: \ Programme \ Microsoft Office \ Office16click-to-Run > C: \ Programme \ Microsoft Office \ Root \ Office16
Outlook 201332-Bit-Windows> C: \ Programme \ Microsoft Office \ Office1564-Bit Windows> C: \ Programme (x86) \ Microsoft Office \ Office1564-Bit Outlook> C: \ Programme \ Microsoft Office \ Office15click-to-Run > C: \ Programme \ Microsoft Office \ Root \ Office15
Outlook 201032-Bit Windows> C: \ Programme \ Microsoft Office \ Office1464-Bit Windows> C: \ Programme (x86) \ Microsoft Office \ Office1464-Bit Outlook> C: \ Programme \ Microsoft Office \ Office14
Outlook 200732-Bit Windows> C: \ Programme \ Microsoft Office \ Office1264-Bit Windows> C: \ Programme (x86) \ Microsoft Office \ Office12
Outlook 200332-Bit-Windows> C: \ Programme \ Common Dateien \ System \ msmapi \ 64-Bit Windows> C: \ Programme (x86) \ Common Dateien \ System \ msmapi \
Outlook 2002/XPC: \ Programme \ Common Dateien \ System \ Mapi \\ scanPST.exe
Outlook 2000C: \ Programme \ Common Dateien \ System \ Mapi \\ nt \ scanPst.exe
Gehen Sie basierend auf der Outlook -Version Ihres Systems zum entsprechenden Standort und Doppelklicken Sie auf ScanPST.Exe
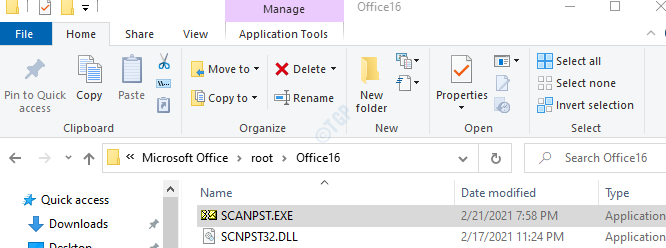
Schritt 3: Öffnen Sie nun das Fenster Outlook Datendatei (das in Schritt 1, Punkt 5 geöffnete Fenster) Wählen Sie den gesamten Dateinamen aus und kopieren Sie ihn. (Klicken Sie im Textbereich überall, halten Sie Strg+A gefolgt von Strg+C)
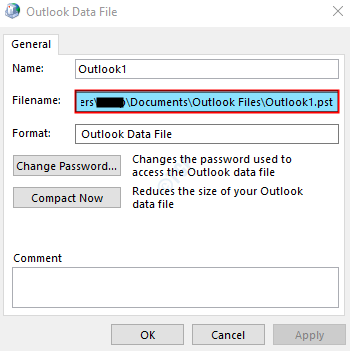
Schritt 4: Wenn die scannpst -Anwendung eröffnet wird,
- Fügen Sie den Dateinamen in die ein Geben Sie den Namen der Datei ein, die Sie scannen möchten Abschnitt
- Klick auf das Start Taste
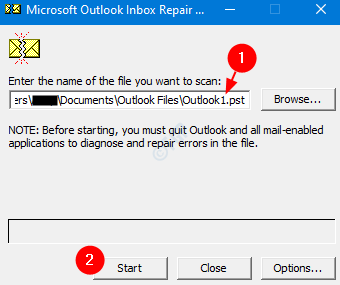
Einmal ist der Scan abgeschlossen. Starten Sie Ihr System neu und öffnen Sie die Outlook -Anwendung. Überprüfen Sie, ob dies das Problem behoben hat.
Das ist alles. Wir hoffen, dieser Artikel war informativ. Vielen Dank für das Lesen.
- « So fügen Sie eine Anwendung in der rechten Maustaste in den Kontextmenü in Windows 11/10 hinzu
- Behebung Es gab ein Problem, das bei der Öffnung von Festplatten begann »

