So beheben Sie Outlook -Fehlercode 0x80042109 in Windows 11/10

- 4347
- 1139
- Matteo Möllinger
Viele Outlook -Benutzer haben gemeldet, ein Problem beim Senden und Empfangen von E -Mails zu sehen und zu empfangen. Die vollständige Fehlermeldung lautet wie folgt -
Task 'SMTP' Server - Senden "gemeldeter Fehler (0x80042109):" Outlook kann keine Verbindung zu Ihrem ausgehenden (SMTP) E -Mail -Server herstellen.Wenn Sie diese Nachricht weiterhin erhalten, wenden Sie sich an Ihren Serveradministrator oder Internetdienstanbieter (ISP).”
Meistens wird dieser Fehler ersichtlich, wenn Sie MS Outlook (Desktop -App) und sogar Outlook -Web oder Outlook auf Ihrem Telefon verwenden. Lassen Sie uns in diesem Artikel verschiedene Möglichkeiten zur Behebung dieses Fehlers überprüfen. Stellen Sie vor dem Ausprobieren der folgenden Korrekturen sicher, dass Ihr Netzwerk auf und stabil ist.
Inhaltsverzeichnis
- Fix 1: Ändern Sie den ausgehenden Port
- Fix 2: Entfernen Sie das Outlook-Konto und nutzen Sie sie neu
- Fix 3: Neukonfigurieren Sie die Windows -Firewall neu
- Fix 4: Reparieren Sie den MS Office -Antrag
- Beheben Sie 5: Löschen Sie Ihr Konto aus der Outlook -App vom Telefon- oder Outlook -Web aus der Outlook -App
Fix 1: Ändern Sie den ausgehenden Port
In vielen ISPs müssen Sie ihre SMTP -Server verwenden, wenn Sie Port 25 verwenden. Daher löst das Ändern in andere Standardports das Problem manchmal.
Schritt 1: Öffnen Sie die MS Outlook -Anwendung.
Schritt 2: Klicken Sie auf Datei In den oberen Menüoptionen.

Schritt 3: Im erscheinenden Fenster unter dem Die Info Registerkarte, klicken Sie auf die Account Einstellungen
Schritt 4: Klicken Sie auf die Account Einstellungen Aus dem Popup-Kontextmenü.

Schritt 5: In der Account Einstellungen Fenster, das sich öffnet, klicken Sie auf die Erforderliches Konto und dann drücken Sie Ändern Wie nachfolgend dargestellt.
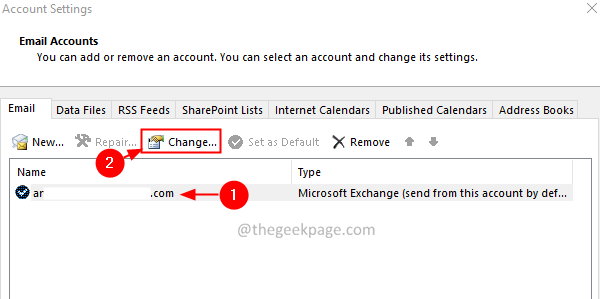
Schritt 6: Klicken Sie im Fenster Konto ändern. Klicken Sie auf die Mehr Einstellungen Taste.
Schritt 7: In der Internet -E -Mail -Einstellungen Fenster, das sich öffnet, klicken Sie auf die Ausgangsserver Tab.
Schritt 8: Aktivieren Sie das Kontrollkästchen korrespondierend zu Mein ausgehender Server (SMTP) erfordert eine Authentifizierung.
Schritt 9: Jetzt, Tick An Verwenden Sie die gleichen Einstellungen wie mein eingehender Mailserver.
Schritt 10: Jetzt, klicken Auf der Registerkarte benannt Verbindung.
Schritt 11: Tick An Verbinden Sie mit meinem örtlichen Netzwerk (LAN)
Schritt 12: Klicken An die Fortgeschrittene Tab.
Schritt 13: Stellen Sie die ein Eingehender Server (POP3) Zu 110.
Schritt 14: Stellen Sie die ein Ausgehender Server (SMTP) Zu 587.
Schritt 15: Aus dem Verwenden Sie die folgende Art von verschlüsselter Verbindung Dropdown, wählen Sie Tls.
Schritt 16: Schließlich klicken Sie auf OK.
Schritt 17: Schließen und wiedereröffnen Sie die Outlook-Anwendung.
Schritt 18: Drücken Sie auf die Taste Send/Empfangen.
Schritt 19: Wenn Sie den Fehler erneut sehen, öffnen Sie die Internet -E -Mail -Einstellungen Fenster (Schritte 1 bis 7) und klicken Sie auf die Fortschrittlich Tab.
Schritt 20: Setzen Sie die Ausgehender Server (SMTP) Zu 465.
Schritt 21: Aus dem Verwenden Sie die folgende Art von verschlüsselter Verbindung Dropdown, wählen Sie SSl.
Fix 2: Entfernen Sie das Outlook-Konto und nutzen Sie sie neu
Schritt 1: Öffnen Sie die MS Outlook -Anwendung.
Schritt 2: Klicken Sie auf Datei In den oberen Menüoptionen.

Schritt 3: Im erscheinenden Fenster unter dem Die Info Registerkarte, klicken Sie auf Account Einstellungen.
Schritt 4: Klicken Sie auf Account Einstellungen Aus dem Popup-Kontextmenü.

Schritt 5: In der Account Einstellungen Wenn geöffnetes Fenster, klicken Sie auf das Konto, das Sie löschen möchten.
Schritt 6: Drücken Sie Entfernen Wie nachfolgend dargestellt.
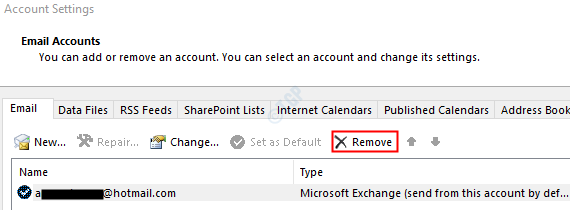
Schritt 7: Öffnen Sie die MS Outlook -Anwendung und klicken Sie auf Datei Menüoption.

Schritt 8: In der Die Info Registerkarte, klicken Sie auf Konto hinzufügen Taste.
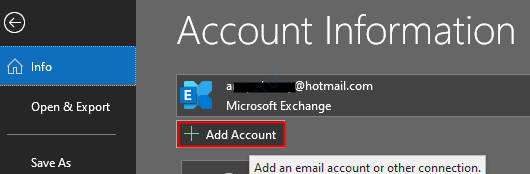
Schritt 9: Geben Sie Ihre E -Mail -Adresse ein und drücken Sie auf Connect. Befolgen Sie die angezeigten Anweisungen, um das Konto neu zu nutzen.
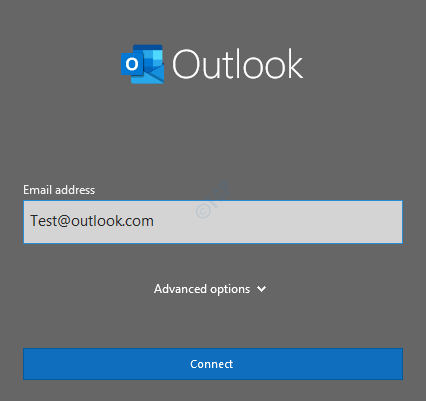
Dies dauert einige Zeit, um die Konfigurationseinstellungen zu beenden.
Schritt 8: Klicken Sie auf Beenden. Jetzt können Sie die E -Mails herunterladen sehen.
Überprüfen Sie, ob das Problem behoben wurde. Wenn nicht, versuchen Sie das nächste Fix.
Fix 3: Neukonfigurieren Sie die Windows -Firewall neu
Schritt 1: Öffnen Sie das Auslauffenster mithilfe Windows + r
Schritt 2: Typ Kontrolle der Firewall.cpl, und schlage die Eingeben Taste
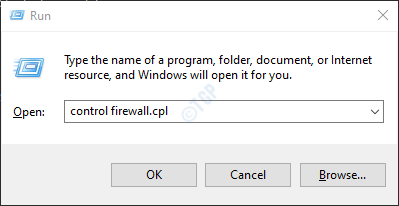
Schritt 3: Klicken Sie im Menü links auf die Ermöglichen Sie eine App oder Funktion über Windows Defender Firewall Möglichkeit
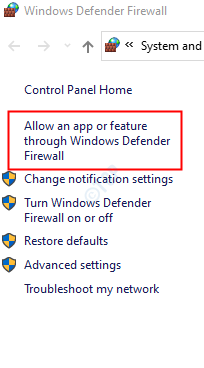
Schritt 4: Suchen Sie im Öffnungsfenster die Prozesse MSIMN.exe Und Ausblick.exe und ermöglichen beide für die Öffentlichkeit sowie für private Netzwerke.
Schritt 5: Schließlich klicken Sie auf OK.
Schritt 6: Starten Sie das System neu.
Überprüfen Sie, ob der Fehler verschwindet.
Fix 4: Reparieren Sie den MS Office -Antrag
Schritt 1: Halten Sie die Tasten Windows+r zusammen.
Schritt 2: Geben Sie im Fenster Ausführen ein Appwiz.cpl, und klicken Sie auf die Enter-Taste.
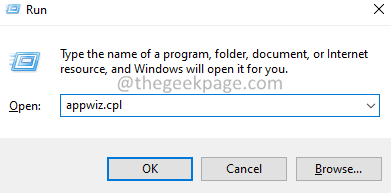
Schritt 3: Suchen Sie im Programm- und Funktionfenster, das sich öffnet Microsoft 365. Klicken Sie mit der rechten Maustaste darauf und auswählen Ändern.
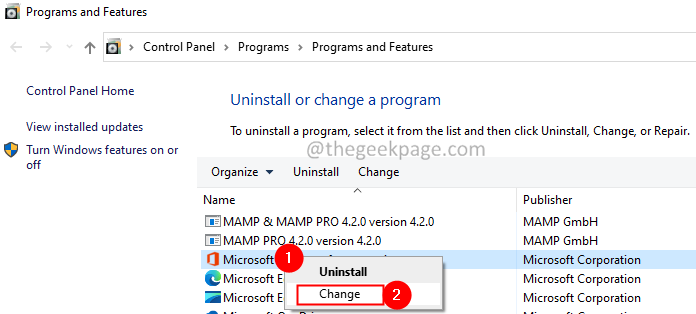
Schritt 4: Wenn die UAC auffragt, um Berechtigungen zu fordern, klicken Sie auf Ja.
Schritt 5: Klicken Sie im Dialogfeld "Erscheinen) auf Schnelle Reparatur.
Schritt 6: Klicken Sie auf die Reparatur Taste.
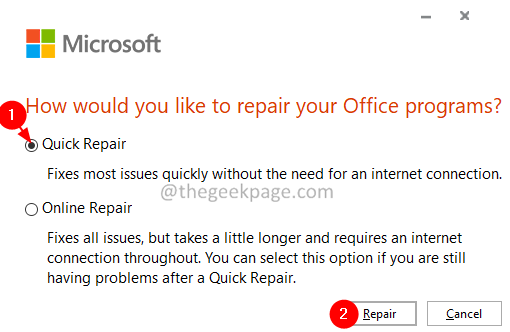
Schritt 7: Befolgen Sie die angegebenen Anweisungen und reparieren Sie die Büroprogramme.
Schritt 8: Wenn das Problem aufgrund eines beschädigten Office 365 -Antrags auftritt, wird diese Behebung das Problem beheben.
Schritt 9: Starten Sie die Anwendung neu und überprüfen Sie, ob das Problem behoben wurde. Wenn nicht, versuchen Sie es zu wählen Online -Reparatur (anstelle einer schnellen Reparatur wie in Schritt 6), um die Büro -Apps zu reparieren.
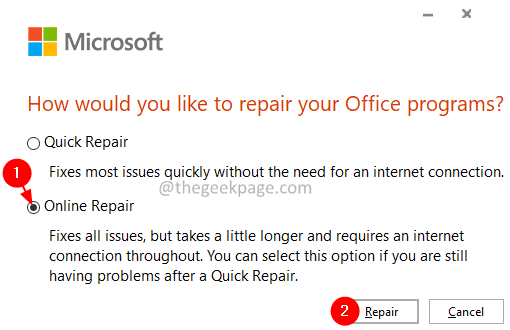
Schritt 10: Starten Sie die Anwendung neu und überprüfen Sie, ob der Fehler behoben wurde.
Beheben Sie 5: Löschen Sie Ihr Konto aus der Outlook -App vom Telefon- oder Outlook -Web aus der Outlook -App
Wenn Sie den Fehler in MSoutlook (Desktop) sehen und die E -Mails von Outlook Web oder Outlook -Anwendung auf dem Telefon senden oder empfangen können, löschen Sie das Konto aus der mobilen App und/oder Outlook -WebApp.
Wenn Sie nach dem Löschen versuchen, die E -Mails zu senden oder zu empfangen, sehen Sie, dass das Problem auflöst. Hoffe das hilft.
Das ist alles.
Wir hoffen, dieser Artikel war informativ. Bitte kommentieren Sie und teilen Sie uns die Fix mit, die Ihnen geholfen hat, das Problem zu lösen.
Vielen Dank für das Lesen.
- « So beheben Sie Microsoft Store -Fehler 0xC03F300D unter Windows 11/10
- So restaurieren Sie die Dateityp -Assoziationen in Windows 11 »

